
Dans Google Chrome
- Pour restaurer votre page d’accueil dans Chrome, accédez à
chrome://settings/puis cliquez sur l’option « Apparence » sur la gauche.
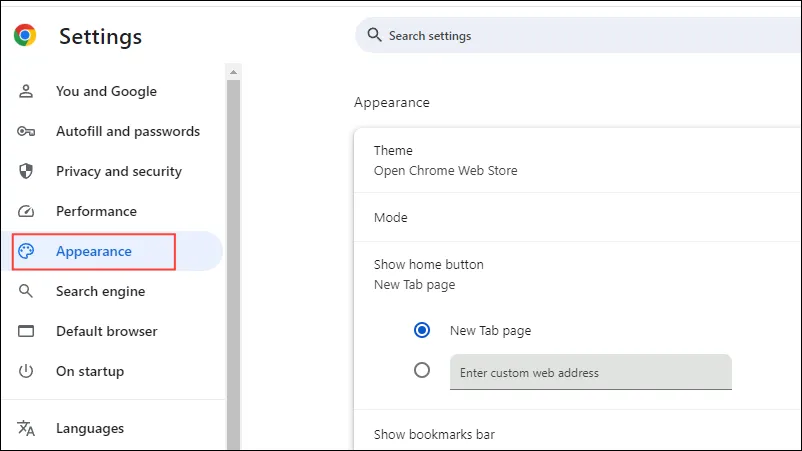
- Cliquez sur le bouton à droite de l’option « Afficher le bouton d’accueil » pour l’activer.
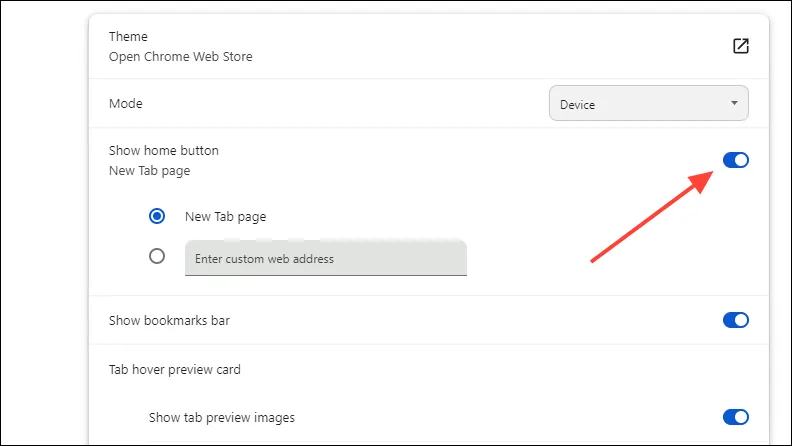
- Par défaut, l’option « Nouvel onglet » est sélectionnée. Cliquez sur l’option située en dessous et saisissez l’adresse de la page que vous souhaitez définir comme page d’accueil.
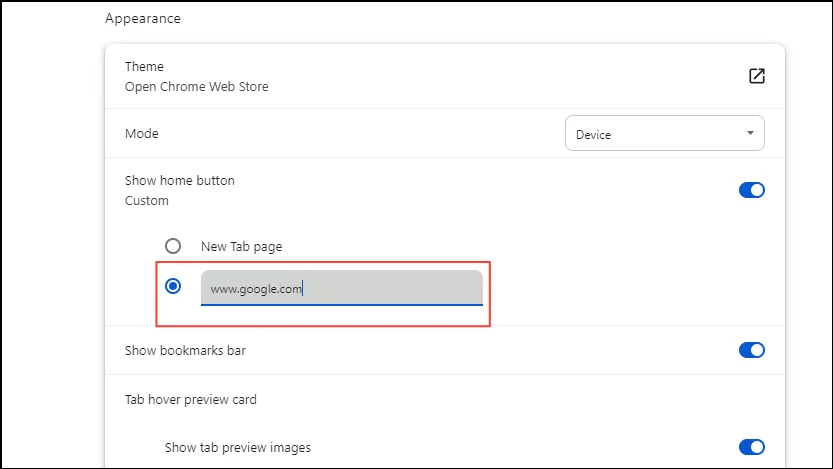
- Maintenant, lorsque vous cliquez sur le bouton Accueil à gauche de la barre d’adresse en haut, le navigateur vous amènera à la page que vous avez définie comme page d’accueil.
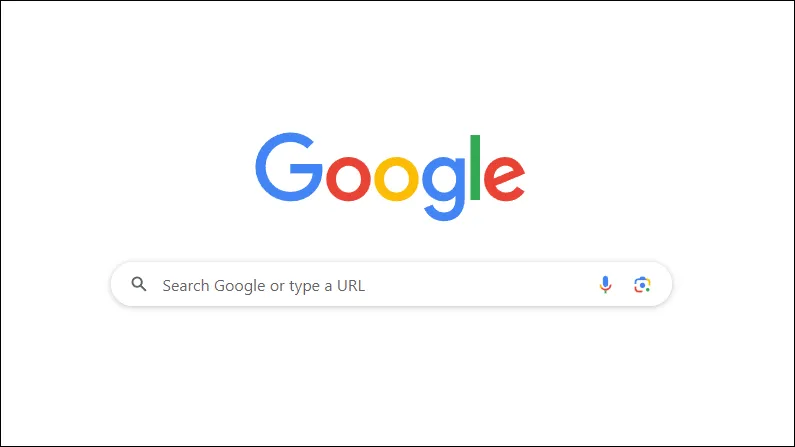
Dans Microsoft Edge
Le processus de restauration de votre page d’accueil dans le navigateur Edge est similaire à celui de Chrome.
- Allez sur
edge://settingset cliquez sur l’option « Apparence » sur la gauche.
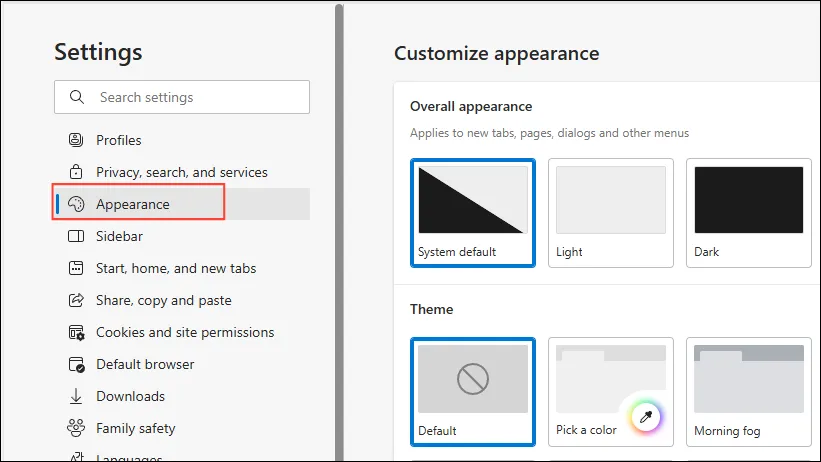
- Faites défiler jusqu’à la section « Sélectionner les boutons à afficher sur la barre d’outils » et cliquez sur le bouton bascule à droite de l’option « Bouton d’accueil ».
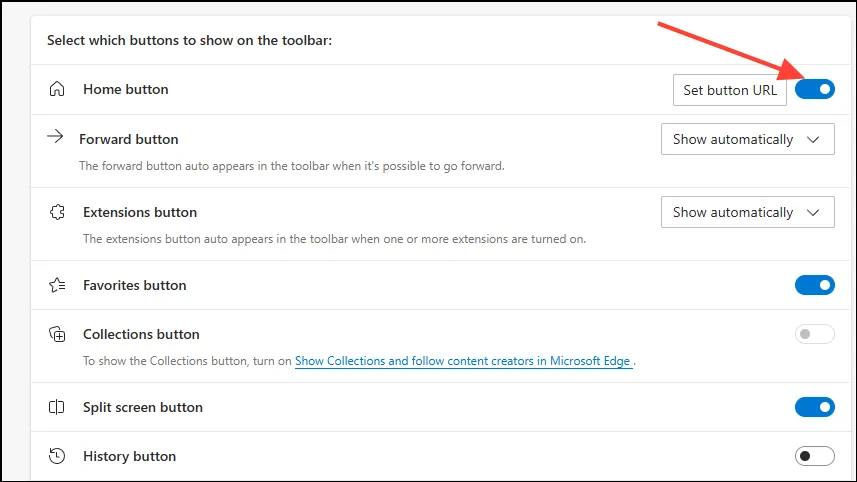
- Cliquez ensuite sur « Définir l’URL du bouton ». Edge vous amènera à la section des paramètres du bouton Accueil.

- Cliquez sur la zone de texte et entrez l’URL de la page que vous souhaitez définir comme page d’accueil avant de cliquer sur le bouton « Enregistrer ».
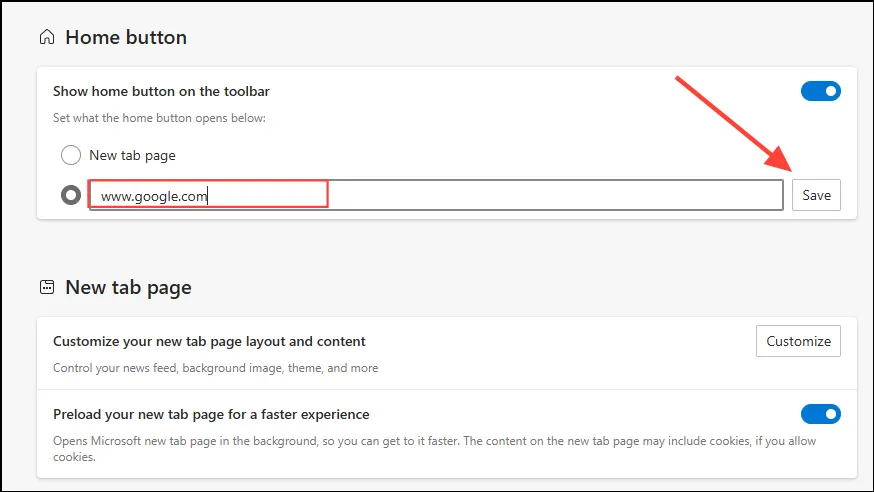
Dans Mozilla Firefox
- Dans Firefox, accédez à
about:preferencesce qui ouvrira la page Paramètres, puis cliquez sur l’option « Accueil » sur la gauche.
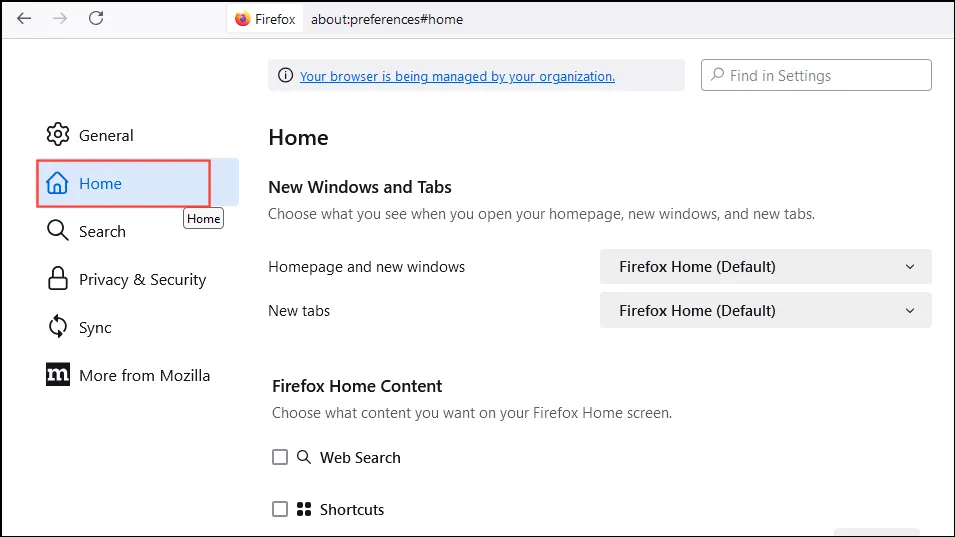
- Cliquez sur le menu déroulant à côté de l’option « Page d’accueil et nouvelles fenêtres » et choisissez « URL personnalisées ».
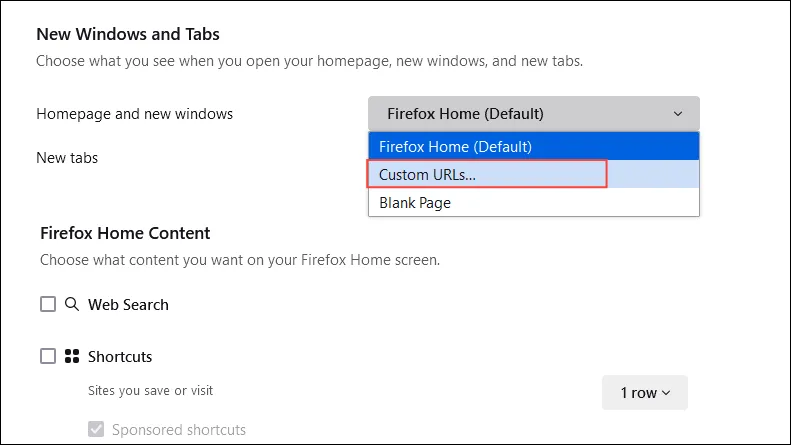
- Saisissez l’adresse de la page que vous souhaitez définir comme page d’accueil dans la case qui apparaît. Firefox enregistrera automatiquement vos modifications.
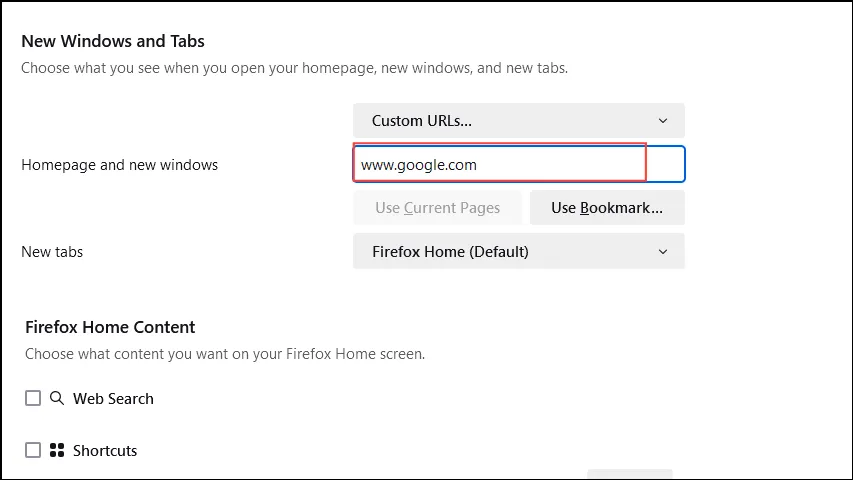
Dans l’opéra
- Ouvrez le navigateur Opera et cliquez sur les trois lignes horizontales en haut à droite pour accéder au panneau des paramètres de base.

- Une fois le panneau ouvert, faites défiler vers le bas et cliquez sur l’option « Accéder aux paramètres complets du navigateur ».
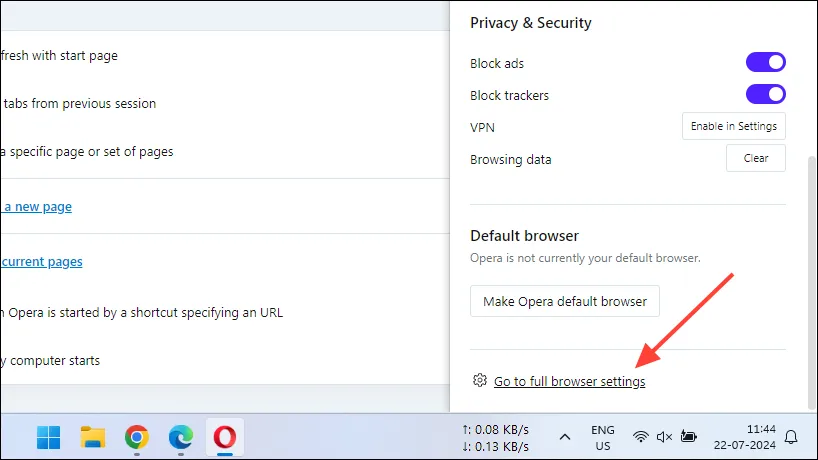
- Faites défiler la page jusqu’à la section « Au démarrage » et cliquez sur l’option « Ouvrir une page ou un ensemble de pages spécifique ». Cliquez ensuite sur l’option « Ajouter une nouvelle page ».
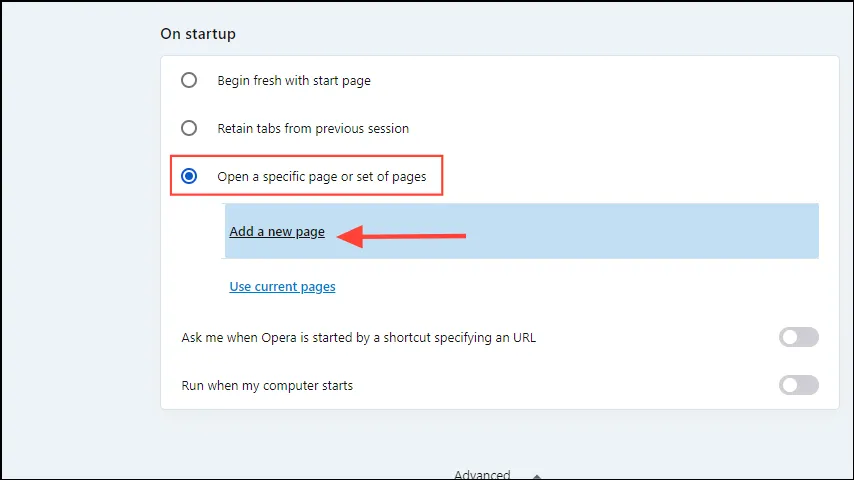
- Tapez l’URL de la page que vous souhaitez définir comme page d’accueil dans la fenêtre contextuelle qui apparaît, puis cliquez sur le bouton « Ajouter ».
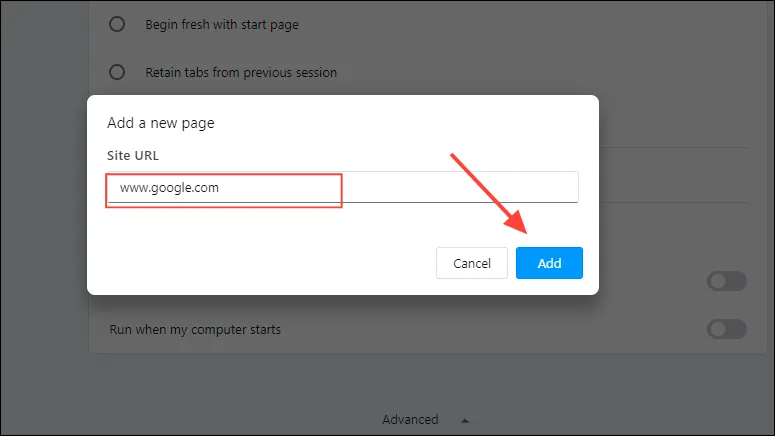
Dans Safari
- Cliquez sur « Safari » dans la barre de menu, puis cliquez sur Paramètres.
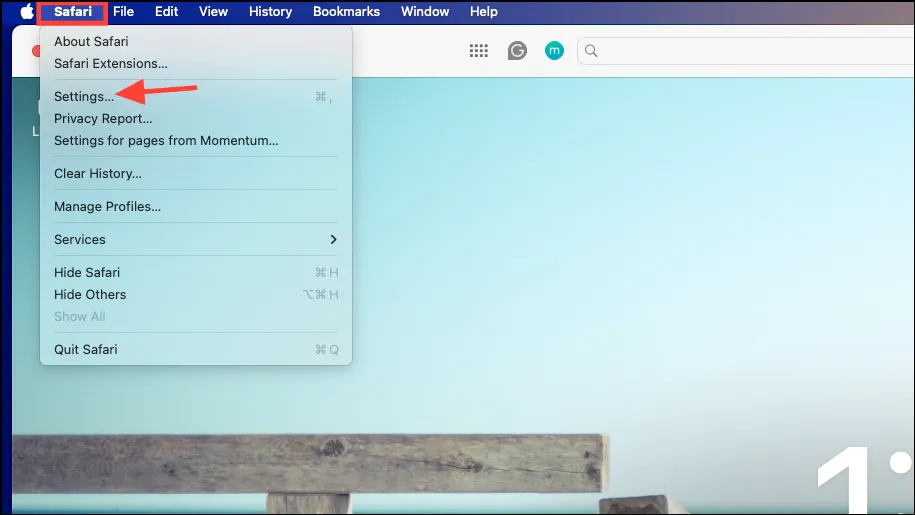
- Cliquez sur l’option « Général » pour passer à l’onglet Général. Saisissez ensuite l’URL de la page que vous souhaitez définir comme page d’accueil.
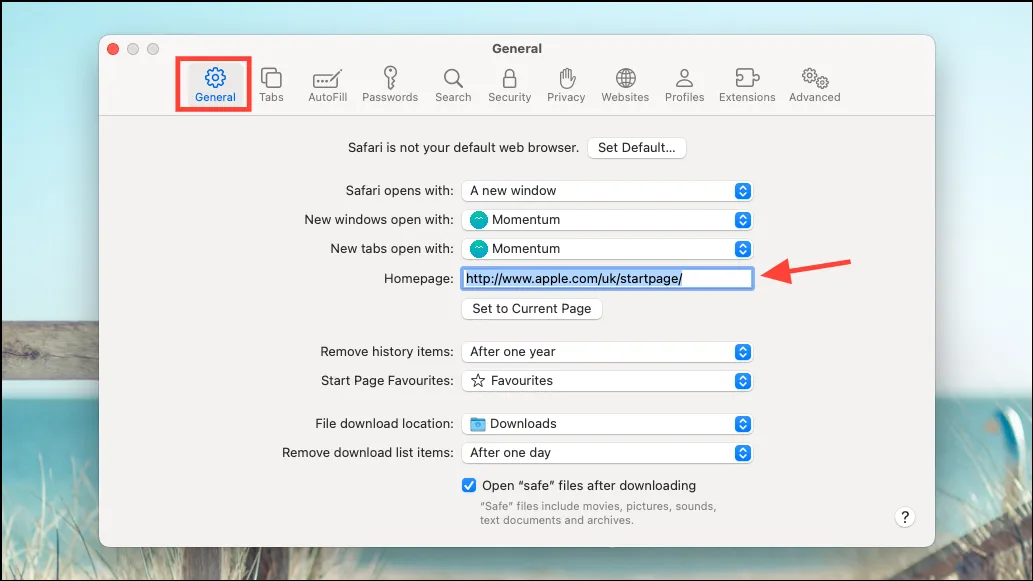
- Ensuite, définissez les options « Les nouvelles fenêtres s’ouvrent avec » et « Les nouveaux onglets s’ouvrent avec » sur le paramètre Page d’accueil. Fermez les paramètres.

- Vous pouvez également ajouter le bouton Accueil à votre barre d’outils. Faites un clic droit sur la barre d’outils et sélectionnez l’option « Personnaliser la barre d’outils ».
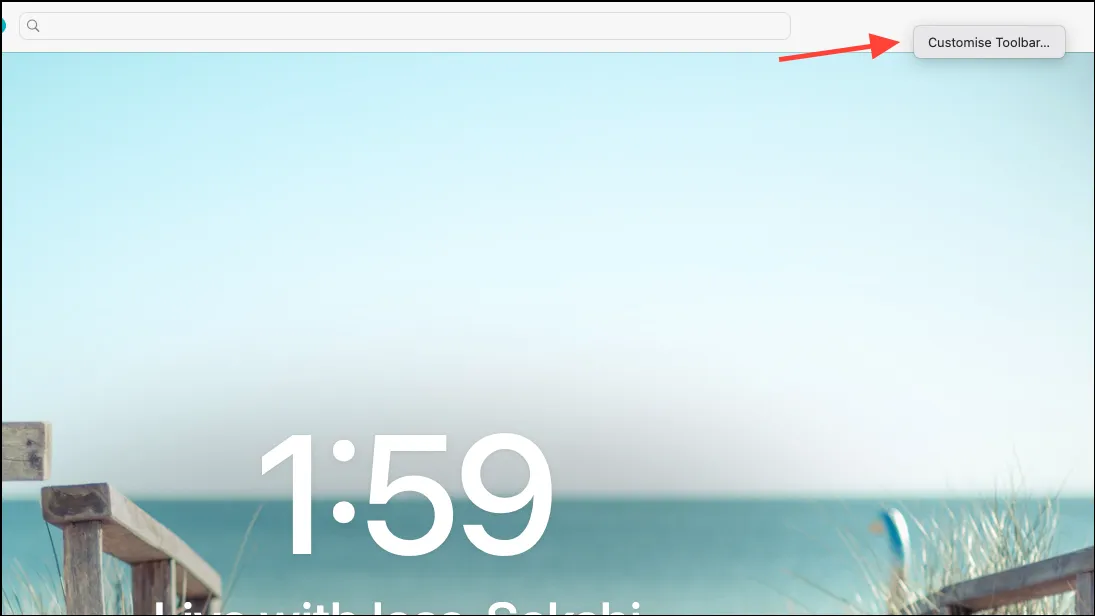
- Ensuite, faites glisser le bouton « Accueil » depuis le menu et déposez-le sur la barre d’outils.
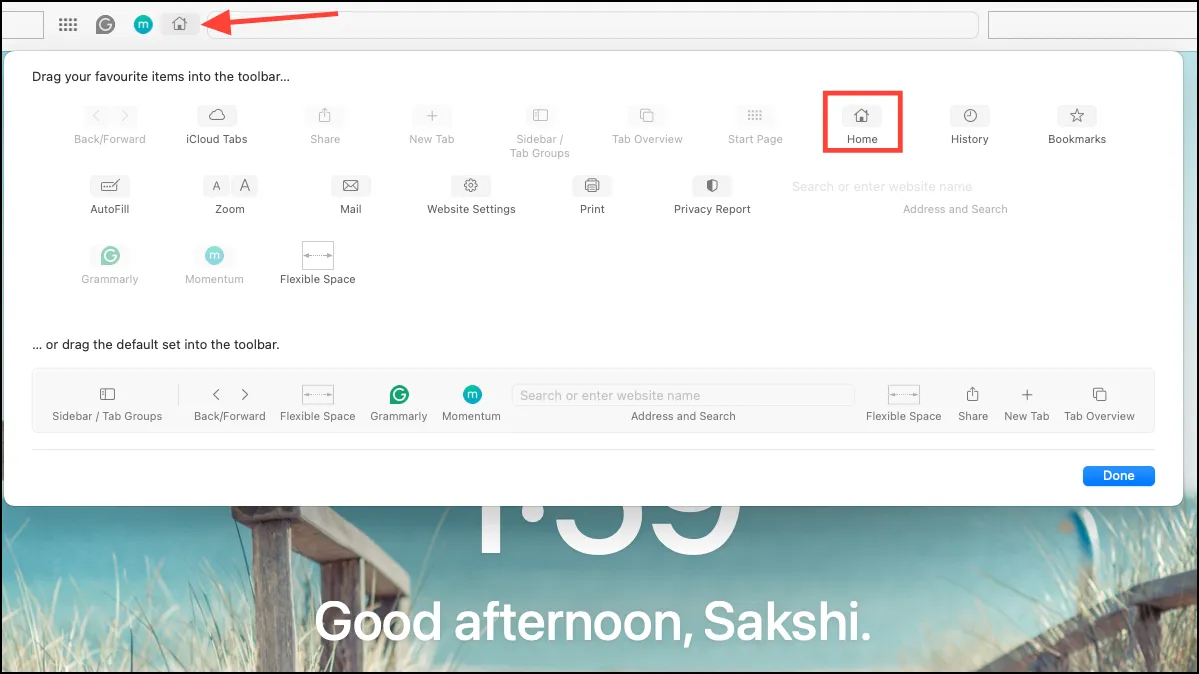
Ce que vous devez savoir
- Vous pouvez définir n’importe quelle page Web comme page d’accueil dans différents navigateurs en utilisant l’option URL personnalisée.
- Votre choix de page d’accueil n’affectera pas votre moteur de recherche et les recherches que vous effectuerez à l’aide du navigateur s’appuieront sur le moteur de recherche défini dans les paramètres du navigateur.
- Cependant, vous pouvez définir une page de moteur de recherche différente comme page d’accueil.
- Vous pouvez restaurer les paramètres par défaut permettant au navigateur d’ouvrir une nouvelle page ou la page que vous visitez actuellement comme page d’accueil à tout moment.



Laisser un commentaire