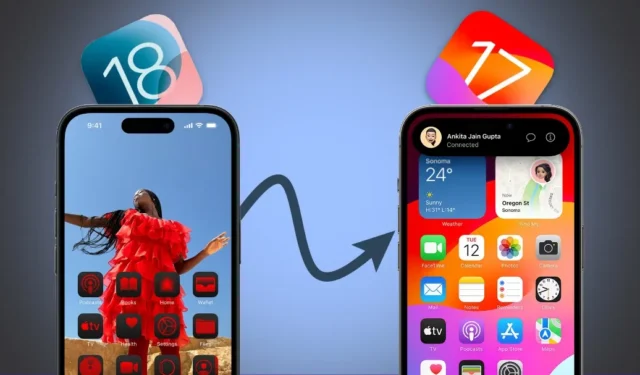
Vous souhaitez passer de la version bêta d’iOS 18 à la version iOS 17 ? Si vous avez installé la version bêta pour développeurs d’iOS 18, l’attrait initial des nouvelles fonctionnalités de personnalisation de l’écran d’accueil, de l’application Photos et du centre de contrôle pourrait s’estomper lorsque vous rencontrez des problèmes de stabilité du logiciel. Mais c’est un risque que vous acceptez en optant pour la version bêta.
Cependant, si vous n’avez pas pleinement pris en compte ces implications et souhaitez revenir en arrière, voici comment revenir de la version bêta du développeur iOS 18 à la version stable d’iOS 17, sans perte de données. Ce processus fonctionne également pour la rétrogradation d’iPadOS 18 vers iPadOS 17.
Pouvez-vous restaurer la version iOS précédente à partir d’une sauvegarde
Si vous avez sauvegardé votre iPhone via iTunes ou Finder avant la mise à jour vers iOS 18, vous pourriez être tenté de le restaurer immédiatement. Bien que vous puissiez restaurer la sauvegarde créée sur iOS 17, votre iPhone exécute désormais iOS 18 – il récupérera uniquement vos anciennes données et applications et ne restaurera pas la version du logiciel.
Vous ne pouvez pas non plus créer une nouvelle sauvegarde sur iOS 18, rétrograder vers iOS 17, puis restaurer la sauvegarde iOS 18. Apple limite la restauration des sauvegardes des versions iOS plus récentes vers les plus anciennes en raison d’incompatibilités potentielles dans les structures de données ou les fonctionnalités : iOS 17 ne sait pas à quoi ressemble iOS 18.
Pour revenir à iOS 17 à partir d’iOS 18, vous devrez utiliser le mode de récupération, qui effacera tout sur votre iPhone. Cependant, vous pouvez restaurer vos données par la suite en fonction de votre situation de sauvegarde :
- Si vous disposez d’une sauvegarde iTunes ou Finder d’iOS 17 : rétrogradez votre appareil vers iOS 17. Après la rétrogradation, restaurez la même sauvegarde à l’aide d’iTunes ou du Finder.
- Si vous disposez d’une sauvegarde iCloud : rétrogradez votre appareil vers iOS 17. Après la rétrogradation, restaurez votre sauvegarde iCloud pour restaurer les applications, les fichiers et d’autres données.
- Si vous n’avez actuellement aucune sauvegarde : avant de rétrograder, sauvegardez manuellement les données de votre iPhone sur iCloud (si possible). Si vous ne disposez pas de suffisamment d’espace iCloud, enregistrez vos fichiers importants sur un autre service cloud ou sur votre ordinateur. Vous pourrez ensuite les restaurer après une rétrogradation.
Revenir de la version bêta d’iOS 18 à la version stable d’iOS 17
Maintenant que vous savez comment restaurer vos données après une rétrogradation, passons en revue les étapes à suivre pour revenir de la version bêta d’iOS 18 à iOS 17. Vous pouvez utiliser le mode de récupération sur votre iPhone (ou iPad) pour ce faire. Voici comment procéder :
Conditions préalables
- Un ordinateur Mac avec Finder OU un ordinateur Windows avec iTunes installé .
- Votre iPhone ou iPad exécutant respectivement iOS 18 ou iPadOS 18.
- Votre identifiant Apple (appelé compte Apple maintenant) et votre mot de passe pour activer l’iPhone après la restauration.
Étape 1 : Mettez votre iPhone en mode de récupération
1. Éteignez votre iPhone en appuyant longuement sur la touche Marche/Arrêt/Côté et sur l’un des boutons de volume jusqu’à ce que le curseur de mise hors tension apparaisse. Ensuite, faites glisser pour éteindre.

2. Appuyez et maintenez la touche Marche/Arrêt/Côté de votre iPhone et connectez-le immédiatement à un Mac ou un PC Windows. Continuez à maintenir la touche Marche / Arrêt enfoncée. Dans le cas d’un iPad, vérifiez les combinaisons de boutons ici . Je continuerai avec mon iPhone pour ce guide.
3. Le logo Apple apparaît sur votre iPhone. Vous pouvez alors relâcher la touche Marche/Arrêt.

4. Votre iPhone entrera automatiquement en mode de récupération. Vous verrez un écran noir avec un câble et une flèche pointant vers un ordinateur portable.
5. Sur votre ordinateur, acceptez l’invite pour autoriser l’iPhone à se connecter.

Étape 2 : revenir à iOS 17 à partir de la version bêta d’iOS 18 à l’aide du Finder/iTunes
1. Si vous utilisez un Mac, ouvrez le Finder. Si vous êtes sous Windows, ouvrez l’application iTunes.
2. Votre iPhone devrait apparaître dans le menu latéral. Cliquez dessus.
3. Une fenêtre contextuelle apparaîtra vous demandant si vous souhaitez mettre à jour ou restaurer votre iPhone. Cliquez sur Restaurer .

4. Ensuite, cliquez sur Restaurer et mettre à jour dans la fenêtre contextuelle suivante.

5. Acceptez les conditions et suivez les instructions à l’écran. Attendez que votre iPhone soit restauré.

Le logiciel stable le plus récent disponible pour votre iPhone (iOS 17) va maintenant être téléchargé. L’ensemble du processus peut prendre environ 15 à 20 minutes. Dans ce cas, nous restaurons un iPhone 15 Pro Max, ce qui implique le téléchargement d’environ 8 Go de données.

Une fois terminé, votre iPhone démarrera automatiquement sous iOS 17. Déconnectez-le puis restaurez votre sauvegarde via iTunes, iCloud ou la méthode que vous avez choisie précédemment. De cette façon, vous avez réussi à rétrograder tout en conservant toutes vos données.
Vous pouvez rejoindre la version bêta du développeur ou attendre la version bêta publique (sortie en juillet). Alternativement, vous pouvez attendre la version publique stable attendue cet automne, qui débloquera également les fonctionnalités Apple Intelligence sur les iPhone 15 Pro et 15 Pro Max.




Laisser un commentaire