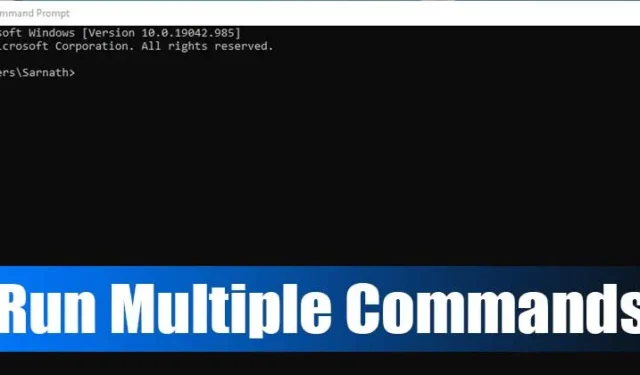
Si vous utilisez Windows 10 depuis un certain temps, vous connaissez peut-être l’invite de commande. L’invite de commande est l’un des meilleurs utilitaires de Windows 10 qui vous permet d’automatiser et d’effectuer un large éventail de tâches.
Vous pouvez faire de nombreuses choses avec l’invite de commande. Par exemple, vous pouvez utiliser les meilleures commandes CMD pour effectuer des tâches de base. De même, il arrive parfois que nous souhaitions exécuter plusieurs commandes sur l’invite de commande.
Vous pouvez exécuter plusieurs commandes sur l’invite de commande, mais vous devez le faire manuellement. Et si je vous disais que vous pouvez exécuter plusieurs commandes simultanément dans l’invite de commande ?
Comment exécuter plusieurs commandes dans CMD
Vous pouvez exécuter deux commandes sur une seule ligne dans l’invite de commande Windows. Pour cela, vous devez créer un fichier de script batch à l’aide du Bloc-notes. Ci-dessous, nous avons partagé les meilleures méthodes pour exécuter plusieurs commandes dans CMD sous Windows. Vérifions.
1. Exécutez plusieurs commandes en créant un script batch
Cette méthode inclut la création d’un script batch pour exécuter plusieurs commandes. Grâce à cela, vous pouvez exécuter automatiquement toutes vos commandes une par une. Pour cela, nous allons utiliser les commandes pour réinitialiser le cache DNS de Windows 10 –
- ipconfig/displaydns
- ipconfig /flushdns
- ipconfig /version
- ipconfig / renouveler
1. Tout d’abord, ouvrez le Bloc-notes sur votre ordinateur.
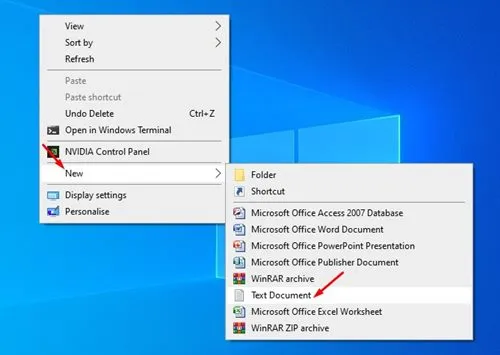
2. Maintenant, entrez les commandes que vous souhaitez exécuter en un seul clic. Dans cet exemple, nous utilisons les quatre commandes mentionnées ci-dessus.
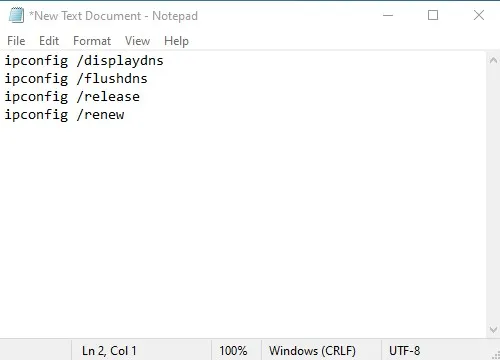
3. Ensuite, cliquez sur le fichier et sélectionnez Enregistrer sous une option.
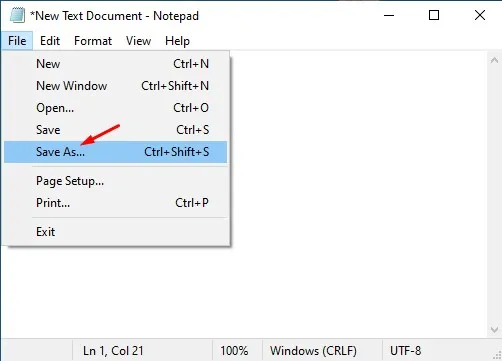
4. Enregistrez maintenant ce fichier avec l’extension .bat. Par exemple, DNSreset.bat
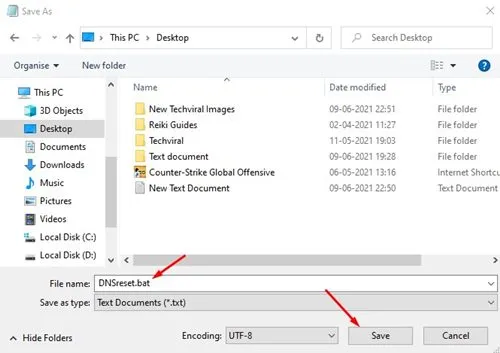
5. Si vous souhaitez réinitialiser le cache DNS, double-cliquez sur le fichier de script batch.
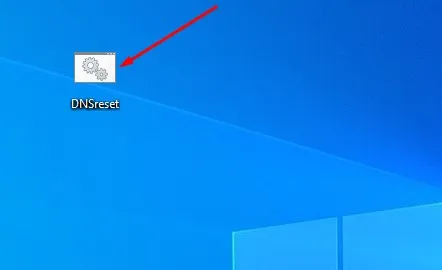
C’est ça! Vous avez terminé. C’est ainsi que vous pouvez exécuter plusieurs commandes dans l’invite de commande.
2. Utilisation de caractères spéciaux
Dans cette méthode, nous exécuterons simultanément certains caractères spéciaux entre les commandes. Suivez les étapes indiquées ci-dessous.
1. Si vous souhaitez exécuter deux commandes ou plus simultanément, insérez simplement le « & » entre les commandes. Par exemple – ipconfig /flushdns & ipconfig /renew

2. Si vous souhaitez exécuter la deuxième commande après le succès de la première commande, utilisez le « && » entre les commandes. Par exemple – ipconfig /flushdns && ipconfig /renew

3. Si vous souhaitez exécuter la deuxième commande uniquement si la première échoue, saisissez « || » entre les commandes. Par exemple – ipconfig /flushdns || ipconfig /renew
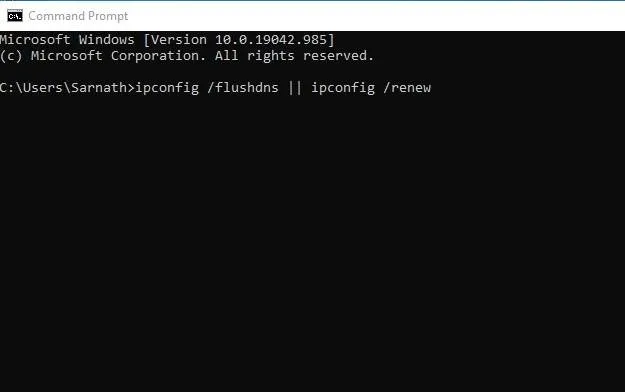
C’est ça! Vous avez terminé. Vous pouvez utiliser ces signes entre les commandes selon votre souhait.




Laisser un commentaire