
Windows 11 est un système d’exploitation assez moderne et il ne peut pas exécuter la plupart des programmes plus anciens. Vous pouvez rencontrer des problèmes de compatibilité lors de l’exécution de programmes conçus pour les anciennes versions de Windows, telles que Windows 7, Windows 8 ou Windows 10.
Étant donné que Microsoft savait que les développeurs d’applications prendraient du temps pour rendre leurs applications compatibles avec Windows 11, il a rendu son nouveau système d’exploitation rétrocompatible. Grâce à la rétrocompatibilité, Windows 11 peut facilement exécuter des programmes conçus pour Windows 10, 8 ou même 7.
Cependant, le problème est que vous devez exécuter les anciens programmes en mode de compatibilité. Une autre chose à noter est que le mode de compatibilité de Windows 11 ne garantit pas l’exécution de tous les anciens logiciels.
Comment exécuter des programmes plus anciens en mode de compatibilité sous Windows 11
Ainsi, si vous rencontrez des problèmes d’incompatibilité d’applications sous Windows 11, vous pouvez les exécuter en mode de compatibilité. Vérifions.
1. Cliquez avec le bouton droit sur le programme que vous souhaitez exécuter en mode de compatibilité et sélectionnez Propriétés . Vous pouvez également essayer cela dans un fichier exécutable (.exe).
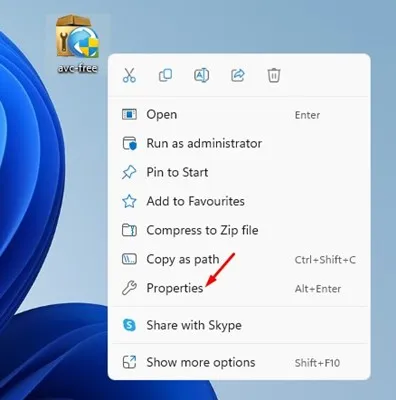
2. Dans les propriétés du programme, passez à l’ onglet Compatibilité comme indiqué ci-dessous.
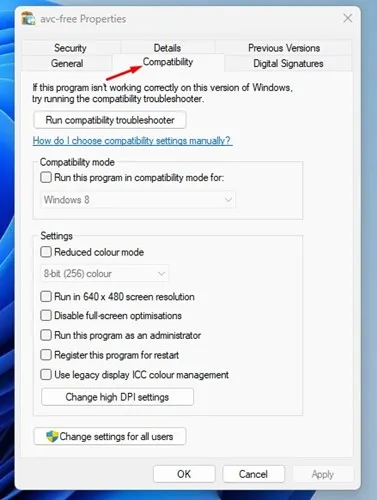
3. Cochez maintenant la case Exécuter ce programme en mode de compatibilité pour :
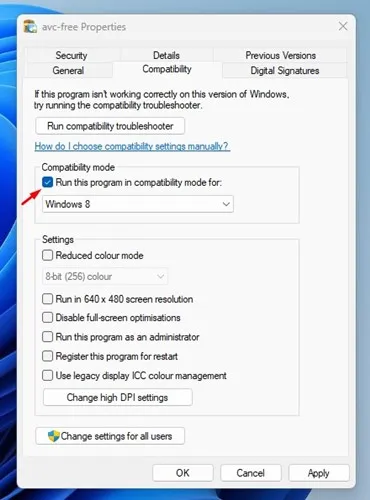
4. Une fois terminé, cliquez sur le menu déroulant en dessous et sélectionnez un système d’exploitation sur lequel l’application fonctionnait auparavant.
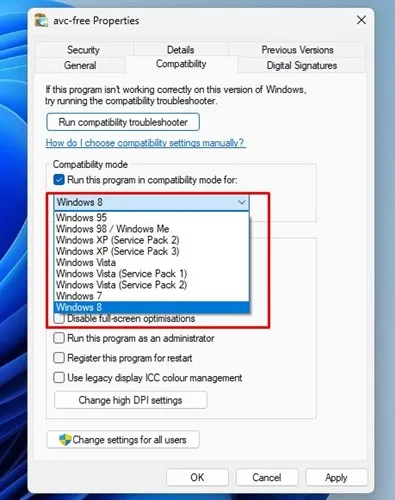
5. Une fois terminé, cliquez sur le bouton Appliquer puis sur OK.
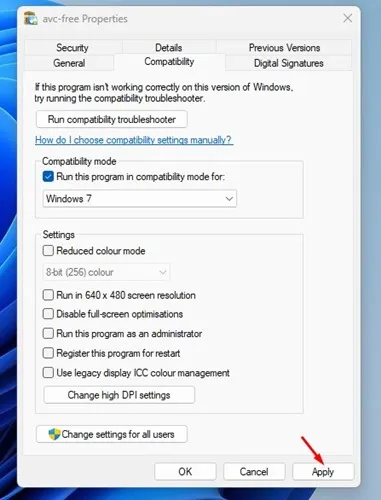
C’est ça! Maintenant, essayez d’exécuter le programme. Le programme doit être installé ou exécuté maintenant.
Si vous rencontrez des problèmes lors de l’exécution de programmes plus anciens, changez de système d’exploitation à l’étape 4 .
De même, si vous essayez d’exécuter un jeu et obtenez des erreurs liées aux graphiques, vous devez activer deux options supplémentaires dans les propriétés de l’application. Pour ce faire, ouvrez la page Propriétés de l’application, activez le mode Couleur réduite et Exécutez en résolution d’écran 640 × 480 . Après avoir effectué les modifications, cliquez sur le bouton Appliquer.
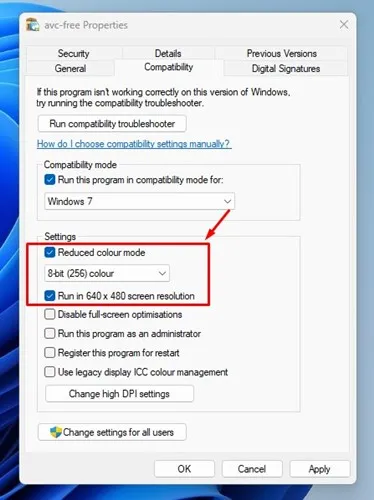
Exécutez l’utilitaire de résolution des problèmes de compatibilité
Si le programme ne s’exécute pas en mode de compatibilité, vous devez exécuter l’utilitaire de résolution des problèmes de compatibilité. Pour ce faire, ouvrez les propriétés de l’application, passez à Compatibilité et cliquez sur Exécuter l’utilitaire de résolution des problèmes de compatibilité .
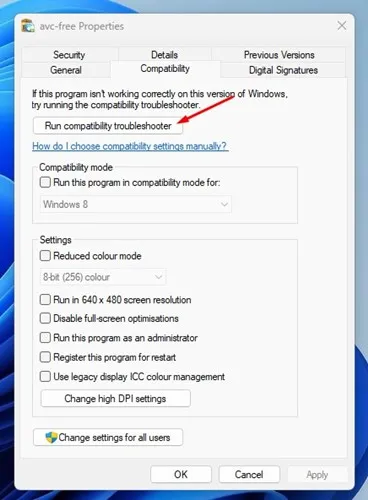
Cela exécutera l’utilitaire de résolution des problèmes de compatibilité dans Windows 11. Dans l’option Sélectionner le dépannage, sélectionnez Essayez les paramètres recommandés .
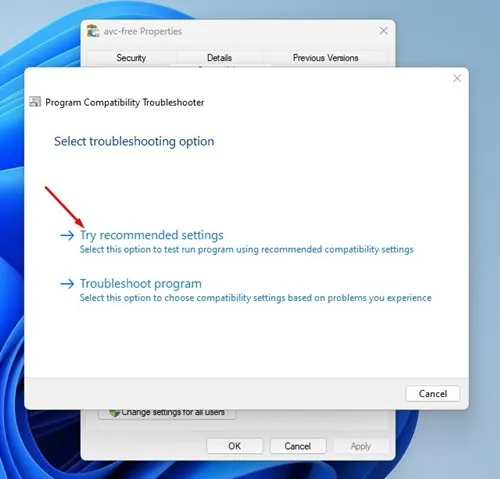
C’est ça! L’ancien programme ou jeu doit s’exécuter sur votre ordinateur Windows 11 via le mode de compatibilité.
D’autres moyens d’exécuter des programmes plus anciens sur Windows 11 ?
Eh bien, si le mode de compatibilité ne permet pas d’exécuter vos anciens programmes, vous pouvez utiliser la machine virtuelle.
Virtual Machine vous fournit essentiellement un environnement sandbox pour tester des applications et des jeux. Vous pouvez installer une ancienne version de Windows sur une machine virtuelle comme VirtualBox et exécuter vos anciens programmes.
Cependant, le problème des machines virtuelles est qu’elles occupent une quantité importante d’espace de stockage, ce qui peut ralentir l’ensemble de votre ordinateur.
Si vous ne savez pas comment créer une machine virtuelle, vous pouvez consulter notre article – Comment créer une machine virtuelle sous Windows 11.
Ce guide explique comment exécuter des programmes en mode de compatibilité dans Windows 11. Si vous avez besoin d’aide supplémentaire avec le mode de compatibilité, faites-le nous savoir dans les commentaires ci-dessous.




Laisser un commentaire