
En ce qui concerne l’esthétique, les utilisateurs adorent Windows 11. Mais une chose qu’ils souhaiteraient que le système d’exploitation leur offre ? Fonds d’écran animés. Parmi les nombreuses options de personnalisation proposées par Windows 11, les fonds d’écran animés ou animés n’en font pas partie.
Mais il n’y a aucune raison de se décourager. Il existe de nombreuses applications tierces que vous pouvez utiliser pour obtenir des fonds d’écran animés sur Windows 11, et nous allons explorer l’une de ces applications ici : Lively Wallpaper. Allons-y.
Définir Live Wallpaper à l’aide de Lively Wallpaper
L’application Lively Wallpaper est l’une des meilleures options pour obtenir des fonds d’écran animés dans Windows 11. Il s’agit d’une application gratuite et open source qui propose des fonds d’écran animés et interactifs que vous pouvez également personnaliser.
Le meilleur endroit pour obtenir des fonds d’écran animés pour votre système est le Microsoft Store.
- Ouvrez le Microsoft Store, tapez « Lively Wallpapers » dans la barre de recherche, puis cliquez sur « Entrée » ou cliquez sur ce lien pour ouvrir directement la liste.
- Accédez à la première liste et cliquez sur « Obtenir » pour installer l’application. Ensuite, cliquez sur « Ouvrir » une fois installé.
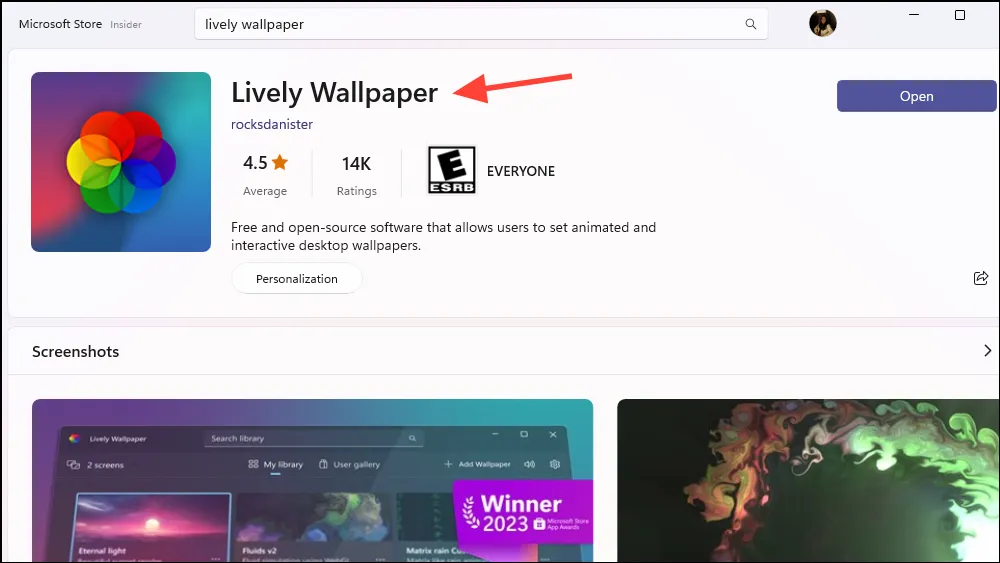
- La « Bibliothèque » s’ouvrira, où vous pourrez trouver les fonds d’écran que l’application propose prêts à l’emploi ; 12 au moment d’écrire ces lignes. Vous pouvez voir immédiatement l’aperçu des fonds d’écran. Certains d’entre eux sont des fonds d’écran animés, tandis que d’autres sont des simulations interactives. Par exemple,
Fluidsil s’agit d’une simulation interactive qui réagit au son du système et au curseur.
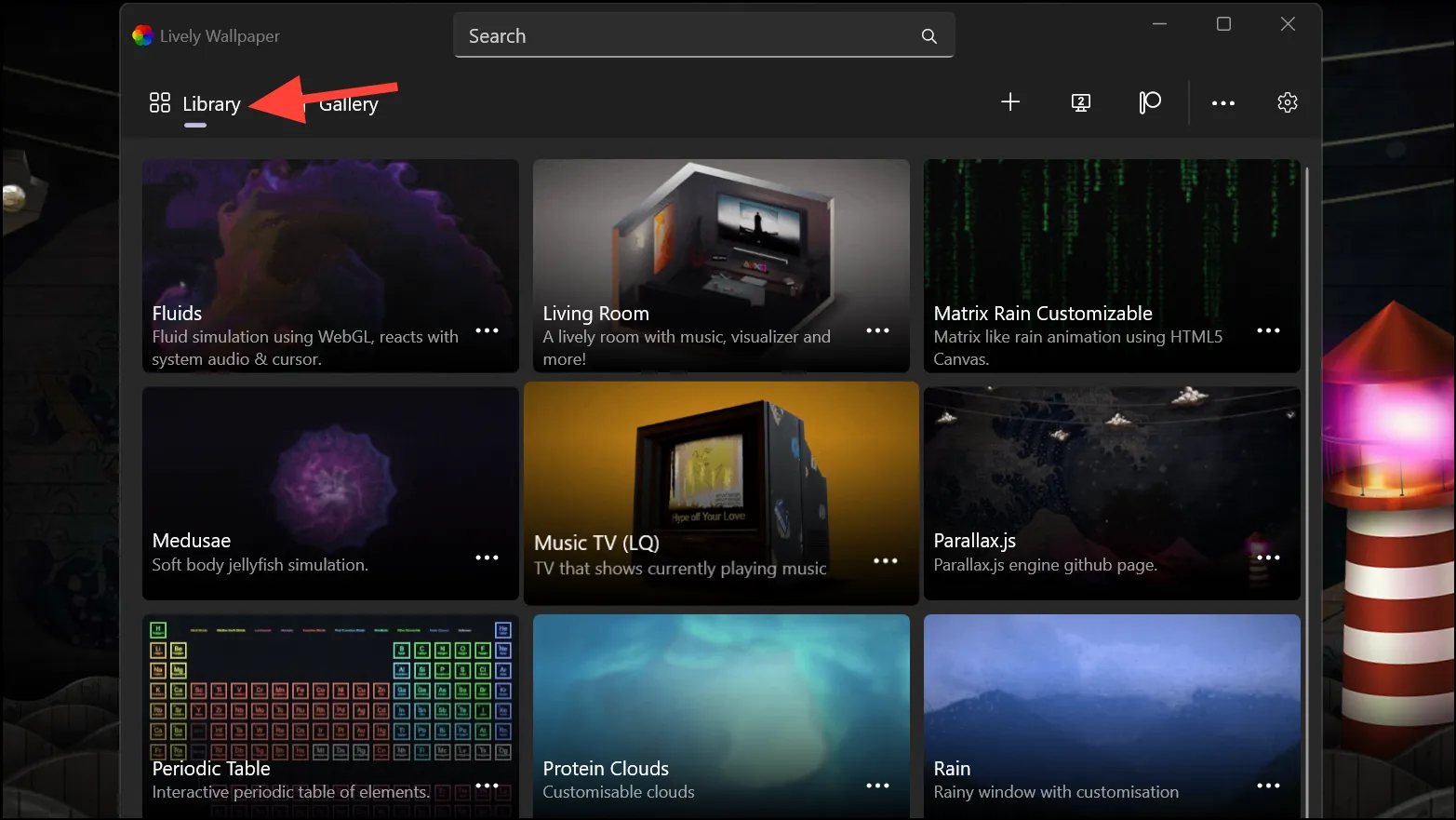
- Cliquer sur n’importe quel fond d’écran le définira immédiatement comme fond d’écran. Cependant, si vous souhaitez le prévisualiser ou le personnaliser avant de le définir comme fond d’écran, cliquez sur le menu « à trois points » en bas à droite de la vignette du fond d’écran.
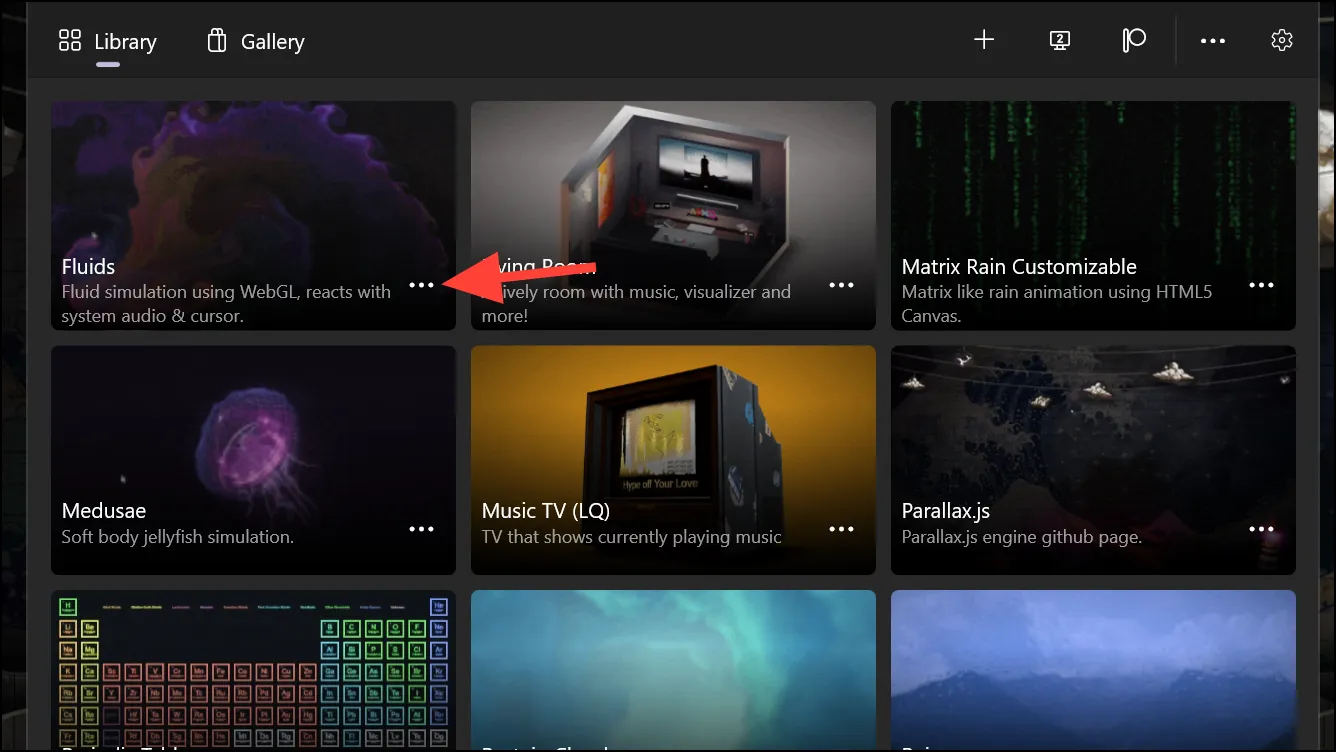
- Ensuite, sélectionnez l’option souhaitée. Dans ce cas, nous souhaitons « Personnaliser » le fond d’écran.
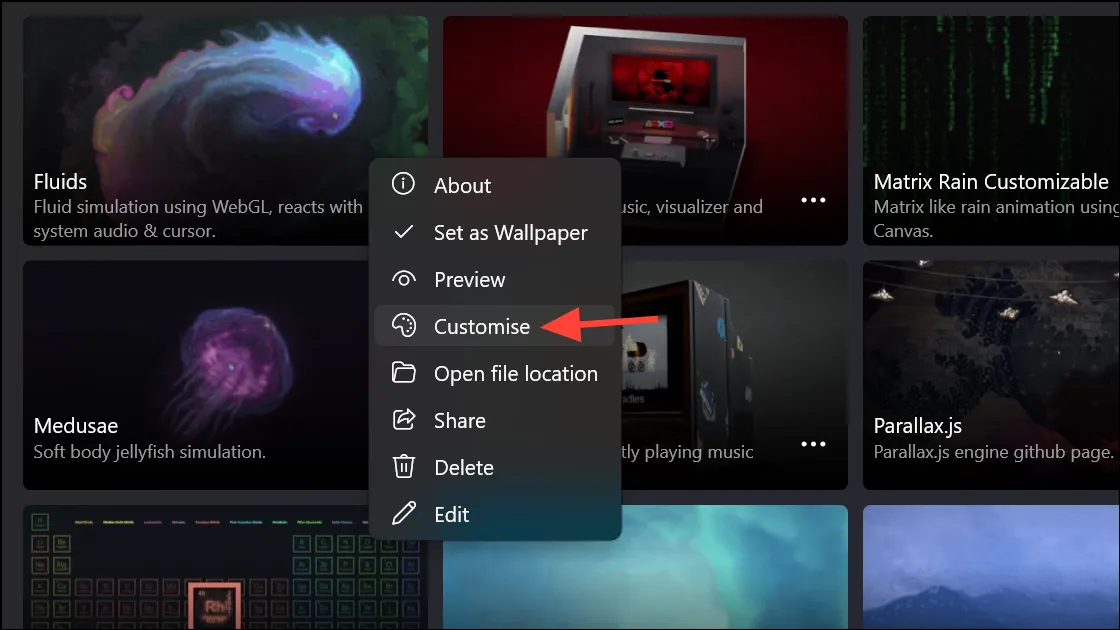
- Les options de personnalisation s’ouvriront, qui seront différentes selon les différents types de fonds d’écran. Si le fond d’écran est actuellement actif sur votre bureau, vous pouvez voir les modifications que vous apportez en temps réel. Effectuez les personnalisations et cliquez sur « OK ».
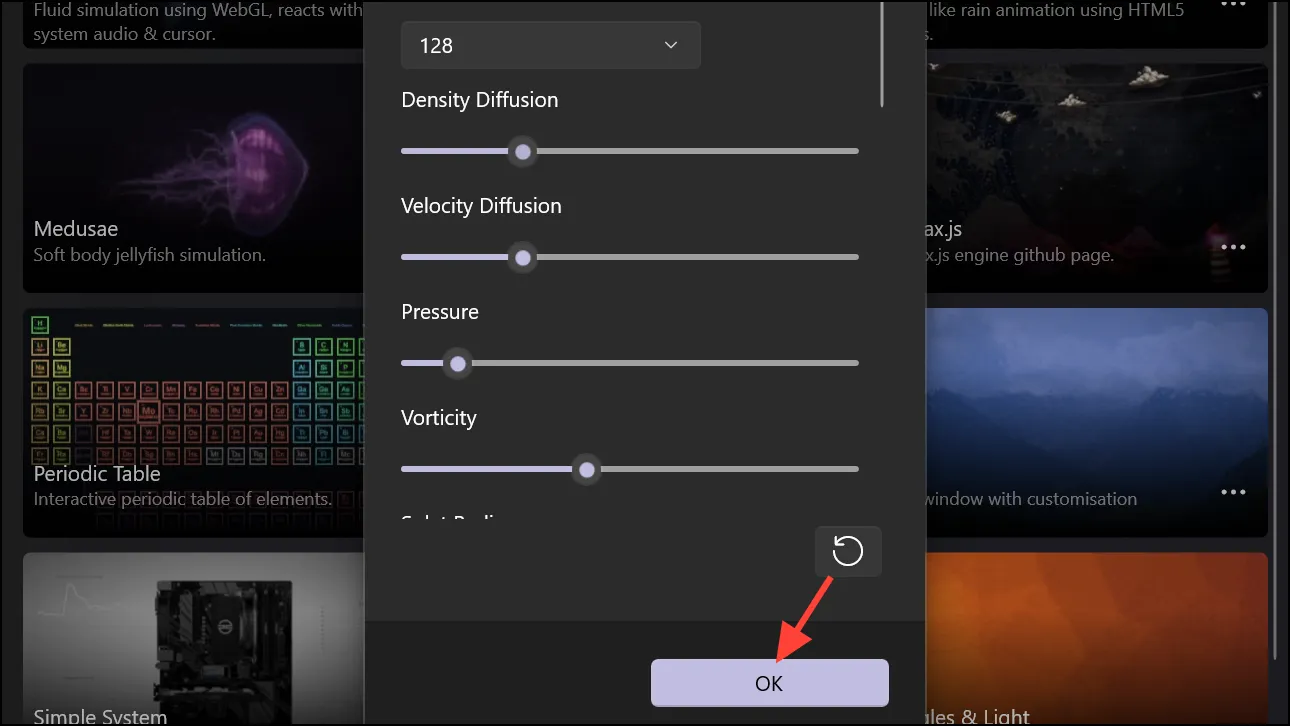
- Cliquez sur le bouton « Fermer (X) » dans la fenêtre de l’application pour la fermer.
- Lively sera réduit à la barre d’état système où il restera ouvert. Vous pouvez accéder à des options telles que suspendre le fond d’écran, le personnaliser, fermer le fond d’écran, etc., à partir du menu de la barre d’état système (cliquez avec le bouton droit sur l’icône de l’application).

- Si vous quittez complètement l’application, le fond d’écran disparaîtra également car cela ne modifie pas le fond d’écran au niveau des paramètres système. Si vous ouvrez à nouveau l’application, le fond d’écran reviendra automatiquement.
- L’application est également configurée pour s’exécuter au démarrage par défaut, et vous ne voudrez pas la modifier si vous ne souhaitez pas ouvrir manuellement l’application pour obtenir le fond d’écran animé à chaque fois que vous allumez le système.
- Vous pouvez configurer le comportement de l’application en allant dans « Paramètres ».
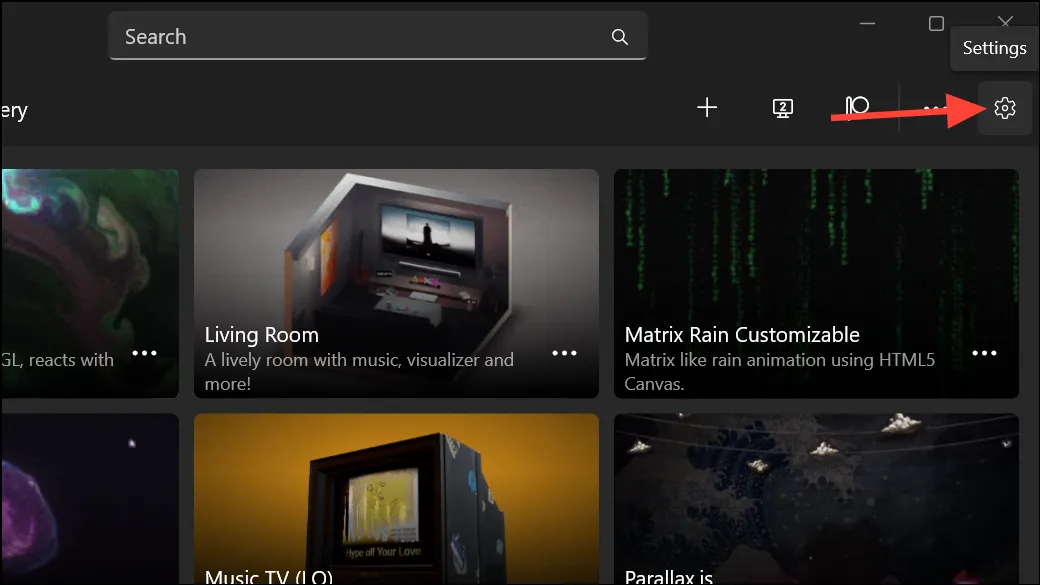
- Ensuite, passez à l’onglet « Performances ». Ici, vous pouvez configurer le comportement du fond d’écran dans différents scénarios, comme lorsqu’une application est en plein écran ou ciblée, lorsque votre ordinateur portable est alimenté par batterie ou en mode économie de batterie, etc.
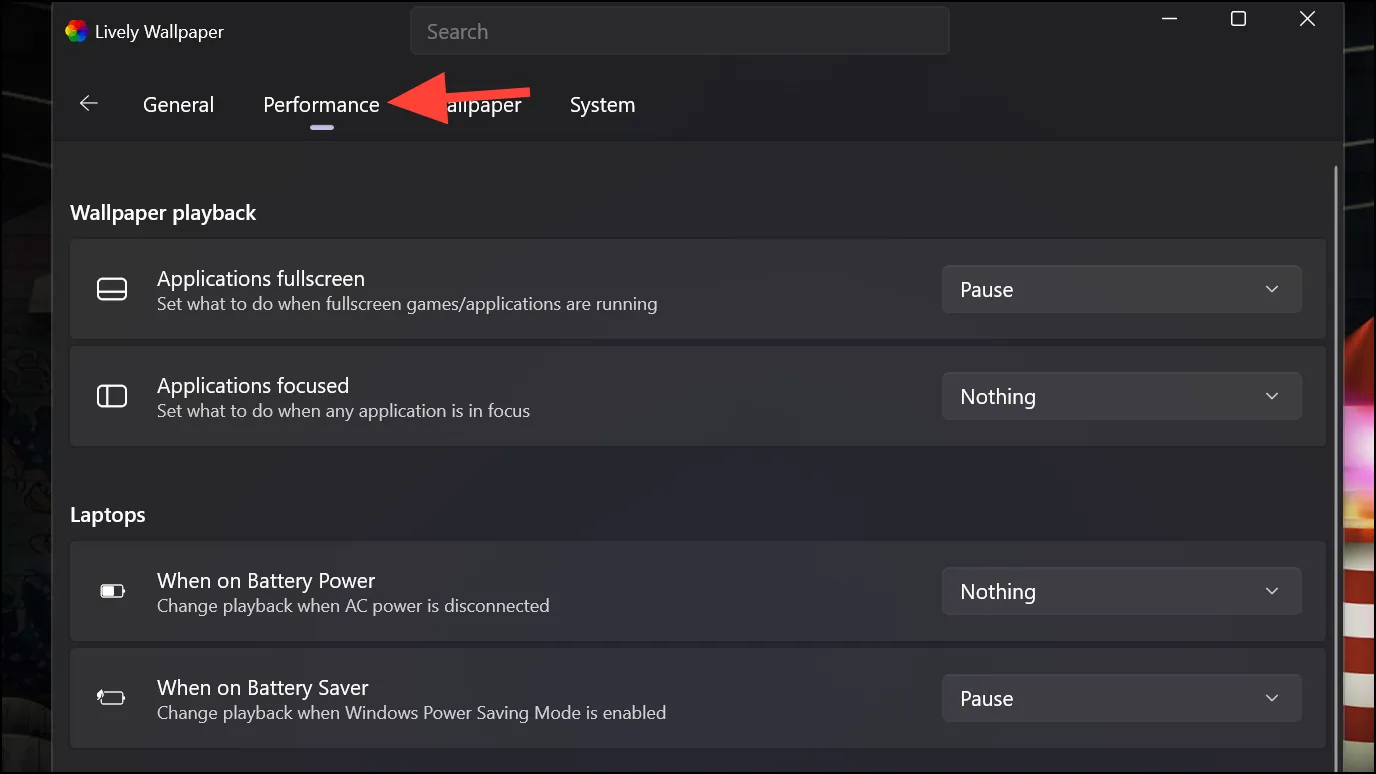
Définissez votre propre fond d’écran animé
Vous pouvez également ajouter vos propres fonds d’écran via l’application. Il vous permet d’ajouter presque tout : des vidéos (vidéos locales et en ligne, par exemple de YouTube), des GIF, des fonds d’écran interactifs Web, des pages Web et même des applications ou des jeux.
- Pour utiliser votre propre fond d’écran, cliquez sur l’icône « + » dans les options en haut à droite de la fenêtre de l’application.
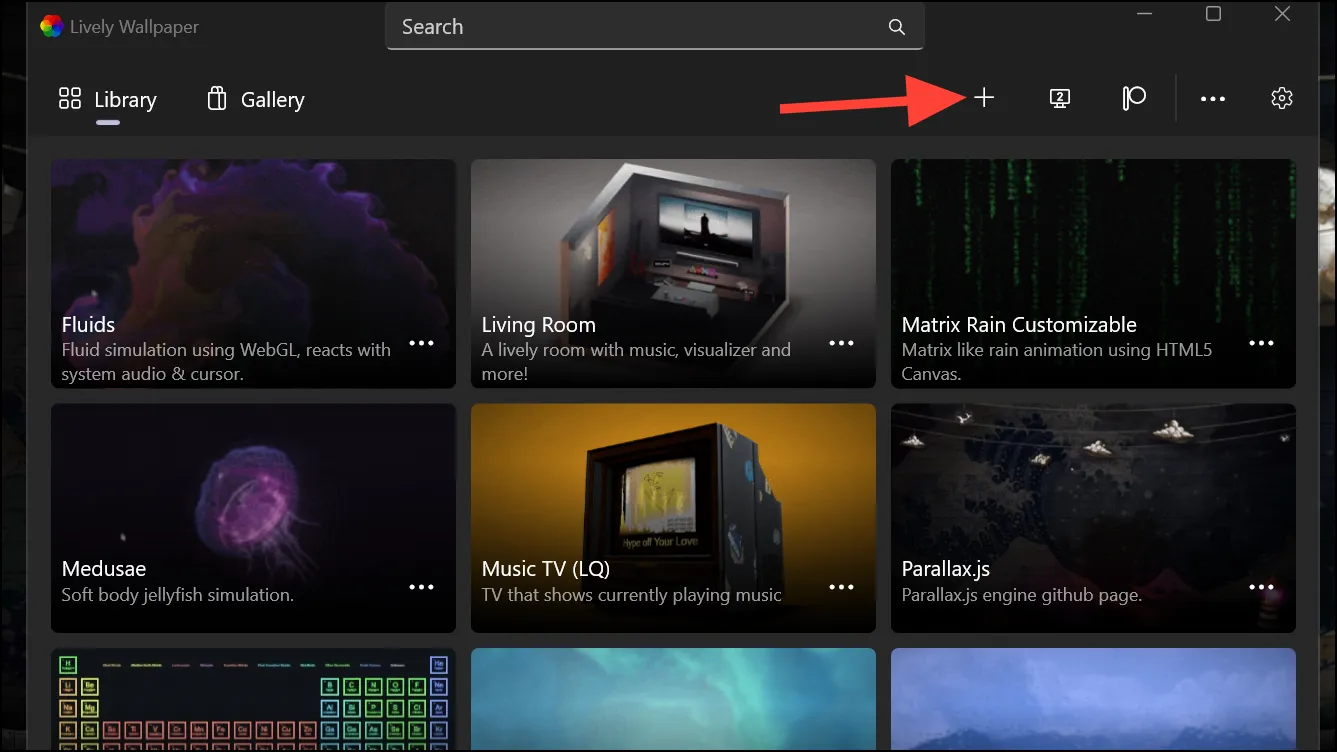
- Ensuite, faites glisser et déposez le fichier dans la zone marquée ou ouvrez-le à l’aide d’une fenêtre « Explorateur de fichiers » si vous avez le fichier sur votre PC. Pour utiliser une vidéo en ligne, saisissez l’URL dans le champ prévu à cet effet. Avec l’option « Avancé », vous pouvez créer votre propre fond d’écran dynamique. L’application utilise l’IA pour transformer les photographies en 3D et créer un effet de parallaxe. Vous devrez cependant télécharger des fichiers supplémentaires pour utiliser cette fonctionnalité.

- Une fois que vous avez sélectionné le fond d’écran, vous pouvez également le personnaliser quelque peu, et les options de personnalisation varient en fonction du type de fond d’écran.
Définir des fonds d’écran animés sur plusieurs moniteurs
Si vous avez plusieurs moniteurs connectés, vous pouvez également définir des fonds d’écran animés (identiques ou différents) sur chacun d’eux à l’aide de l’application Lively Wallpaper.
- Cliquez sur l’icône « Moniteur » dans la fenêtre de l’application.
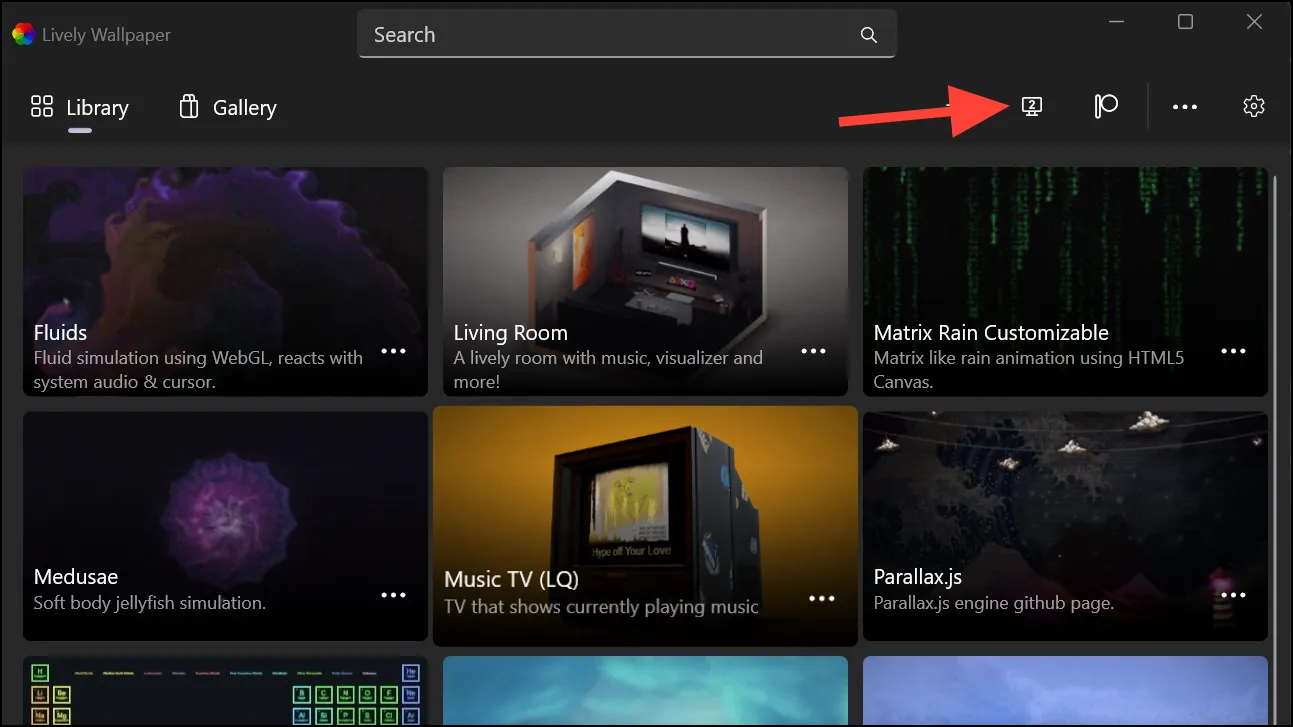
- Par défaut, la méthode de placement sélectionnée pour plusieurs moniteurs est « Écran sélectionné uniquement ». Avec cette option, le fond d’écran n’est appliqué qu’à l’écran sélectionné. Vous pouvez modifier ce paramètre en « Étendre sur plusieurs écrans », « Dupliquer le même fond d’écran ».
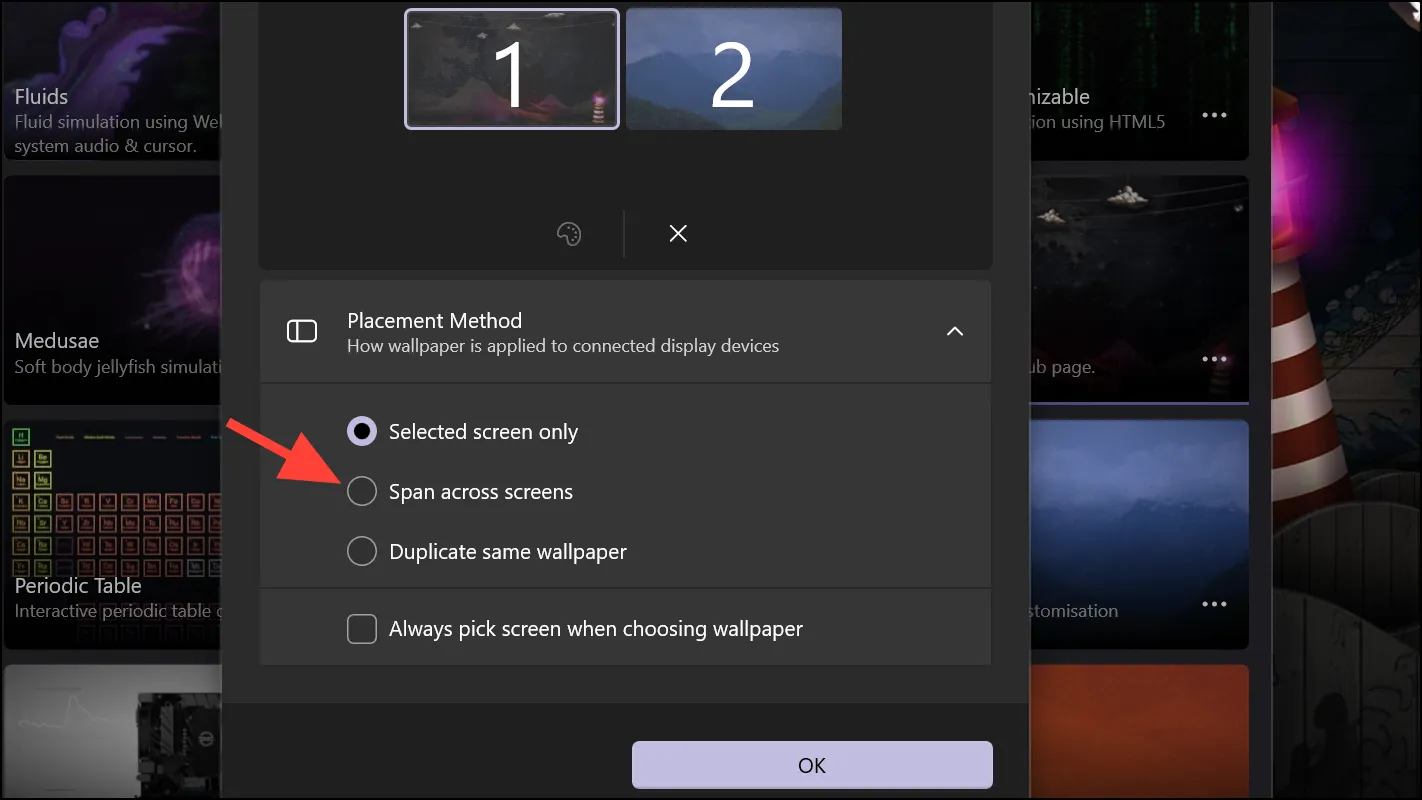
- Sélectionnez l’écran dont vous souhaitez modifier le fond d’écran et cliquez sur « OK ». Ensuite, sélectionnez un fond d’écran dans la bibliothèque.
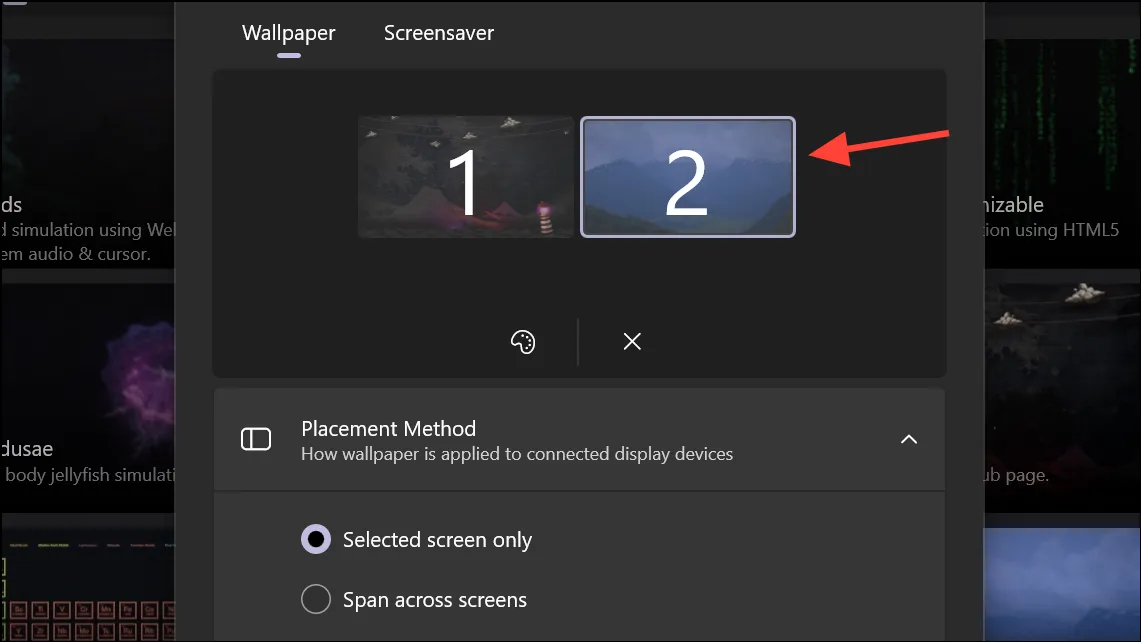
- Alternativement, vous pouvez cocher l’option « Toujours choisir l’écran lors du choix du fond d’écran » afin qu’elle vous demande toujours à quel écran vous souhaitez appliquer le fond d’écran.
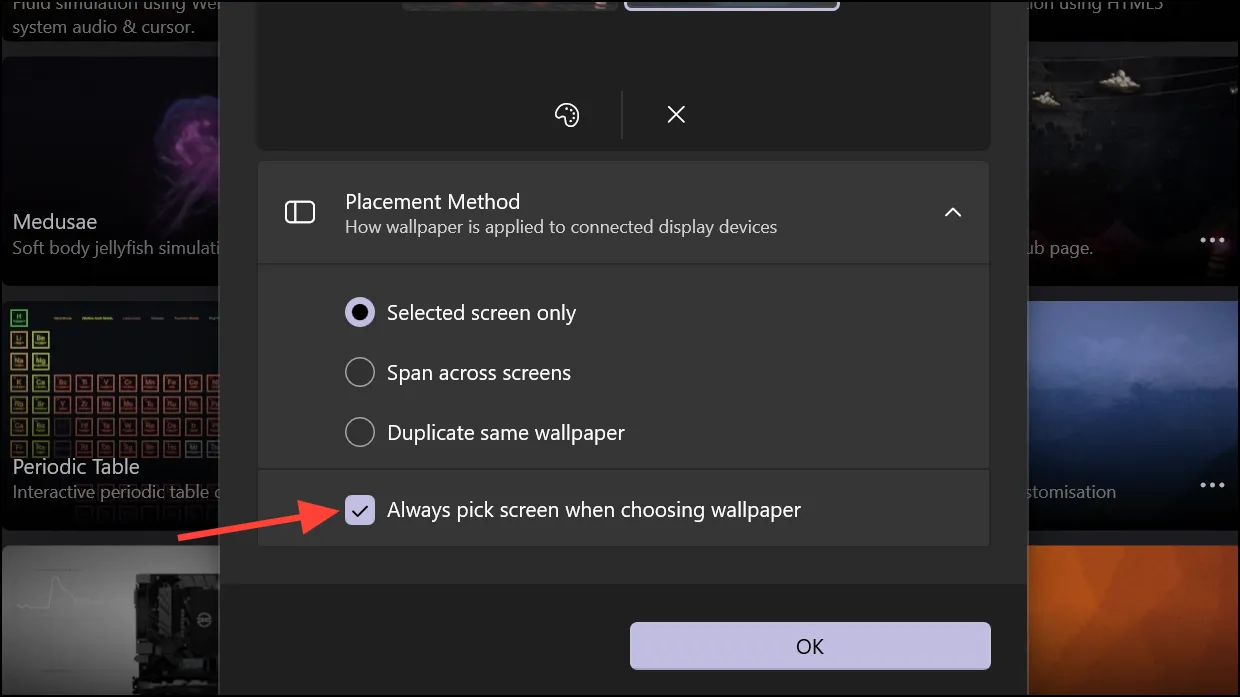
- Désormais, lorsque vous sélectionnez un fond d’écran dans la bibliothèque, vous aurez la possibilité de choisir l’affichage.
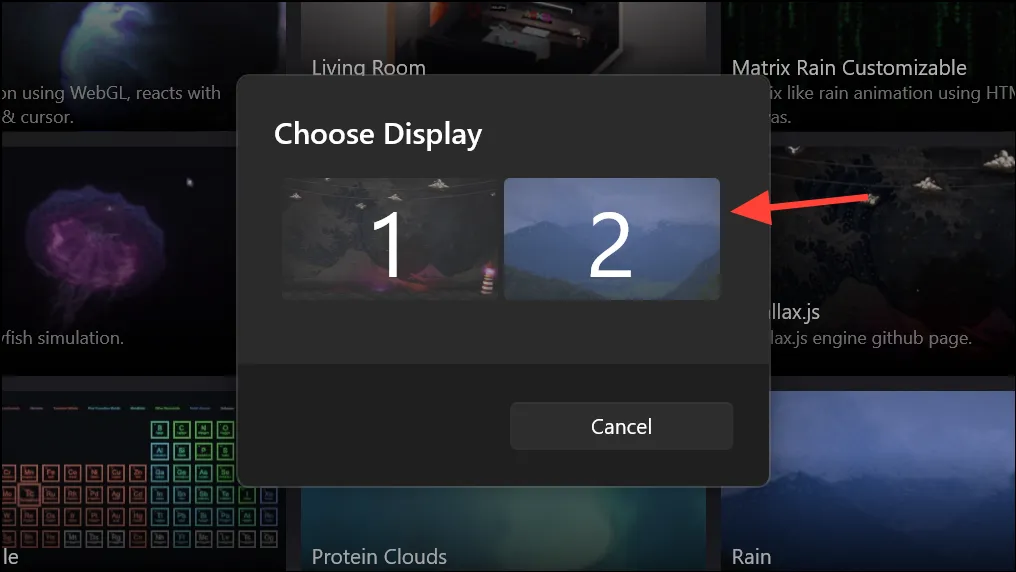
Lively Wallpaper est une excellente option pour obtenir des fonds d’écran animés sur votre PC Windows 11. Cependant, si vous souhaitez plus d’options et de contrôle et êtes prêt à débourser quelques dollars, vous pouvez opter pour Wallpaper Engine sur Steam, qui ne coûte qu’environ 3 à 4 $ (le prix peut varier en fonction de votre région).


Laisser un commentaire