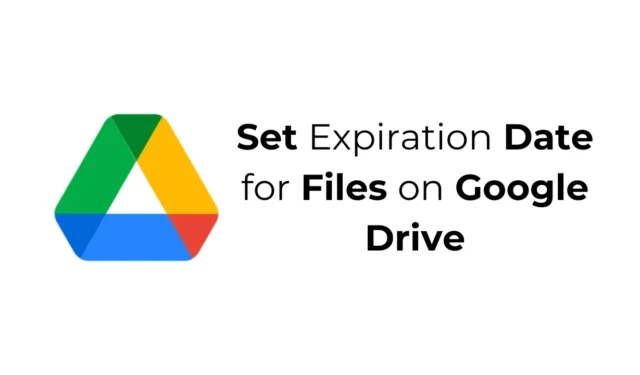
L’un des grands avantages du partage de fichiers via Google Drive est la possibilité de définir des dates d’expiration. Oui, vous pouvez définir des dates d’expiration pour les fichiers que vous partagez avec d’autres personnes sur Google Drive, mais de nombreux utilisateurs ne le savent pas.
Date d’expiration des fichiers sur Google Drive
Vous souhaiterez peut-être définir une date d’expiration pour vos fichiers sur Google Drive pour plusieurs raisons. Vous ne souhaitez peut-être pas que d’autres personnes puissent accéder aux fichiers après une date spécifique ou vous devez partager des fichiers qui ne sont pertinents que pour une période donnée.
Quelle que soit la raison, vous pouvez facilement définir une date d’expiration pour les fichiers sur Google Drive.
Une fois que les fichiers partagés ont atteint la date d’expiration, ils ne fonctionneront plus. Vous devrez à nouveau autoriser les utilisateurs de Google Drive à accéder à ces fichiers.
Comment définir la date d’expiration des fichiers sur Google Drive ?
Il est assez facile de définir une date d’expiration pour les fichiers partagés sur Google Drive. Cependant, une condition s’applique : vous devez être un utilisateur de Google Workspace.
Pour l’instant, la possibilité de définir une date d’expiration pour un fichier partagé n’est pas disponible pour les comptes gratuits Google Drive.
- Ouvrez le compte Google Drive (associé à Google Workspace)
- Ensuite, accédez au fichier que vous souhaitez partager avec la date d’expiration.
- Ouvrez le fichier ou faites un clic droit dessus. Dans le menu contextuel, sélectionnez Partager .
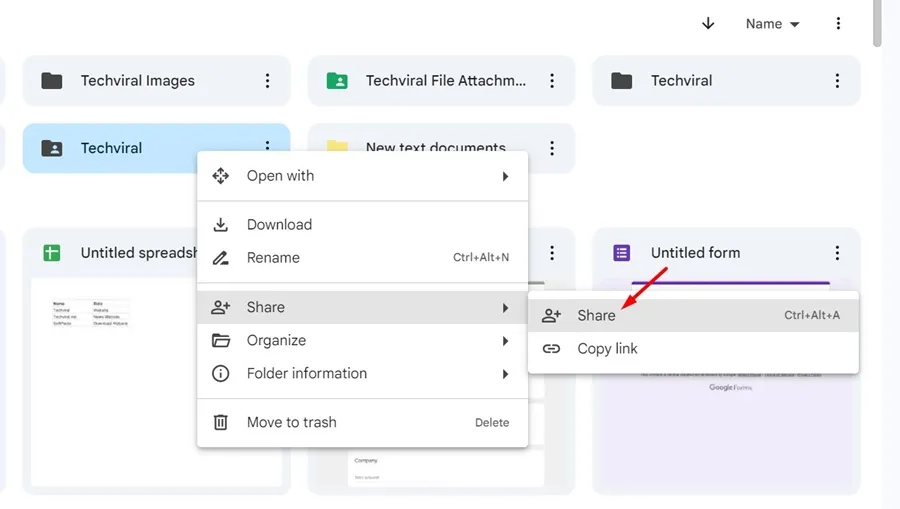
- Ensuite, entrez l’adresse e-mail de la personne avec laquelle vous souhaitez partager le fichier.
- Ensuite, cliquez sur la flèche déroulante à côté du contact ou de l’adresse e-mail.
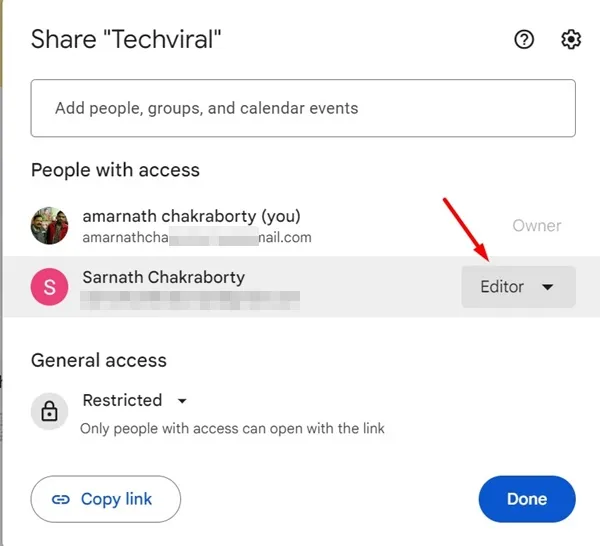
- Ensuite, sélectionnez Ajouter une expiration .
- Définissez la date d’expiration et cliquez sur Terminé .
Maintenant, demandez à l’autre personne d’accéder au fichier. Les fichiers partagés seront disponibles jusqu’à leur date d’expiration. Une fois la date expirée, vous devrez partager à nouveau le fichier.
Questions fréquemment posées :
La date d’expiration n’est pas disponible sur Google Drive ?
Si vous ne parvenez pas à obtenir la date d’expiration sur Google Drive, vous utilisez un compte personnel. Pour utiliser cette fonctionnalité, vous aurez besoin d’un compte Google Workspace.
La possibilité de définir une date d’expiration est-elle réservée uniquement aux utilisateurs de Google Workspace ?
Oui, malheureusement, la possibilité de définir une date d’expiration pour les fichiers Google Drive n’est disponible que pour les utilisateurs de Google Workspace.
Comment partager gratuitement des fichiers avec la date d’expiration dans Google Drive ?
Il n’existe actuellement aucun moyen de définir une date d’expiration pour les fichiers partagés sur Google Drive. La seule option est d’acheter un forfait Google Workspace.
Combien de temps les fichiers partagés restent-ils sur Google Drive ?
Les fichiers partagés resteront indéfiniment, sauf si vous définissez une date d’expiration. Si la date d’expiration est définie, les fichiers partagés seront inaccessibles aux utilisateurs.
Ce guide explique comment définir une date d’expiration pour les fichiers sur Google Drive. N’hésitez pas à nous faire savoir si vous avez besoin d’aide sur ce sujet dans les commentaires. De plus, si vous trouvez ce guide utile, n’oubliez pas de le partager avec vos amis.




Laisser un commentaire