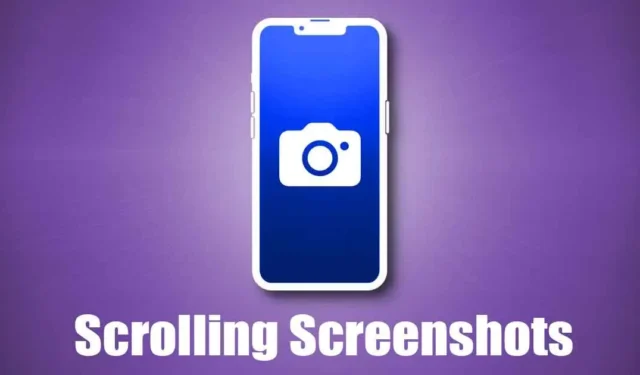
Prendre des captures d’écran a toujours été le meilleur moyen de capturer tout ce qui est affiché à l’écran. Les iPhones disposent d’un outil de capture d’écran natif qui leur permet de capturer l’écran. Vous devez appuyer simultanément sur le bouton latéral et le bouton d’augmentation du volume pour capturer l’écran.
Bien que capturer des captures d’écran sur un iPhone soit très simple, qu’en est-il de la capture d’une capture d’écran défilante ? Avant iOS 17, vous aviez besoin d’une application tierce pour prendre une capture d’écran défilante sur votre iPhone, mais vous pouvez désormais capturer de manière native une page Web entière, des PDF, des e-mails et tout ce qui est affiché sur un écran.
Sur iOS 17, vous pouvez capturer des captures d’écran pleine page, essentiellement de la même manière que les captures d’écran défilantes, et enregistrer ces captures d’écran sous forme d’images normales dans l’application Photos. Donc, si vous souhaitez capturer des captures d’écran défilantes sur iPhone, continuez à lire le guide.
Comment prendre des captures d’écran défilantes sur iPhone (iOS 17)
Étant donné qu’iOS 17 prend en charge nativement la capture de captures d’écran défilantes de pages Web, de documents, de PDF, de notes ou d’e-mails, vous n’aurez pas besoin d’utiliser d’options tierces. Ci-dessous, nous avons partagé quelques étapes simples pour capturer des captures d’écran défilantes sur iPhone. Commençons.
1. Tout d’abord, ouvrez la page Web que vous souhaitez capturer. Ensuite, appuyez simultanément sur le bouton latéral + le bouton d’augmentation du volume.
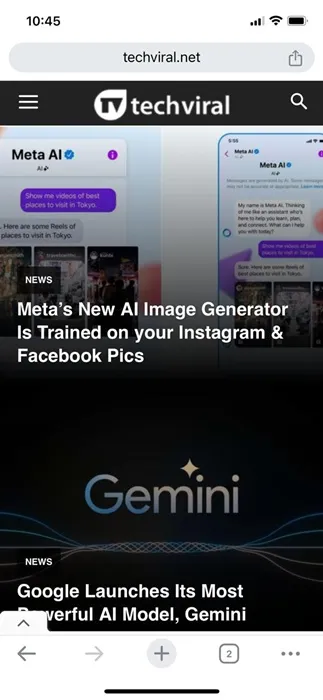
2. Cela prendra une capture d’écran normale et vous montrera un aperçu dans le coin inférieur gauche.
3. Appuyez simplement sur l’aperçu de la capture d’écran. Dans l’aperçu de la capture d’écran, accédez à l’onglet Pleine page en haut à droite.
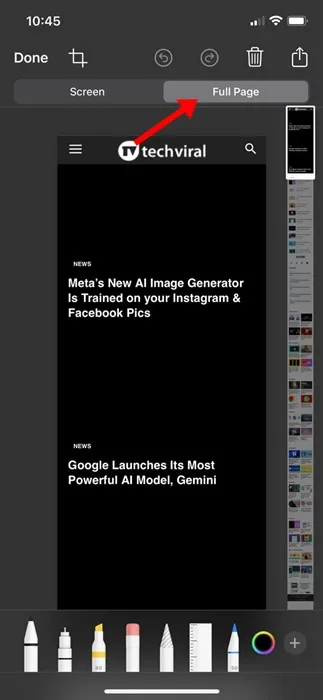
4. Vous verrez maintenant l’aperçu de la capture d’écran défilante ; vous pouvez faire défiler la page en utilisant le curseur à droite.
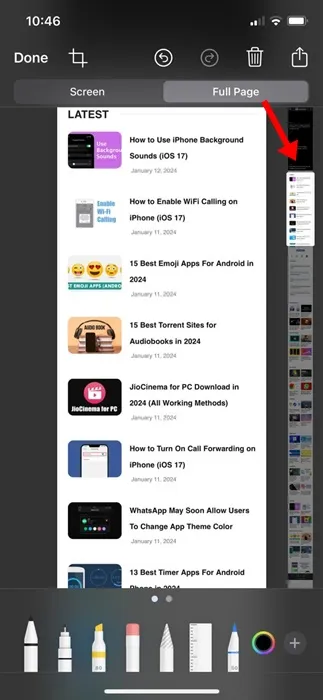
5. Une fois terminé, appuyez sur le bouton Terminé dans le coin supérieur gauche pour enregistrer les modifications.

6. À l’invite qui apparaît, sélectionnez Enregistrer dans Photos.
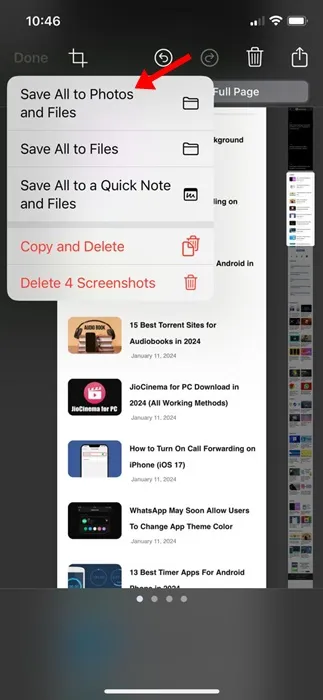
7. La capture d’écran défilante sera enregistrée sous forme d’image dans l’application Photos.
C’est ça! C’est ainsi que vous pouvez prendre une capture d’écran défilante sur iPhone.
Comment afficher les captures d’écran défilantes sur iPhone ?
Les captures d’écran défilantes que vous avez capturées seront enregistrées sous forme d’images sur votre iPhone. Vous trouverez les captures d’écran sur l’application Photos ; cependant, ils apparaîtront dans un dossier différent. Voici comment afficher les captures d’écran défilantes sur un iPhone.
1. Ouvrez l’application Photos sur votre iPhone.
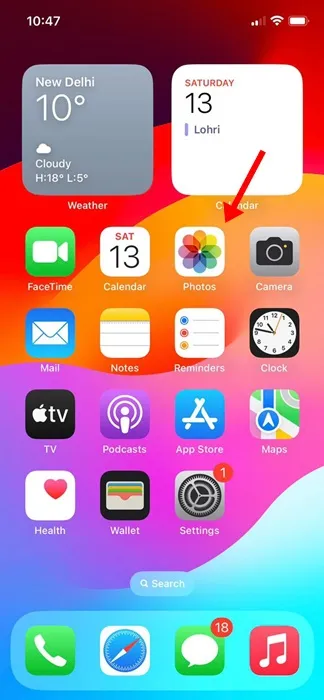
2. Lorsque l’application Photos s’ouvre, accédez à l’onglet Albums en bas.
3. Dans les albums, recherchez et appuyez sur Panoramas. S’il n’y a pas de Parorama, appuyez sur les Captures d’écran.
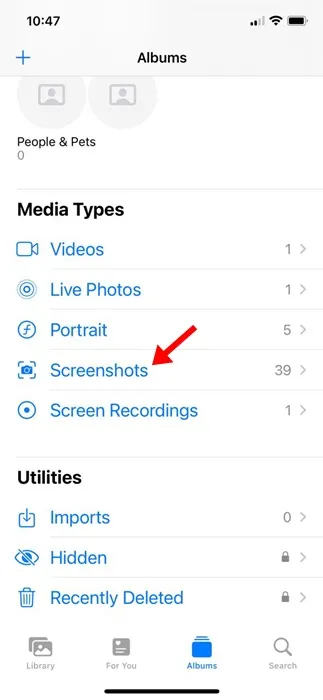
4. Vous retrouverez toutes vos captures d’écran défilantes. Appuyez sur la vignette Capture d’écran défilante pour l’afficher.

Utilisez une application tierce pour capturer des captures d’écran défilantes sur iPhone
Si vous souhaitez plus de contrôle sur la capture d’écran défilante que vous souhaitez capturer, vous devez utiliser une application tierce. Ci-dessous, nous avons répertorié les trois meilleures applications iPhone pour capturer des captures d’écran défilantes. Voyons l’application.
1. Picsew
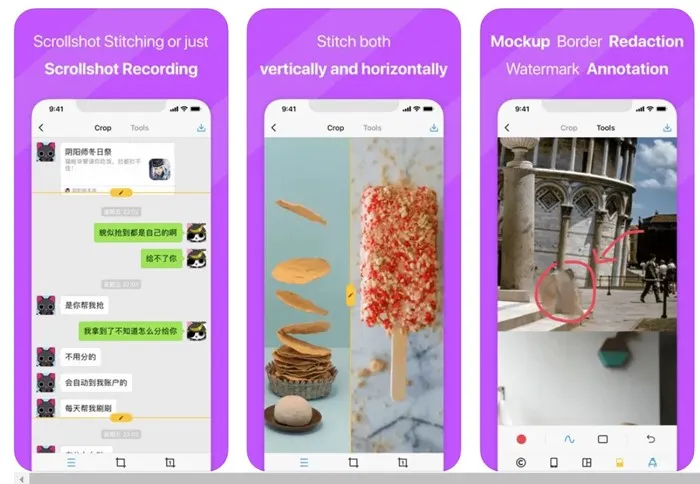
Picsew est une application de capture d’écran pour iPhone qui fusionne votre capture d’écran existante pour créer un Scrollshot. Celui-ci dispose d’une fonction de défilement, mais cela repose sur l’enregistrement d’écran.
Fondamentalement, vous enregistrez un écran, puis utilisez l’utilitaire Scrollshot pour transformer l’enregistrement en une capture d’écran défilante.
Le scrollshot de Picsew nécessite un achat payant. Gratuitement, l’application vous permet d’assembler des captures d’écran manuellement ; pour la couture, l’application prend en charge les applications verticales et verticales. horizontal.
2. Tailleur
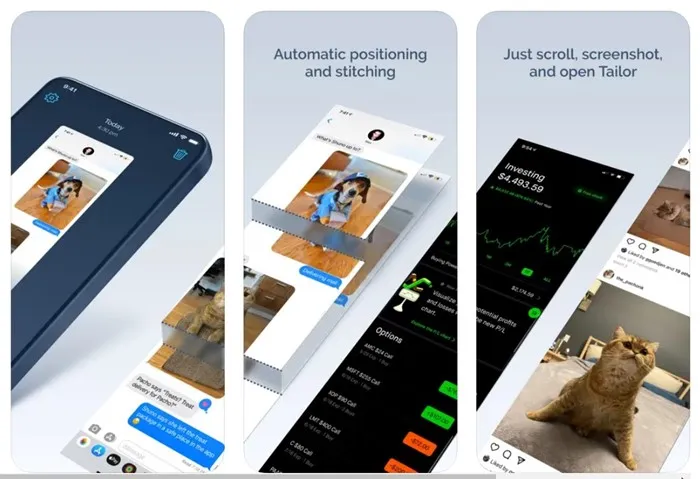
Tailor est très similaire à l’application Picsew répertoriée ci-dessus. L’application iPhone vous permet d’assembler vos captures d’écran en une seule longue image.
Celui-ci est moins compliqué que Picsew car il n’est pas surchargé de fonctionnalités inutiles. Vous pouvez utiliser l’application Tailor iPhone pour assembler des conversations, des recettes et des idées. instructions, articles, fils de commentaires, directions, classements, etc.
3. Point Zeta
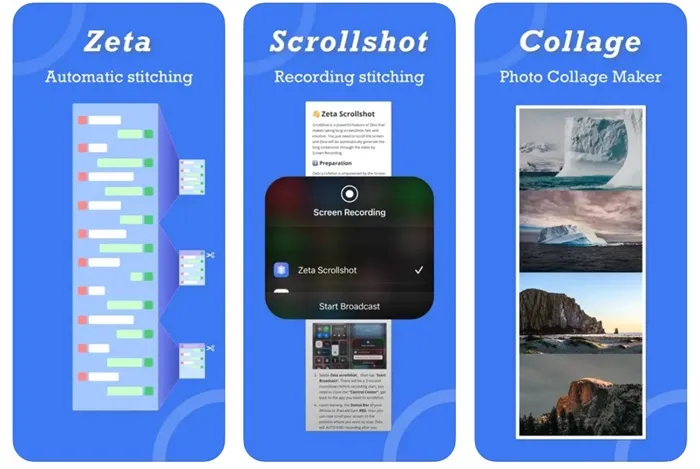
Zeta Stitch est une application de capture d’écran manuelle pour iPhone qui est assez simple pour nous. Pour capturer une capture d’écran défilante, vous devez prendre une capture d’écran étape par étape de l’écran souhaité et ouvrir l’application Zeta, et elle les assemblera automatiquement.
L’application essaie de conserver une qualité à 100 % lors de l’assemblage des captures d’écran. Et si vous vous posez la question, l’application prend également en charge les formats horizontaux et dynamiques. assemblage vertical multi-images.
Voici donc quelques étapes simples et quelques applications tierces pour prendre une capture d’écran défilante sur un iPhone. Faites-nous savoir si vous avez besoin d’aide supplémentaire pour capturer des captures d’écran défilantes sur votre iPhone. De plus, si vous trouvez ce guide utile, n’oubliez pas de le partager avec vos amis.




Laisser un commentaire