
Si vous êtes un fervent utilisateur de Windows, vous connaissez peut-être bien PowerShell. PowerShell est essentiellement un utilitaire de ligne de commande développé par Microsoft pour fonctionner sur son système d’exploitation Windows.
Avec l’aide de PowerShell, vous pouvez automatiser diverses tâches sur votre système. Bien que de nombreuses fonctionnalités de PowerShell soient similaires à CMD, PowerShell est néanmoins plus avancé et peut gérer des tâches compliquées.
Ainsi, si vous êtes un utilisateur Windows et utilisez souvent PowerShell, il est préférable de maintenir PowerShell à jour. Si la version de PowerShell installée sur votre appareil est obsolète, vous pouvez rencontrer certains problèmes.
Comment mettre à jour PowerShell sous Windows (toutes les méthodes)
PowerShell peut mettre du temps à répondre à vos commandes ou à revenir avec des erreurs. Parfois, PowerShell peut également ne pas s’ouvrir sur votre PC Windows. Donc, si vous pensez que PowerShell est obsolète sur votre appareil, il est temps de le mettre à jour vers la dernière version.
Avant d’effectuer la mise à jour, il est essentiel de vérifier votre version PowerShell. Ci-dessous, nous avons partagé quelques conseils simples et pratiques. méthodes de travail pour mettre à jour PowerShell dans le système d’exploitation Windows. Commençons.
1) Installez ou mettez à jour PowerShell avec la commande Winget
Le moyen le plus simple d’installer ou de mettre à jour PowerShell sous Windows consiste à utiliser la commande Winget. Le gestionnaire de packages Windows (Winget) est essentiellement un outil de ligne de commande qui peut installer des applications sur votre PC Windows. Ainsi, vous pouvez l’utiliser pour installer/mettre à jour la version existante de PowerShell installée sur votre appareil. Voici ce que vous devez faire.
1. Tapez l’invite de commande dans la recherche Windows 11. Faites un clic droit sur l’invite de commande et sélectionnez Exécuter en tant qu’administrateur.

2. Lorsque l’invite de commande s’ouvre, exécutez cette commande et appuyez sur Entrée.
winget search PowerShell

3. Notez maintenant l’ID associé à l’application PowerShell.
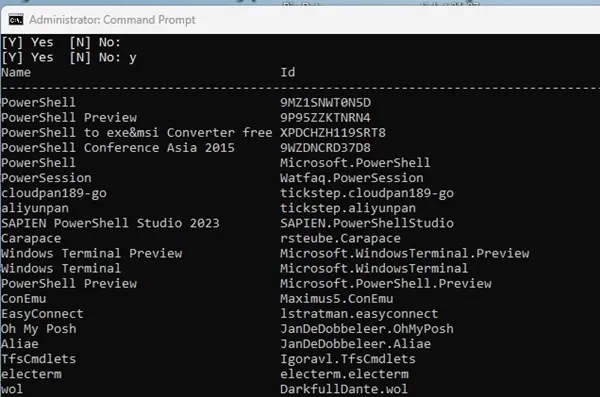
4. Une fois copiée, exécutez cette commande en remplaçant AppID par l’ID d’application réel que vous venez de copier.
winget install AppID
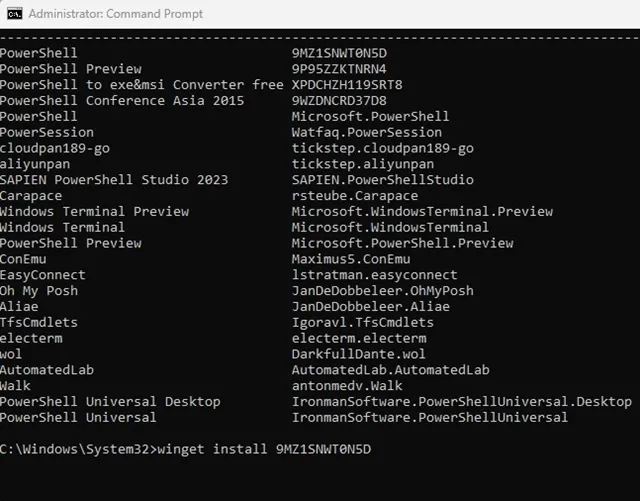
C’est ça! Maintenant, Winget téléchargera automatiquement & installez la dernière version de PowerShell sur votre ordinateur. Une fois le processus terminé, redémarrez votre PC Windows.
2) Installez ou mettez à jour PowerShell depuis GitHub
Si vous ne souhaitez pas utiliser un outil de ligne de commande pour mettre à jour l’utilitaire PowerShell, vous avez la possibilité de télécharger & installez la dernière version de PowerShell à partir de Github. Suivez quelques-unes des étapes simples que nous avons partagées ci-dessous pour installer/mettre à jour PowerShell depuis Github.
1.
2. Lorsque la page s’ouvre, vous trouverez trois options différentes pour télécharger le. fichiers msi (LTS, Stable, Aperçu).

3. Vous devez choisir la version stable à télécharger. Une fois le fichier MSI téléchargé, double-cliquez dessus pour lancer l’installation.
4. Choisissez les sélections par défaut dans les actions facultatives et cliquez sur Suivant.

5. Attendez maintenant que l’installation terminée.
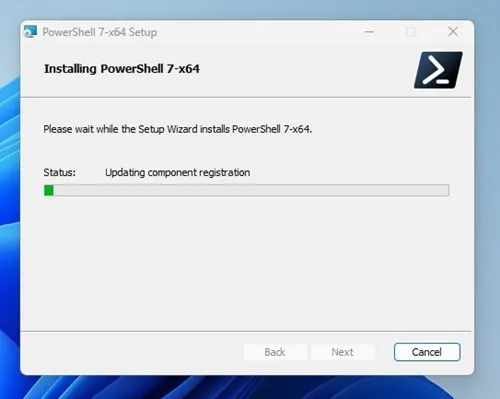
C’est ça! Cela téléchargera & installez la dernière version de PowerShell sur votre PC Windows.
3) Mettre à jour PowerShell depuis le Microsoft Store
Si vous utilisez Windows 11, vous pouvez utiliser l’application Microsoft Store pour installer ou mettre à jour l’utilitaire PowerShell. Suivez quelques-unes des étapes simples que nous avons partagées ci-dessous.
1. Tapez Microsoft Store dans la recherche Windows 11. Ensuite, ouvrez l’application Microsoft Store dans la liste des meilleurs résultats.
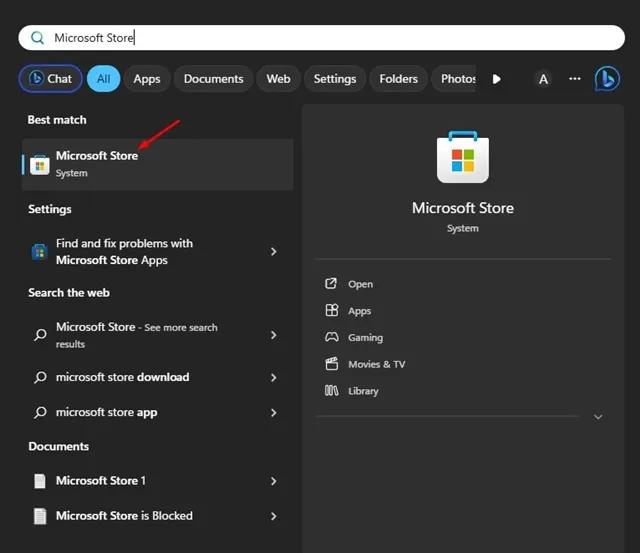
2. Lorsque le Microsoft Store s’ouvre, recherchez PowerShell.
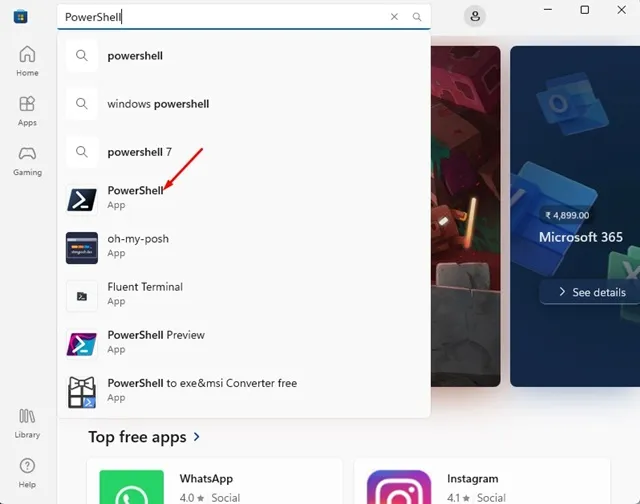
3. Si une mise à jour est disponible, vous verrez le bouton Mettre à jour. Cliquez sur le bouton Mettre à jour pour mettre à jour l’application PowerShell.
4. Si PowerShell n’est pas installé sur votre appareil, vous devrez cliquer sur le bouton Installer pour l’obtenir.
C’est ça! C’est ainsi que vous pouvez mettre à jour ou installer l’utilitaire PowerShell sur votre PC Windows 11 via le Microsoft Store.
Utilisez à la fois PowerShell 5 et PowerShell 7
Si vous avez suivi ces étapes pour installer PowerShell sur votre appareil, vous disposerez à la fois de PowerShell 5 et 7.
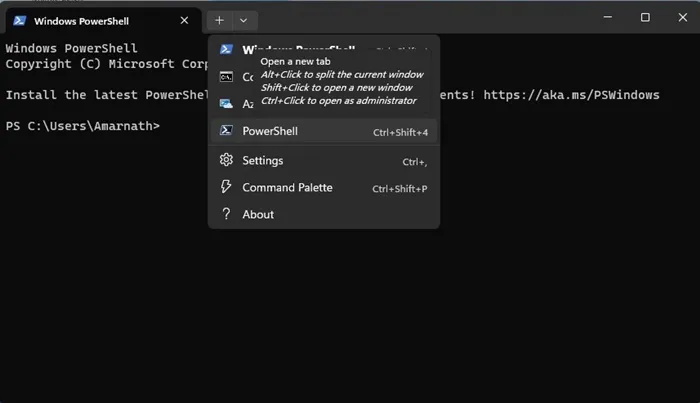
PowerShell 7.x est installé à un emplacement différent sur votre appareil et les deux versions de PowerShell restent actives. Si vous êtes un utilisateur de Terminal, vous trouverez un profil PowerShell supplémentaire.
Ce guide explique donc comment mettre à jour ou installer PowerShell sur Windows. Faites-nous savoir si vous avez besoin d’aide supplémentaire pour mettre à jour PowerShell sur Windows 11. De plus, si vous trouvez ce guide utile, n’oubliez pas de le partager avec vos amis.


Laisser un commentaire