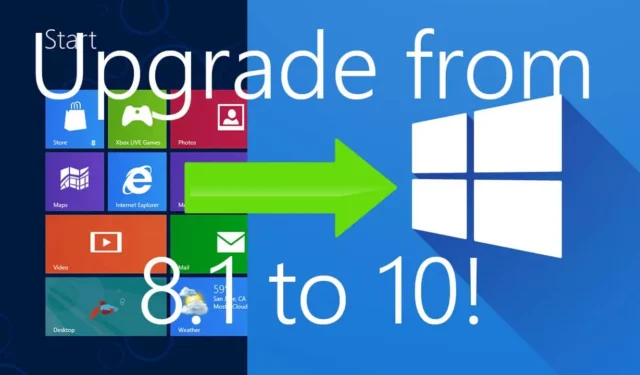
Windows 8.1 était en quelque sorte le successeur de Windows 8. Microsoft a publié Windows 8.1 en 2013 pour résoudre les problèmes de Windows 8. Bien que Windows 8.1 n’ait pas été apprécié par de nombreux utilisateurs, beaucoup l’ont néanmoins choisi. Mais le plus triste est que Microsoft a mis fin à sa prise en charge en janvier 2023, vous ne recevrez donc aucune mise à jour ni assistance en matière de sécurité si vous l’avez toujours sur votre PC.
Au moment de la rédaction de ce guide, Microsoft ne prend en charge que Windows 10 et 11, et si votre PC fonctionne sous Windows 8.1, il est temps de procéder à la mise à niveau. vers la dernière version prise en charge. Vous pouvez passer à Windows 10 si vous utilisez actuellement Windows 8.1, directement sans perdre de données. Parcourez cet article pour savoir comment.
Configuration système requise pour exécuter Windows 10
Bien que de nombreux ordinateurs portables et PC compatibles Windows 8.1 à l’époque étaient compatibles avec Windows 10, il est toujours prudent de vérifier si votre PC répond à la configuration système requise pour exécuter Windows 10. Voici la configuration système requise pour exécuter Windows 10.
- Processeur – Processeur avec une fréquence d’au moins 1 GHz ou SoC
- RAM – Au moins 1 Go de RAM pour un système 32 bits et 2 Go de RAM pour un système 64 bits
- Stockage – Au moins 16 Go de RAM pour un système 32 bits et 32 Go de RAM pour un système 64 bits
- Carte graphique – La carte graphique doit être compatible avec DirectX 9 ou version ultérieure avec prise en charge du pilote WDDM 1.0
- Affichage – Affichage avec une résolution de 800 × 600 pixels.
Étapes pour mettre à niveau vers Windows 10 à partir de Windows 8.1
Si votre système répond à la configuration minimale requise pour exécuter Windows 10, vous pouvez continuer avec les étapes ci-dessous pour mettre à niveau votre système à partir de Windows 8.1.
1. Effectuez une sauvegarde de vos fichiers
La première chose à faire est de sauvegarder vos fichiers. Même si vous pouvez directement passer de Windows 8.1 à Windows 10, il est toujours prudent de conserver une sauvegarde de vos fichiers en cas de problème pendant le processus. Utilisez un stockage externe pour stocker vos fichiers ou copiez les fichiers sur une autre partition de votre PC.
2. Obtenez l’outil de création Windows Media
Une fois que vous avez la sauvegarde de vos fichiers, vous devez télécharger l’outil de création Windows Media. Vous pouvez télécharger cet outil depuis le site Web de Microsoft en suivant les étapes ci-dessous :
- Rendez-vous à Windows 10 page de téléchargement officielle en cliquant sur ce lien.
- Sous la section Créer un support d’installation de Windows 10, cliquez sur Télécharger l’outil maintenant.
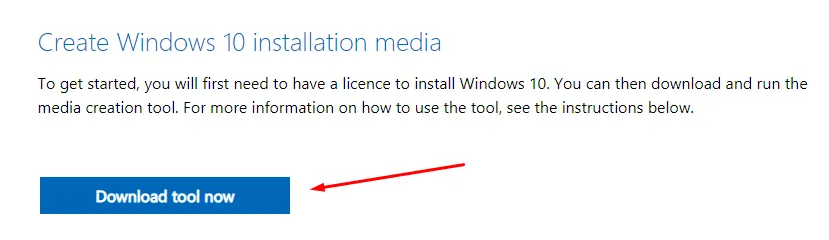
- La création multimédia Windows 10 sera téléchargée sur votre PC.
3. Mettez à niveau vers Windows 10
Une fois que l’outil de création de support Windows 10 est prêt, vous pouvez mettre à niveau votre PC vers Windows 10 à partir de Windows 8.1. Pour cela, suivez les étapes indiquées ci-dessous-
- Ouvrez l’Explorateur de fichiers à l’aide de Windows + E raccourci clavier.
- Dirigez-vous vers le dossier Téléchargements, puis double-cliquez sur l’outil de création multimédia pour l’exécuter.
- Cliquez sur Oui dans l’invite UAC pour continuer.
- Le premier écran sera consacré aux conditions de licence ; cliquez sur Accepter pour les accepter.
- Ensuite, sélectionnez l’option Mettre à niveau ce PC maintenant et cliquez sur Suivant.
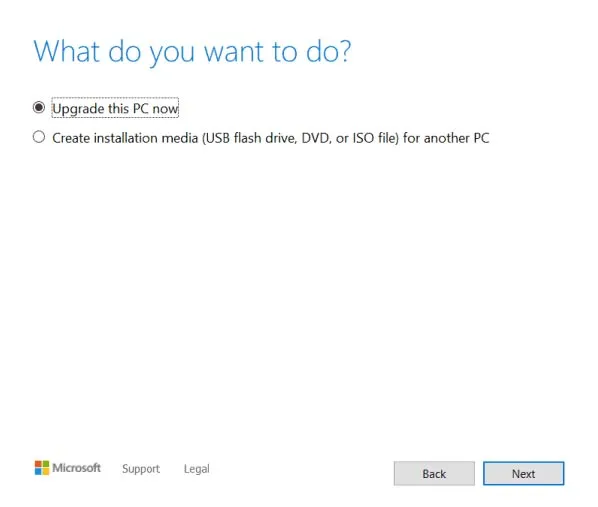
- L’outil de création multimédia va maintenant télécharger Windows 10.
- Maintenant, suivez les instructions à l’écran pour mettre à niveau votre PC vers Windows 10.
Une fois terminé, vous verrez l’assistant de configuration grâce auquel vous pourrez personnaliser votre Windows 10 et le configurer pour la première utilisation.
Lorsque vous utilisez Windows 10 pour la première fois, vous verrez que toutes les applications de Windows 8.1 risquent de ne pas fonctionner dessus. Vous devrez réinstaller les applications qui ne fonctionnent plus sous Windows 10.
Conclusion
Les étapes ci-dessus devraient vous aider à passer de Windows 8.1 à Windows 10. Lors de la mise à niveau vers Windows 10, assurez-vous que votre PC répond aux exigences minimales pour l’exécuter et effectuez également une sauvegarde de vos fichiers. Vous pouvez suivre les étapes ci-dessus pour installer Windows sur votre PC sans supprimer vos fichiers et applications.




Laisser un commentaire