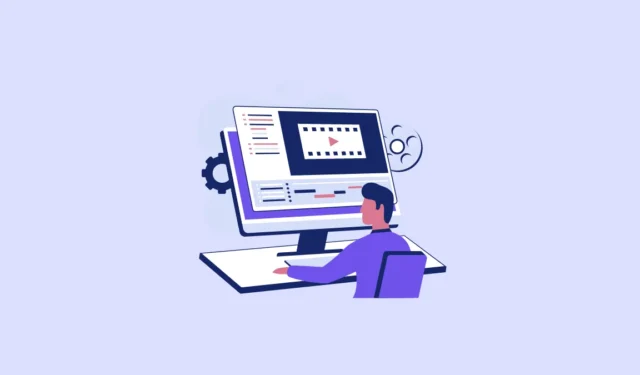
Microsoft fait partie des entreprises qui misent beaucoup sur l’IA. En plus de se lancer à fond dans Copilot, la société ajoute également des fonctionnalités d’IA à de nombreux autres produits. De l’ajout d’un générateur d’images IA à l’application Paint à l’introduction de fonctionnalités d’édition IA dans l’application Photos, l’IA est désormais présente dans presque tous les coins de Windows. Et maintenant, Clipchamp a rejoint ces rangs avec une nouvelle fonctionnalité, un Silence Remover alimenté par l’IA.
La nouvelle fonctionnalité utilise l’IA pour détecter les parties silencieuses d’une vidéo ou d’un audio afin que vous puissiez facilement les découper ou les supprimer. C’est une fonctionnalité parfaite pour tous ceux qui ont besoin de ranger des podcasts, des interviews, des réunions, etc. Normalement, vous passeriez du temps à trouver manuellement les silences gênants. Mais avec l’IA à votre disposition, le processus ne prendrait pratiquement pas de temps.
Bien que Clipchamp soit un produit freemium, où de nombreuses fonctionnalités nécessitent une mise à niveau vers la version premium, Silence Removal est également disponible pour les utilisateurs gratuits. La fonctionnalité est entièrement déployée auprès des personnes utilisant Clipchamp avec un compte Microsoft personnel et est en cours de déploiement auprès des utilisateurs disposant d’un compte Work. Voici comment l’utiliser.
- Ouvrez la vidéo/audio que vous souhaitez éditer dans Clipchamp.
- Ensuite, cliquez sur l’icône « Suggestions IA » dans la barre d’outils située au-dessus du curseur vidéo.
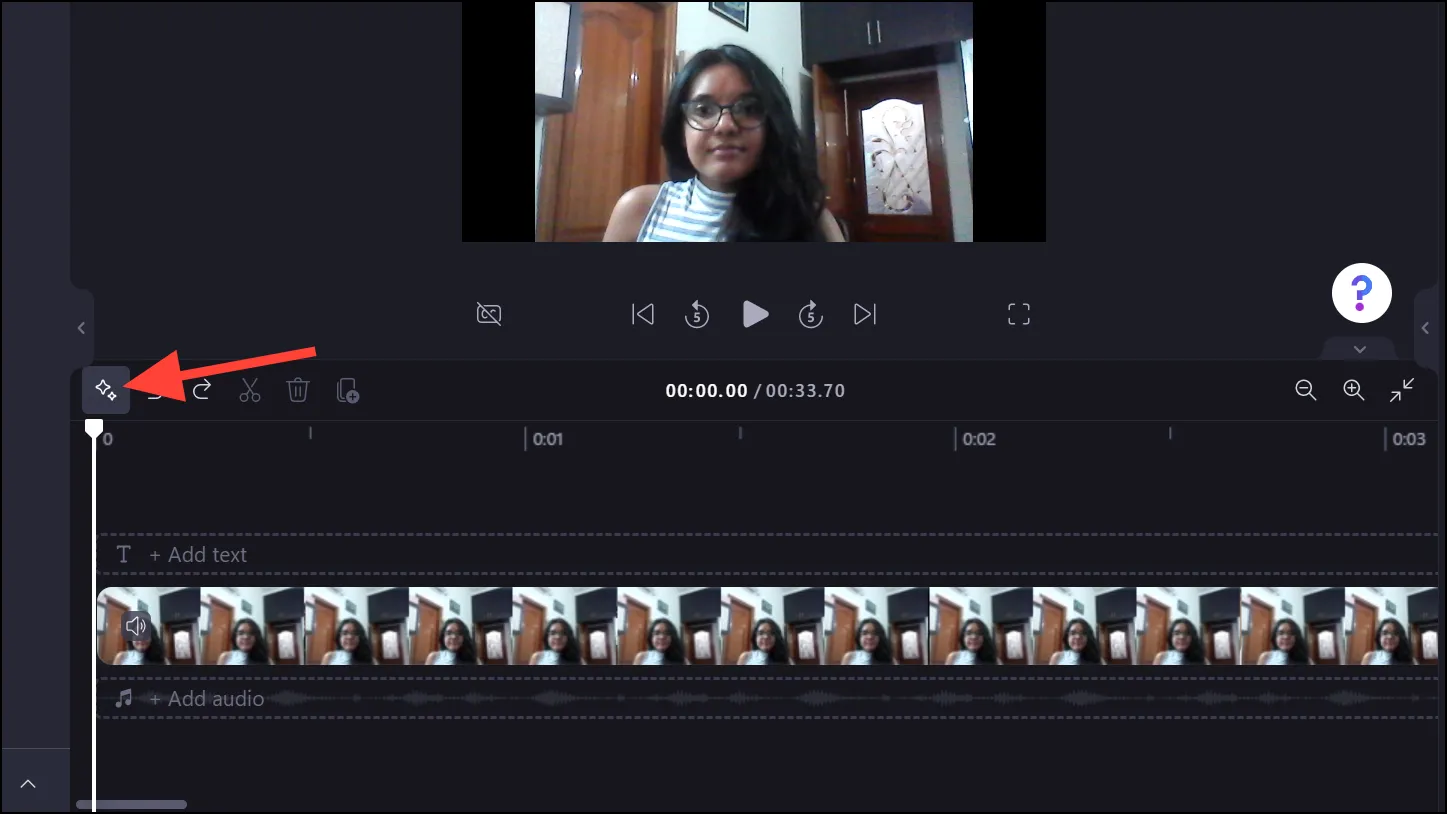
- Cliquez sur « Tim & Tidy » dans le menu des suggestions d’IA.
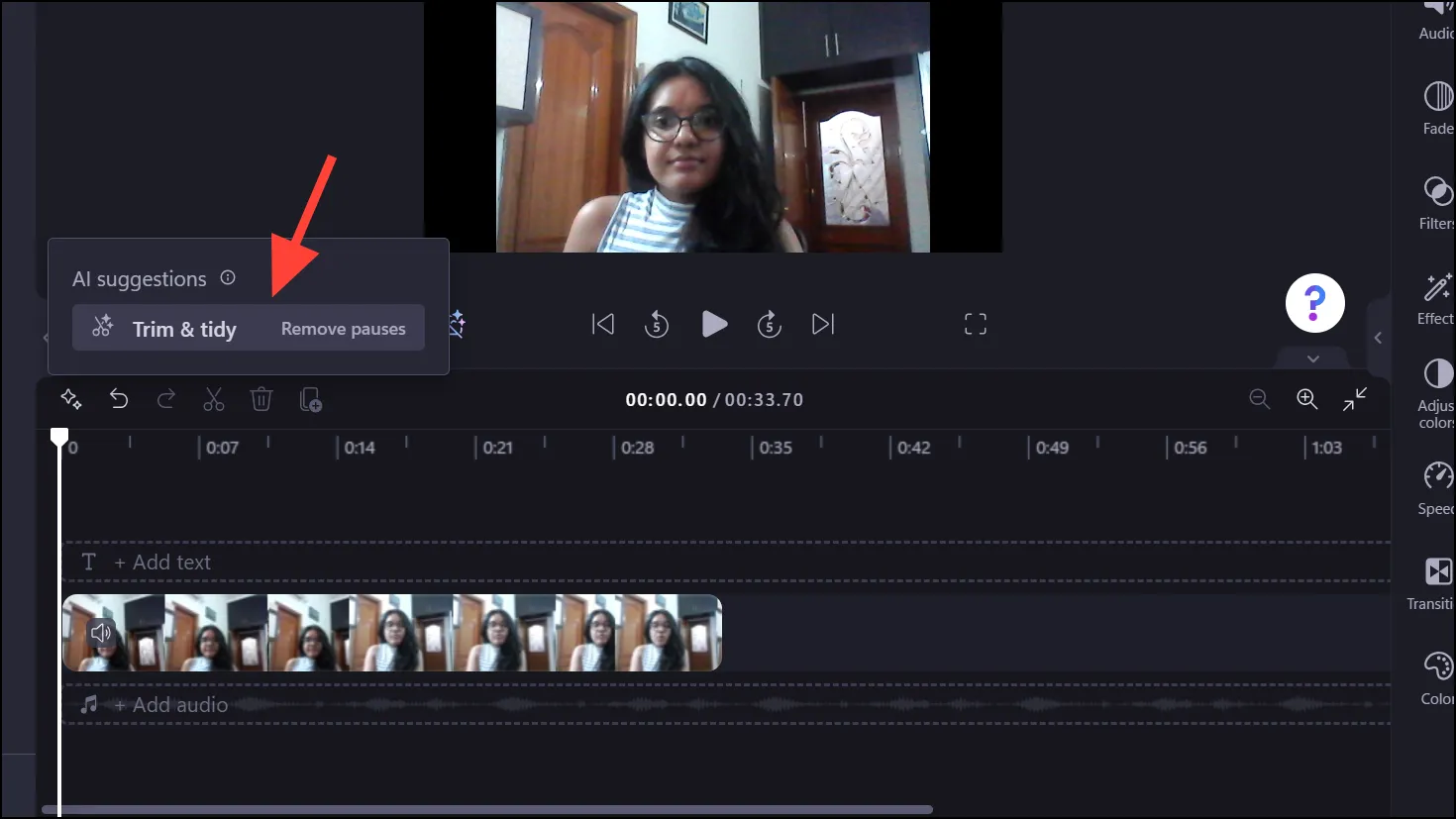
- Clipchamp vous demandera votre autorisation pour transcrire l’audio. Cliquez sur le bouton « Transcrire » pour continuer.
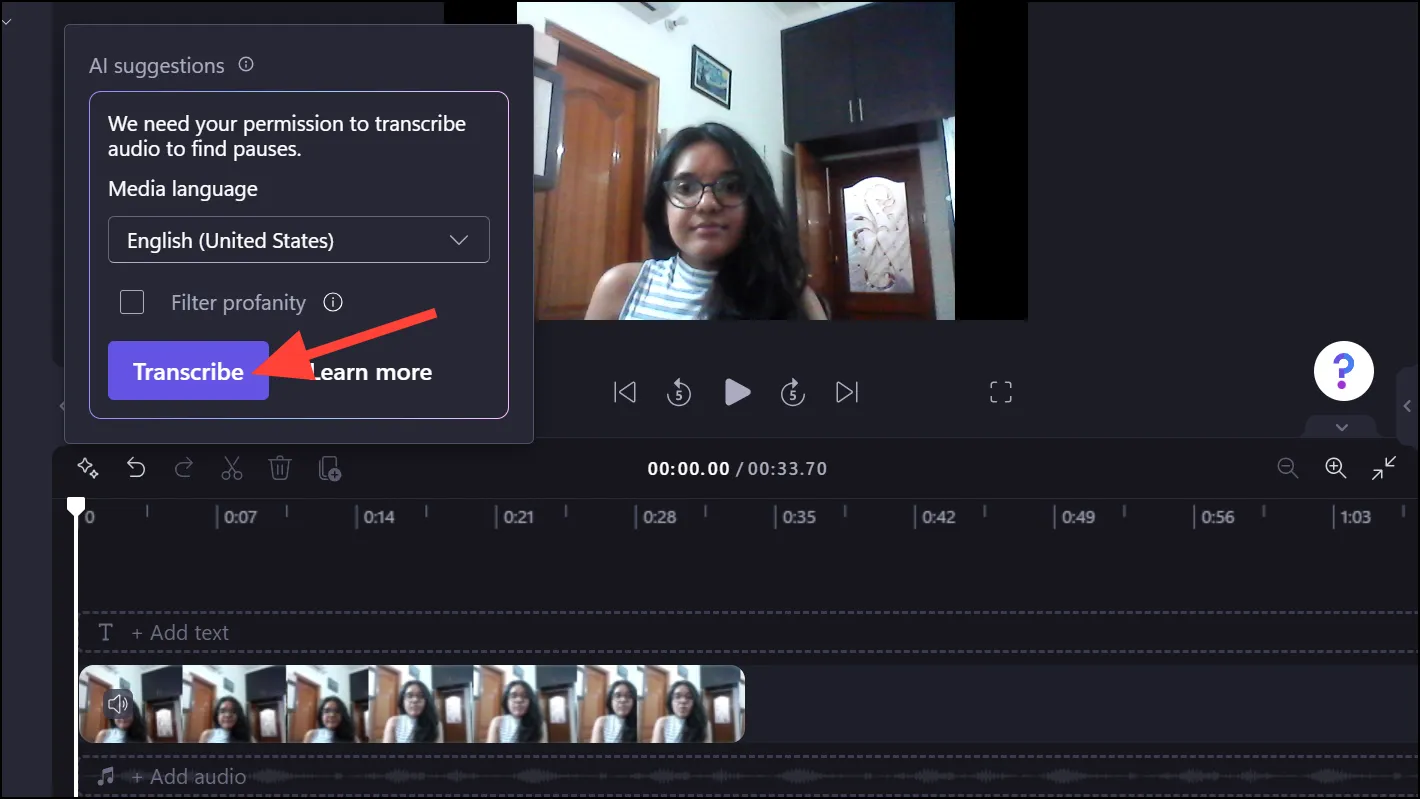
- Il commencera à transcrire et à détecter les pauses dans le fichier. Selon la durée de l’audio/vidéo, cette tâche peut prendre un certain temps.
- Une fois terminé, il affichera le nombre de pauses trouvées et les mettra en évidence sur la chronologie. Vous pouvez soit cliquer sur « Supprimer tout » pour supprimer immédiatement les silences. Vous pouvez également cliquer sur « Revoir » pour examiner manuellement les pauses trouvées par l’IA.
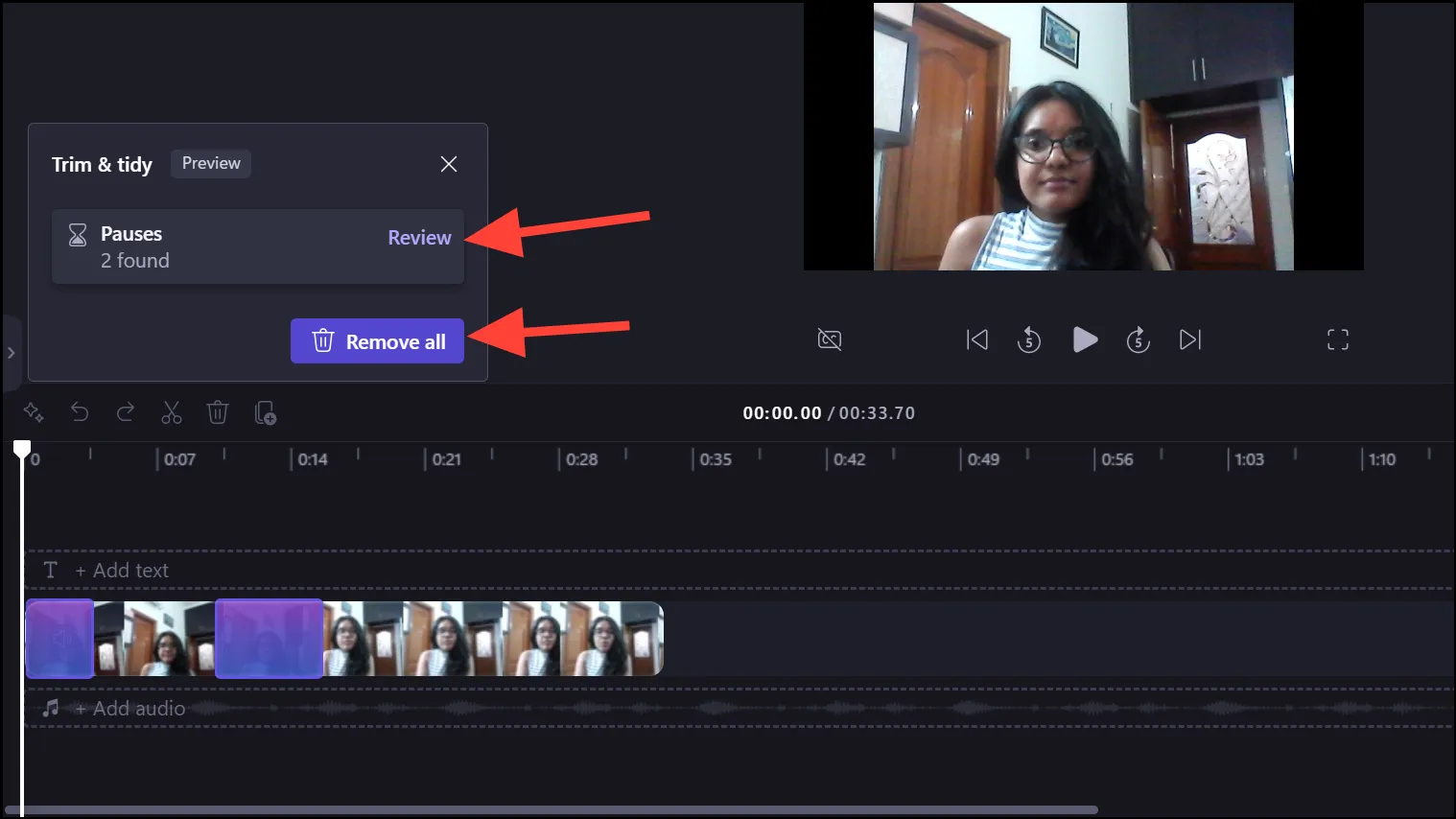
- Il affichera l’horodatage de la pause trouvée par l’IA et le développera également sur la chronologie pour une révision appropriée. Vous pouvez l’écouter puis cliquer sur « Supprimer » pour le supprimer, choisir de l’ignorer complètement ou de le découper manuellement.
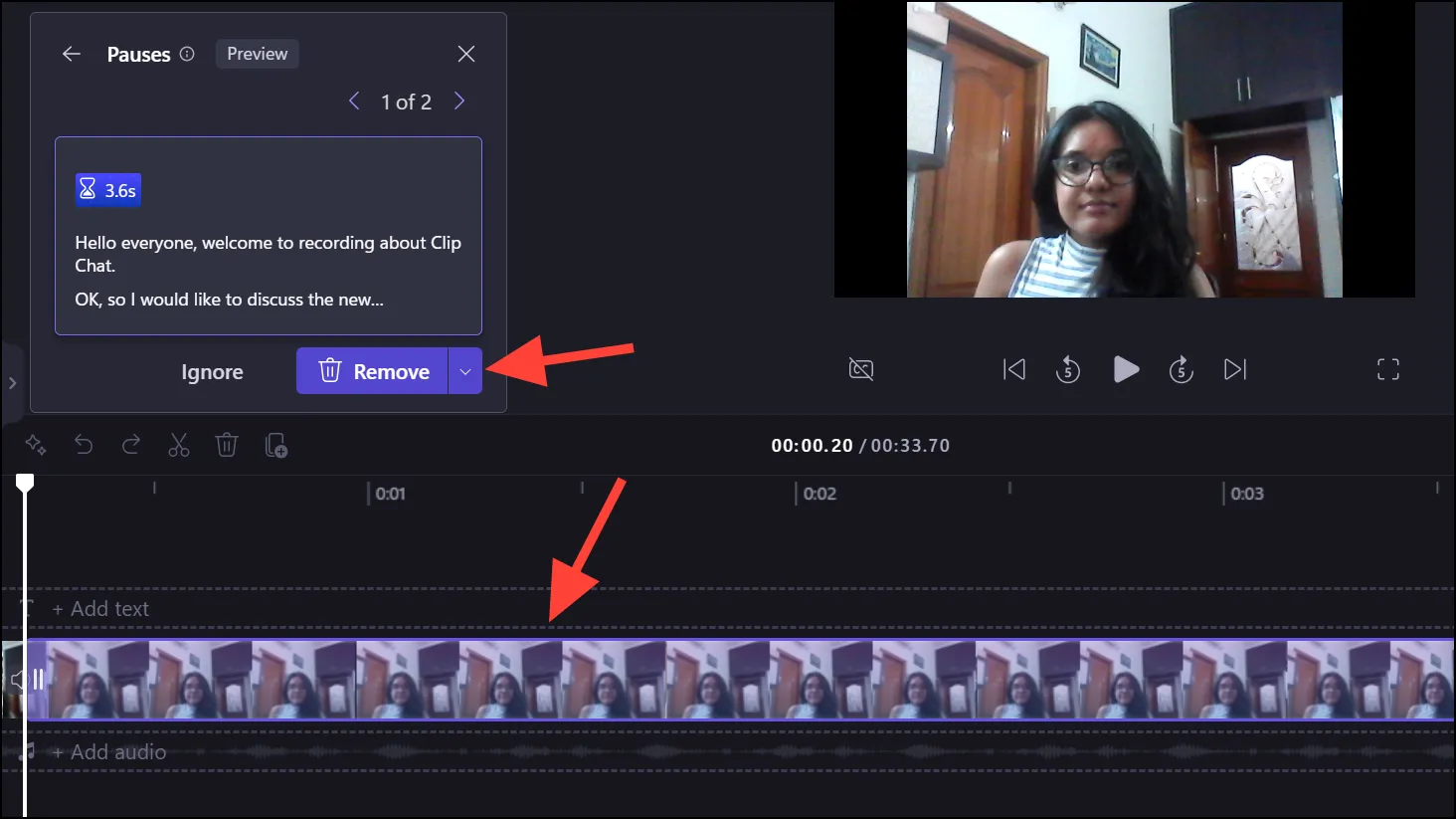
- Pour naviguer entre les différentes pauses, utilisez les flèches ‘>’ et ‘<‘.
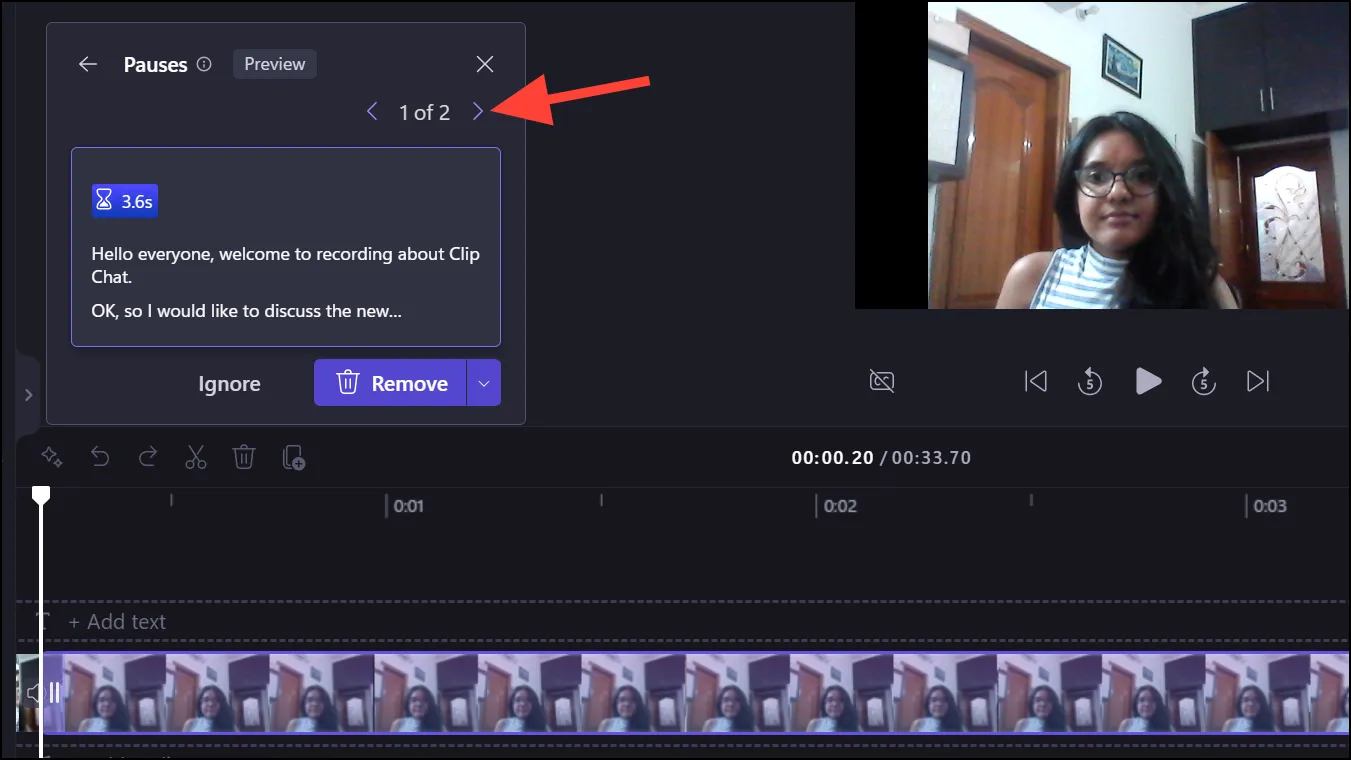
C’est ça. Il est si facile de supprimer les silences de vos fichiers audio ou vidéo grâce à la nouvelle fonctionnalité de suppression des silences de Clipchamp. Depuis l’acquisition de Clipchamp, Microsoft a considérablement amélioré son éditeur vidéo. Et ce nouvel ajout va sûrement changer la donne.



Laisser un commentaire