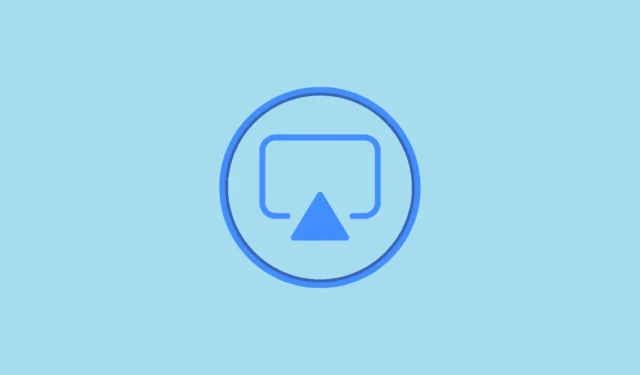
AirPlay est un service fantastique pour diffuser du contenu depuis votre iPhone vers un appareil compatible. Cependant, les PC Windows ne figurent pas sur cette liste. Mais vous n’avez pas besoin de manquer complètement AirPlay si vous êtes un utilisateur d’iPhone avec un PC Windows. Bien qu’il n’existe pas de solutions natives, il existe de nombreuses applications tierces que vous pouvez utiliser.
Bien que ce ne soit pas le même niveau de commodité que de simplement appuyer sur un appareil compatible à partir de vos paramètres AirPlay sans aucune configuration supplémentaire, c’est la meilleure chose à faire. Il existe de nombreuses applications tierces que vous pouvez utiliser, mais nous avons trouvé que X-Mirage était le choix le plus simple.
Utilisation de X-Mirage pour AirPlay sous Windows
X-Mirage fonctionne entièrement sans fil pour refléter l’écran de votre iPhone sur votre PC Windows. Il fonctionne essentiellement comme un récepteur pour AirPlay et ne nécessite pas beaucoup d’efforts pour le faire fonctionner. Cela fonctionne également de manière transparente, sans trop de décalage. L’application est gratuite à installer et propose un essai gratuit de 7 jours (bien que vous puissiez prolonger les jours) et la licence pour un seul PC coûte 19,99 $. Il propose également GoogleCast en plus d’AirPlay.
Bien que la page officielle indique qu’il n’est compatible que jusqu’à iOS 14 et Windows 10, il fonctionne parfaitement avec mon iPhone exécutant iOS 17 et mon PC Windows 11. Que vous souhaitiez utiliser AirPlay sous Windows pour des présentations ou pour vous amuser, X-Mirage est un excellent choix.
- Pour commencer, visitez la page de téléchargement de X-Mirage et téléchargez la version correcte (32 bits/64 bits) pour votre PC.
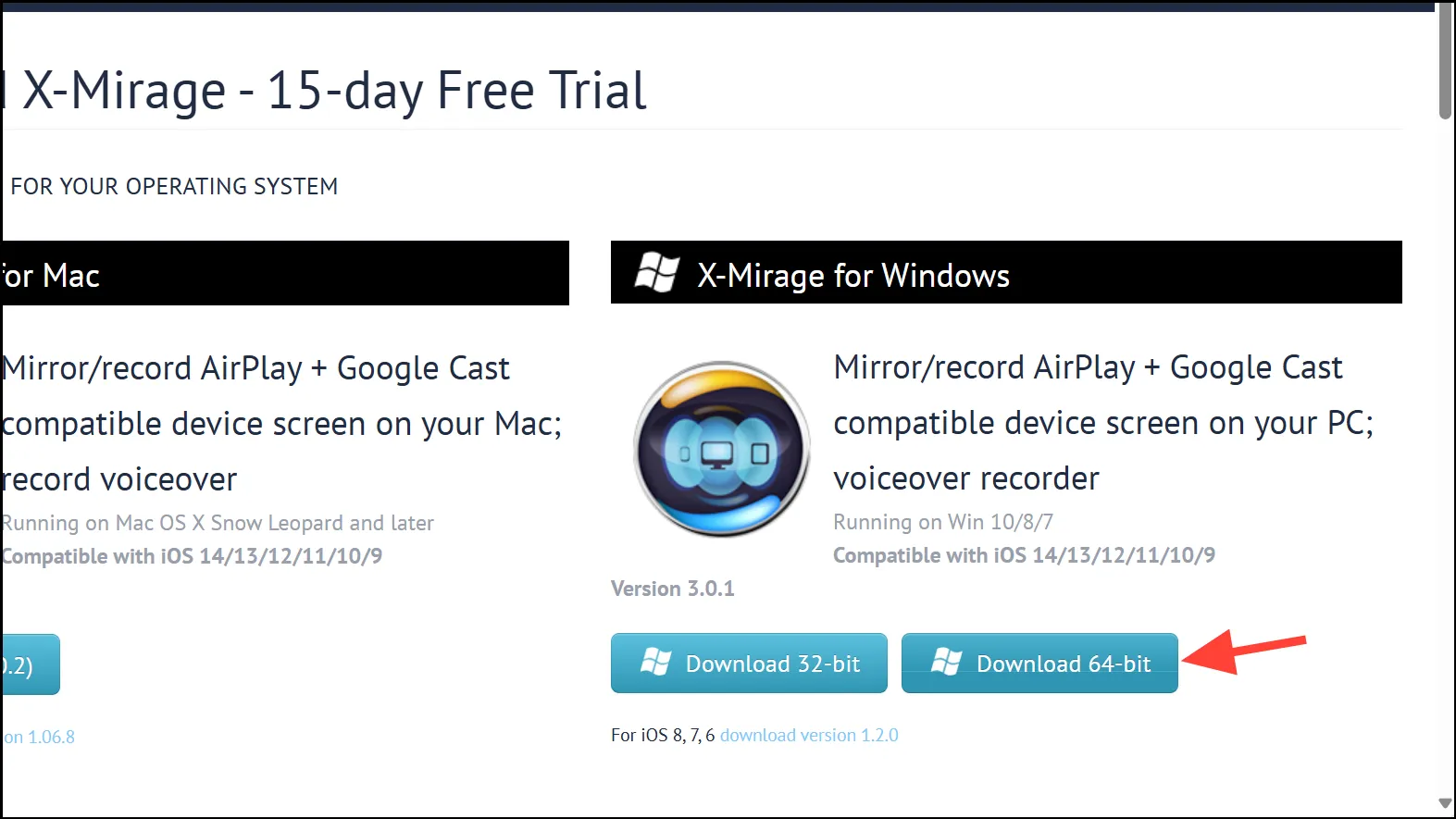
- Exécutez le
.exefichier à partir des téléchargements et suivez les instructions à l’écran pour terminer l’installation. - Une fois l’installation terminée, l’application s’ouvrira et commencera à fonctionner immédiatement.
- Cependant, si vous souhaitez reconfigurer des paramètres, passez à l’onglet « Paramètres ». Ici, vous pouvez modifier le nom de l’appareil AirPlay (tel qu’il apparaîtra sur votre téléphone), modifier les paramètres d’optimisation, définir un mot de passe, etc.
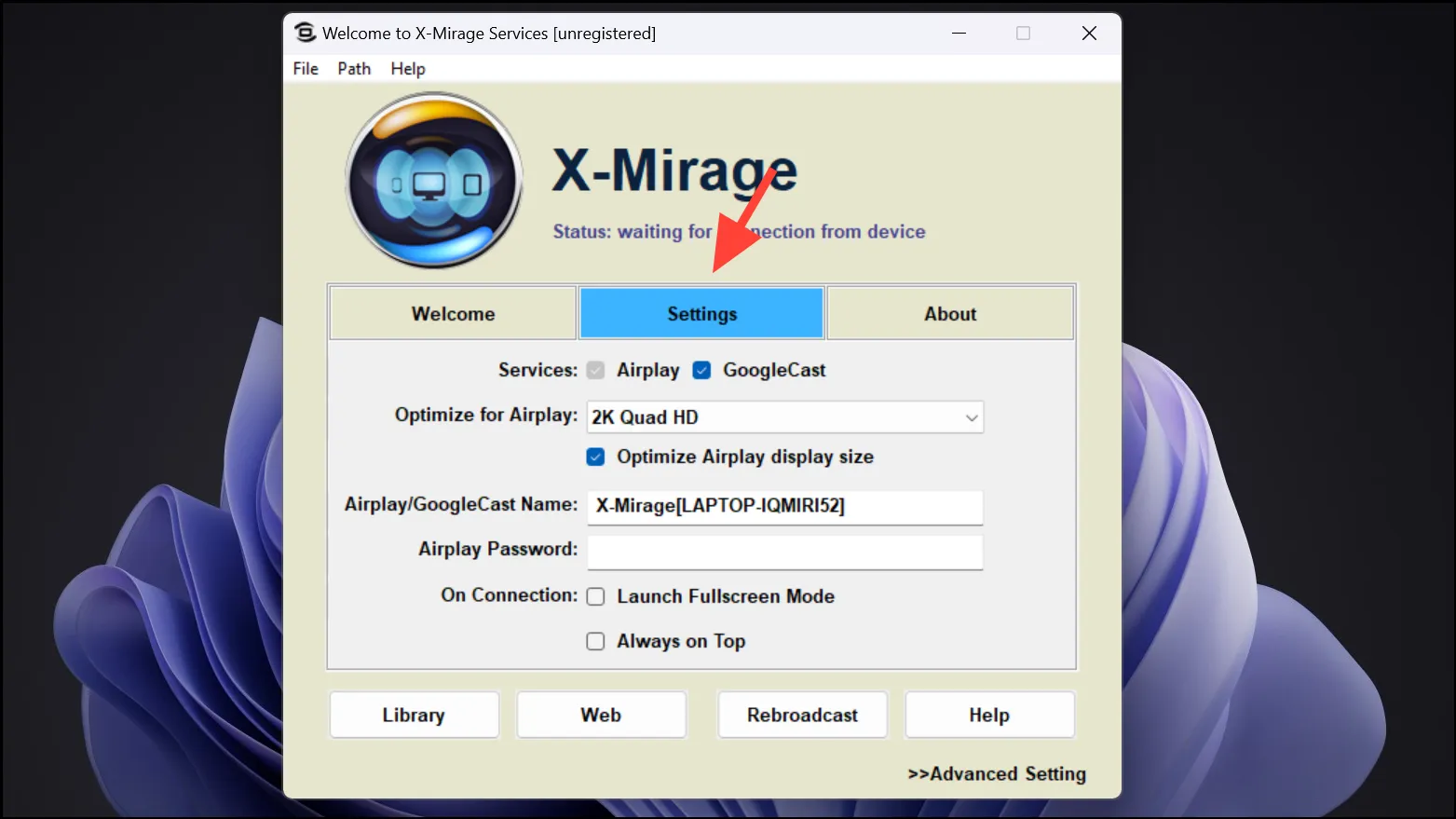
Duplication d’écran avec X-Mirage
Désormais, pour AirPlay de votre iPhone sur votre Windows, vous devez vous assurer que les deux appareils sont connectés au même réseau Wi-Fi.
- Après cela, ouvrez le Centre de contrôle sur votre iPhone (faites glisser votre doigt depuis le coin supérieur droit).
- Appuyez sur l’icône « Screen Mirroring ».
- Ensuite, appuyez sur « X-Mirage [Device Name] » dans la liste.
- La mise en miroir d’écran démarrera immédiatement et tout ce que vous faites sur votre iPhone sera reflété sur votre PC.

- Pour arrêter la duplication d’écran, accédez à nouveau au Centre de contrôle et ouvrez les paramètres de Screen Mirroring. Ensuite, appuyez sur « Arrêter la mise en miroir ». Vous pouvez également fermer la fenêtre AirPlay sur votre PC pour arrêter la mise en miroir.
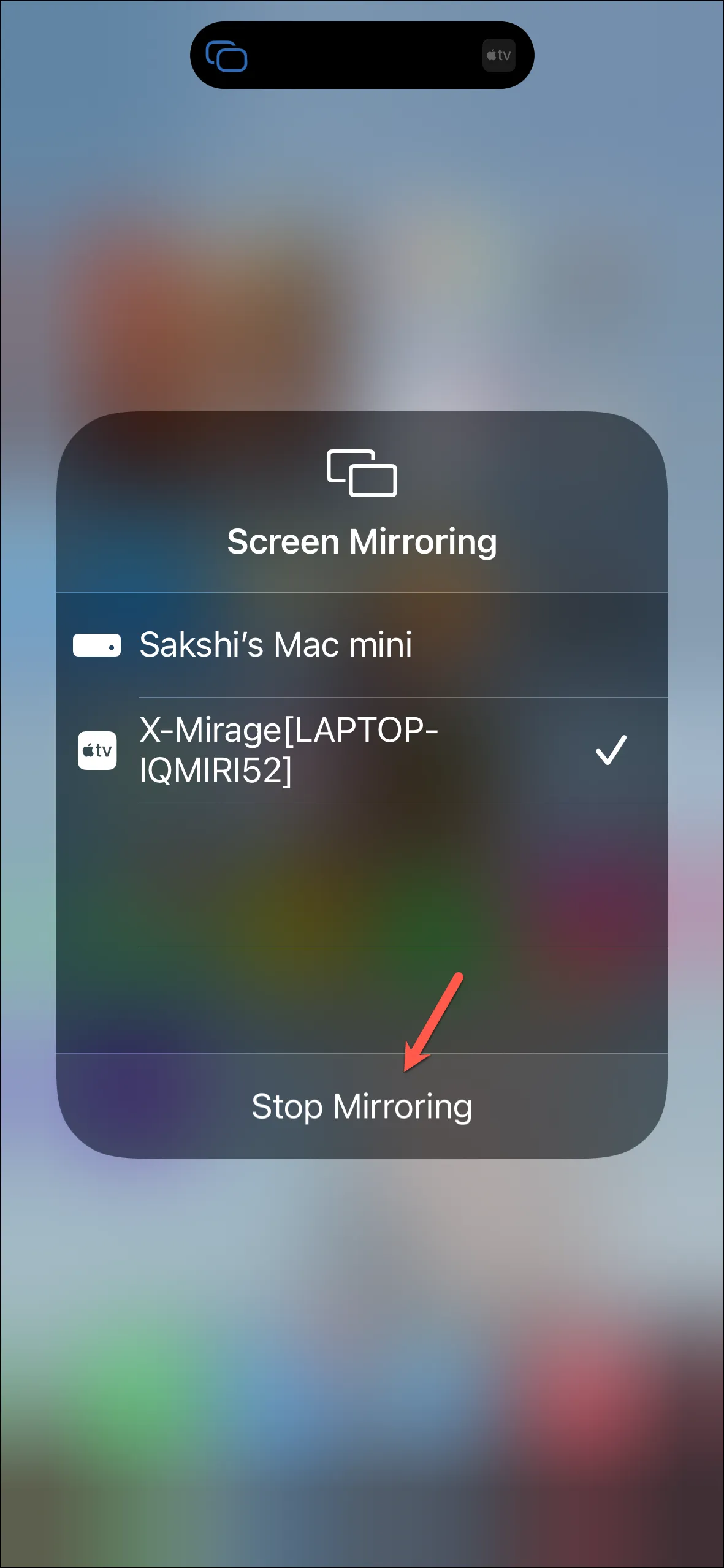
Diffusez de la musique, des films et d’autres contenus
Au lieu de refléter l’intégralité de votre écran à l’aide d’AirPlay, vous pouvez également refléter uniquement le contenu que vous souhaitez regarder/écouter pour protéger votre vie privée. Il offre également plus de commodité puisque vous pouvez contrôler le streaming depuis l’écran de votre téléphone avec AirPlay tout en profitant du contenu sur grand écran.
- Dans la vidéo/l’audio que vous lisez, appuyez sur le bouton « AirPlay » sur l’écran.
- Ensuite, sélectionnez « X-Mirage » dans la liste.
- Seul le contenu sera diffusé sur votre ordinateur et non sur l’intégralité de l’écran de votre téléphone.
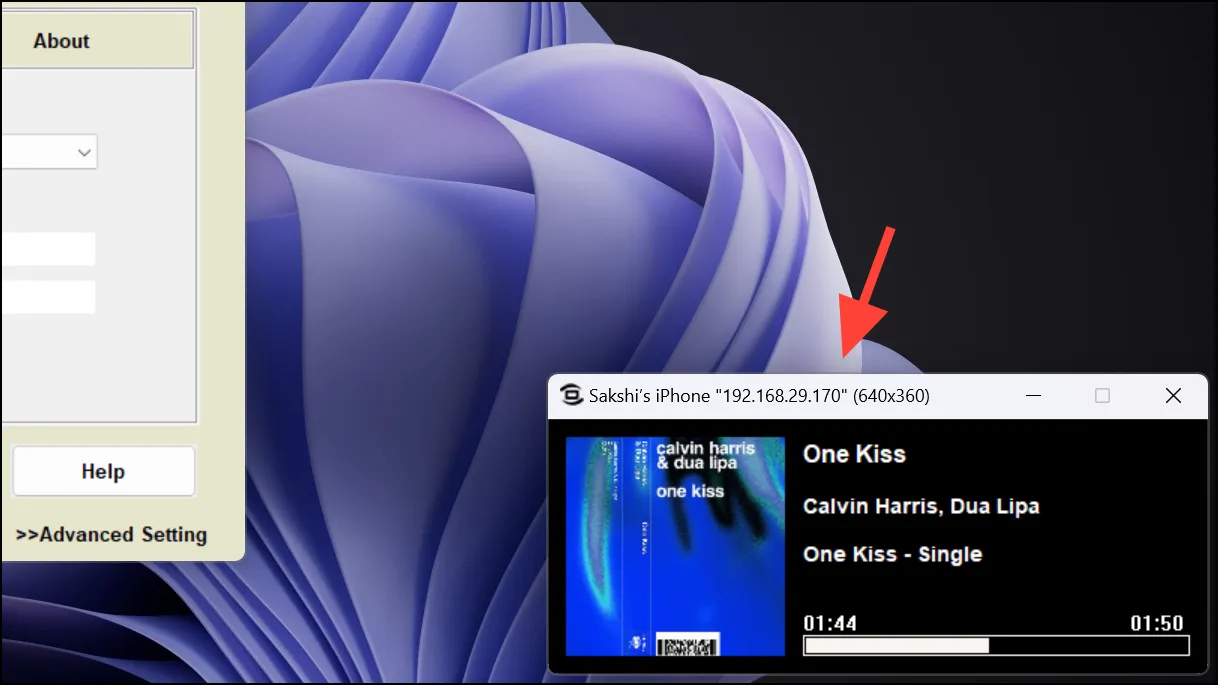
- Pour diffuser vos photos/vidéos, appuyez sur le bouton « Partager » en bas à gauche et sélectionnez « AirPlay » dans la feuille de partage.
- Ensuite, sélectionnez « X-Mirage » parmi les options.
Autres applications à considérer
Il existe également d’autres applications tierces que vous pouvez essayer d’utiliser AirPlay sous Windows. Nous avons rassemblé les meilleures alternatives pour votre considération.
- AirServer : L’application AirServer est une autre excellente option pour utiliser AirPlay sous Windows et fonctionne également avec Miracast et GoogleCast. Il propose également un essai gratuit de 30 jours. Il permet également la diffusion d’écran à partir de plusieurs appareils en même temps.
- AirDroid Cast : Avec AirDroid Cast, vous pouvez facilement mettre en miroir votre iPhone sur votre PC Windows. Cependant, l’application AirDroid n’est pas seulement une solution pour utiliser AirPlay sous Windows. Il s’agit d’une solution plus complète qui offre une mise en miroir d’écran pour presque tous les types d’appareils et offre même un contrôle à distance pour les appareils, ce qui peut prêter à confusion pour les utilisateurs qui n’ont pas besoin d’une solution aussi complète. Ce n’est pas non plus une application gratuite et est accompagnée d’un abonnement mensuel.
- LonelyScreen : Il s’agit d’une autre application simple qui vous permet de diffuser votre iPhone sur votre PC Windows à l’aide d’AirPlay. Mais LonelyScreen peut manquer de certaines fonctionnalités fournies avec d’autres applications.
Pouvoir utiliser AirPlay depuis votre iPhone vers votre PC Windows comble le fossé entre vos appareils et vous permet de profiter de l’espace grand écran de votre PC pour des présentations ou même simplement pour le plaisir.




Laisser un commentaire