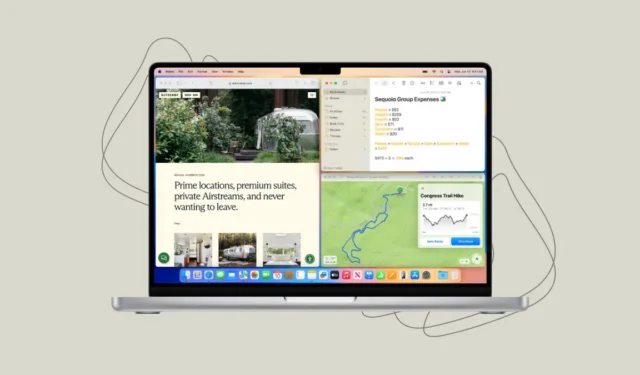
Avec macOS Sequoia, Apple a enfin introduit la fonction de mosaïque automatique des fenêtres pour Mac. Grâce à la fonction de mosaïque disponible en mode natif dans macOS Sequoia, vous n’avez pas besoin de recourir à des applications tierces pour organiser vos fenêtres d’applications de manière pratique.
Avec le carrelage, plusieurs options sont disponibles pour organiser vos fenêtres, comme le carrelage des fenêtres côte à côte ou dans les quatre coins. Voici comment fonctionne le carrelage dans macOS Sequoia.
Mosaïque des fenêtres en les faisant glisser
La première option à votre disposition pour mosaïquer les fenêtres consiste à les faire glisser.
- Vous pouvez afficher une fenêtre en mosaïque dans la moitié gauche de l’écran en la faisant glisser complètement vers le bord gauche de l’écran. Lorsque vous faites glisser la fenêtre vers le bord gauche, la limite de la vignette apparaît.

- Relâchez-le et la fenêtre s’alignera sur cette zone.

- De même, en le faisant glisser vers le bord droit, il se redimensionne et se réorganise dans la moitié droite de l’écran.
- Faites-le glisser vers le coin supérieur de l’écran pour aligner la fenêtre sur tout l’espace de votre bureau.

- Lorsque vous faites glisser la fenêtre vers l’arrière depuis sa mosaïque, elle revient automatiquement à sa taille d’origine.
- Vous pouvez également faire glisser les fenêtres en maintenant la
Optiontouche enfoncée. - Lorsque vous maintenez la touche Option enfoncée, vous n’avez pas besoin de faire glisser les fenêtres complètement vers le bord gauche/droit. Les tuiles apparaissent à mesure que vous vous déplacez vers la moitié gauche/moitié droite.
- Il existe également une option pour insérer une fenêtre dans une vignette de coin, mais cette option n’apparaît pas lorsque vous maintenez la
Optiontouche enfoncée. Pour accrocher la fenêtre dans l’un des coins, faites glisser la fenêtre et déplacez votre curseur vers le coin correspondant.

- Par exemple, si vous déplacez le curseur vers le coin supérieur gauche de l’écran, la fenêtre s’alignera sur le quart de tuile dans le coin supérieur gauche.

Utilisez le bouton vert/la barre de menus
Une autre façon de disposer vos fenêtres en mosaïque dans macOS Sequoia consiste à utiliser le bouton vert en haut à gauche de chaque fenêtre ou le menu « Fenêtre » de la barre de menus. Les deux options proposent quelques options identiques et quelques options différentes, il vaut donc la peine de les essayer toutes les deux en fonction de vos besoins.
- Si vous survolez le bouton vert, vous trouverez deux rangées d’options de mosaïque : « Déplacer et redimensionner » et « Remplir et organiser ».

- À l’aide des options de la section « Déplacer et redimensionner », vous pouvez déplacer et redimensionner la fenêtre concernée à la position indiquée dans l’icône. Vous pouvez déplacer la fenêtre vers la moitié gauche, la moitié droite, la moitié supérieure et la moitié inférieure de l’écran. Les deux dernières ne sont pas disponibles lorsque vous faites glisser vos applications.
- À partir des options sous « Remplir et organiser », vous pouvez organiser les fenêtres les plus actives selon le motif choisi. Par exemple, si vous choisissez la dernière option, vos 4 fenêtres actives les plus récentes s’organiseront selon ce modèle. Si vous avez moins de 4 fenêtres ouvertes, un espace vide apparaîtra dans le motif.
- De même, vous pouvez trouver des options de mosaïque dans le menu « Fenêtre » de la barre de menus.

- Dans le menu Fenêtre, vous trouverez immédiatement les options « Remplir » et « Centrer ». Remplir aura le même effet que de faire glisser votre fenêtre vers le bord supérieur. Avec Centrer, votre application se redimensionnera et apparaîtra au centre de l’écran, laissant un espace considérable de chaque côté.

- Pour plus d’options, accédez au sous-menu « Déplacer et redimensionner ». Vous y trouverez des options permettant de déplacer une fenêtre en deux ou en quatre, ainsi que de réorganiser les fenêtres selon différentes dispositions. Vous constaterez que les options disponibles ici pour réorganiser les fenêtres sont différentes de celles que vous trouverez dans le menu du bouton vert.

Utiliser les raccourcis clavier
Vous pouvez également utiliser des raccourcis clavier pour certaines mises en page et options de mosaïque.
Déplacer et redimensionner
- Remplissage :
Fn+Ctrl+F - Centre:
Fn+Ctrl+C - Moitié gauche :
Fn+Ctrl+Left arrow - Moitié droite :
Fn+Ctrl+Right arrow - Moitié supérieure :
Fn+Ctrl+Top arrow - Moitié inférieure :
Fn+Ctrl+Bottom arrow
Organiser
- Gauche et droite :
Fn+Ctrl+Shift+Left arrow - Droite et gauche :
Fn+Ctrl+Shift+Right arrow - Haut et bas :
Fn+Ctrl+Shift+Top arrow - Bas et haut :
Fn+Ctrl+Shift+Bottom arrow
Revenir à la taille originale : Fn + Ctrl+R
Grâce au carrelage, vous pouvez facilement redimensionner et réorganiser vos fenêtres dans macOS Sequoia. Avant macOS Sequoia, vous deviez redimensionner et réorganiser manuellement vos fenêtres, ce qui était assez contreproductif.



Laisser un commentaire