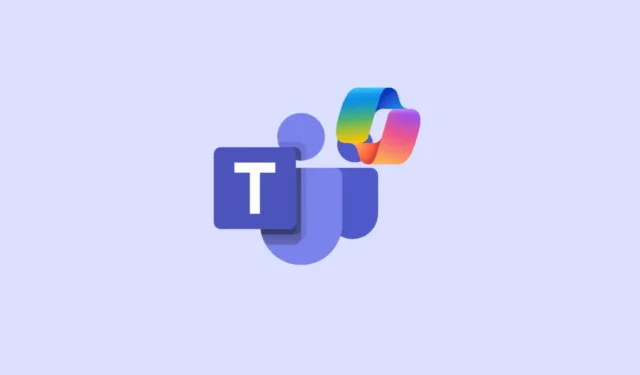
Si vous avez déjà essayé Microsoft Teams, l’outil de visioconférence et de collaboration de l’entreprise, vous savez qu’il s’agit de l’une des meilleures options à essayer. Il est doté de toutes les fonctionnalités attendues d’une telle application, telles que les chats, le partage de documents et de fichiers, les canaux, etc.
De plus, Microsoft a rendu Teams encore plus utile en y intégrant son chatbot IA Copilot. Cela signifie que vous pouvez désormais obtenir des informations sur les réunions, les résumer et même améliorer les messages que vous envoyez aux autres participants. De plus, Copilot est également disponible dans les chats et les canaux individuels, ce qui vous permet de l’utiliser pour résumer les conversations, obtenir les moments forts des conversations et gérer vos canaux facilement. Pour savoir comment utiliser Copilot dans les réunions, consultez notre guide dédié.
Que peut faire Copliot dans les chats et les canaux Microsoft Teams ?
Rédiger des messages sophistiqués qui sonnent bien et transmettent rapidement les informations requises dans une conversation professionnelle n’est pas chose facile, comme nous l’avons tous appris à un moment ou à un autre. Mais avec Copilot dans Microsoft Teams, vous pouvez le faire avec un minimum d’effort.
En plus d’exécuter toutes les fonctions standard que nous attendons de tels modèles d’IA, comme la vérification de votre grammaire et de votre orthographe, Copilot peut vous proposer des suggestions, vous aider à ajuster votre contenu et même le réécrire. Ainsi, vous pouvez l’utiliser pour améliorer le ton de vos messages, les rendre plus clairs et plus faciles à lire, et les rendre plus attrayants et percutants.
De plus, Copilot peut vous aider à obtenir rapidement des informations à partir de chats et de canaux, afin que vous n’ayez pas à perdre de temps à parcourir de longs fils de discussion. Ces informations peuvent inclure des points forts, des décisions importantes, des délais, etc.
Toutes vos interactions avec Copilot sont entièrement privées, donc personne d’autre ne peut voir ce que vous saisissez dans la fenêtre Copilot. Si vous possédez une licence Microsoft 365 ou Copilot 365, vous pouvez commencer à l’utiliser dans n’importe quelle conversation en suivant les étapes suivantes.
Copilote dans les conversations individuelles
Vous pouvez utiliser Copilot dans les chats Teams pour obtenir des informations, des points forts et bien plus encore à l’aide des invites suggérées par Copilot ou de vos propres invites personnalisées. Copilot dans Chat ne peut référencer que les informations du fil de discussion ouvert et ne peut pas référencer les images, fichiers, etc. partagés dans le chat.
- Avec l’application Microsoft Teams ouverte, accédez à « Chats » dans le panneau de gauche et cliquez sur n’importe quel chat sur le côté gauche dans lequel vous souhaitez utiliser Copilot.
- Cliquez ensuite sur l’icône Copilot dans le coin supérieur droit pour activer le chatbot. L’icône sera visible dans les conversations individuelles, de groupe et de réunion.
- La boîte de dialogue apparaîtra sur le côté droit de la discussion, où vous pourrez saisir vos invites. Alternativement, en cliquant sur l’option « Plus d’invites », vous verrez plusieurs options, telles que
Highlights from the past dayetWhat decisions were made?

- Lorsque vous entrez une invite ou en sélectionnez une et obtenez une réponse de Copilot, vous pouvez utiliser l’option Copier dans le coin supérieur droit pour coller la réponse dans le chat ou un canal.
- Si vous cliquez sur les chiffres à côté d’une déclaration dans la réponse fournie par le chatbot, il vous fournira des citations. Il fera également défiler votre discussion jusqu’à ce message dans le fil de discussion.
- En plus de répondre à des questions, de fournir des informations et de suggérer des actions, Copilot peut vous aider à visualiser facilement les moments forts des conversations d’une période spécifique. Sélectionnez une conversation pour laquelle vous souhaitez générer des moments forts et cliquez sur le bouton « Plus d’invites » en bas à gauche.
- Cliquez ensuite sur
Highlights from the past seven daysou notez l’invite manuellement. Vous pouvez obtenir les points forts de la veille ou des 30 derniers jours, ou utiliser des invites personnalisées, commeHighlights since Monday. - En fonction de votre demande, Copilot peut vous montrer des informations, notamment les nouveaux membres qui ont rejoint l’équipe, les tâches assignées, dues ou terminées, les réunions planifiées ou annulées, les décisions prises, les fichiers modifiés ou partagés, etc.

- Les extraits de la discussion apparaîtront sous forme de résumé et, comme pour les réponses ci-dessus, incluront des citations. Lorsque vous cliquez sur une citation, vous serez redirigé vers ce message spécifique dans la discussion et le surlignerez même en rouge.
- Vous pouvez filtrer les moments forts par mot-clé, personne, chaîne ou date, ou obtenir des moments forts uniquement sur un sujet spécifique ou d’une personne en particulier en utilisant vos propres invites.

Copilote dans un canal Teams
Avec Copilot dans les canaux, vous pouvez suivre toutes les discussions qui se déroulent dans le canal et Copilot peut fournir des réponses basées sur cette discussion spécifique.
- Dans Microsoft Teams, accédez à « Équipes » et sélectionnez le canal dans lequel vous souhaitez utiliser Copilot sur le côté gauche de l’interface.
- Ensuite, accédez à une discussion et cliquez sur le lien sous le message indiquant « [N réponses] » et vous pourrez voir la conversation complète.
- L’icône Copilot apparaîtra dans le coin supérieur droit de cette vue de publication de chaîne immersive ; cliquez dessus pour l’activer dans la chaîne.

- Comme pour les chats, la boîte de dialogue ou de rédaction apparaîtra sur le côté droit du canal. Vous pouvez y saisir votre propre message dans la zone de texte et appuyer sur la touche « Entrée » ou cliquer sur le bouton « Envoyer » pour obtenir une réponse.
- Vous pouvez utiliser des invites telles que
What were the highlights of the conversation?ouWhat decisions were made?pour vous mettre rapidement à jour. - Ou cliquez sur l’option « Plus d’invites » et choisissez parmi différentes options, comme
What are the open itemset le chatbot vous apportera les informations requises.
Copilote dans la boîte de composition
Bien que vous puissiez accéder à Copilot directement dans les chats et les canaux, il est également disponible via la zone de composition partout dans Teams. Cependant, lorsque vous activez Copilot à partir de cette zone, vous avez accès à différentes fonctionnalités.
Ici, le chatbot vous permettra de réécrire et d’ajuster vos messages pour en modifier la longueur et le ton, et même d’utiliser des instructions personnalisées. L’utilisation de Copilot depuis la boîte de composition vous permet de créer le message parfait qui non seulement fait le travail, mais qui a également ce petit plus pour le rendre plus percutant.
Réécrire les messages : Pour réécrire votre message, saisissez-le dans la boîte de discussion, puis cliquez sur le bouton « Réécrire ». Copilot réécrira votre message, l’améliorera pour qu’il sonne mieux, après quoi vous pourrez l’envoyer aux destinataires.

Ajuster les messages : en plus de la fonction « Réécrire », Copilot vous permet de contrôler la façon dont Copilot va modifier votre message avec l’option « Ajuster », afin qu’il s’adapte à différents publics, comme votre collègue ou votre responsable. Tapez votre message et cliquez sur l’option « Ajuster », et vous verrez des options pour allonger ou raccourcir le message et changer son ton : enthousiaste, confiant, professionnel ou décontracté.
Il vous suffit de cliquer sur l’option que vous souhaitez utiliser et Copilot ajustera votre message en conséquence. Le plus intéressant, c’est que vous n’avez pas besoin de vous fier à des invites pour utiliser cette fonctionnalité : il vous suffit d’un simple clic. La combinaison de différentes tailles et tonalités de message vous permettra de créer des messages parfaits lorsque vous utilisez Microsoft Teams.

Utiliser une tonalité personnalisée : la tonalité personnalisée vous permet d’apporter plusieurs modifications à votre message, comme ajuster sa tonalité pour le rendre plus convaincant, convertir de longues phrases en listes et même traduire simultanément différents textes d’une langue à une autre.
Vous pouvez utiliser des invites simples, comme make the message longer and cheerful and and in Spanisheffectuer toutes ces actions et Copilot effectuera les modifications en même temps que vous écrivez.

Application Copilot dans Microsoft Teams
En plus de cela, vous pouvez également accéder à Copilot via l’application distincte dans Microsoft Teams. Vous pouvez utiliser l’application Copilot pour gérer tous vos canaux Teams en un seul endroit.
Gérer vos canaux Microsoft Teams peut être une tâche ardue, surtout si vous êtes membre de nombreux canaux. Avec de multiples conversations, commentaires et documents relatifs à différents projets dans différents canaux, il peut être assez facile de se sentir dépassé, à moins que vous n’utilisiez Copilot, qui facilite la gestion des canaux Teams.
Avec l’application Copilot, l’IA peut également accéder aux données de votre graphique Microsoft 365 et même extraire les documents pertinents de sa sortie. Cela n’est pas possible lorsque vous utilisez Copilot dans des conversations, des canaux ou même des réunions. Lorsque vous utilisez l’application Copilot, vous pouvez également accéder à votre historique de conversation Copilot, qui n’est pas disponible lorsque vous utilisez Copilot ailleurs.
- L’application Copilot est épinglée en haut de toutes les conversations ou disponible dans l’App Store sur Teams. Accédez à Chats et cliquez sur « Copilot » pour accéder à l’application.

- Vous pouvez désormais utiliser Copilot pour résumer les conversations sur différents canaux, à l’aide d’une invite telle que
What's new in [channel] of [team]?Le chatbot vous informera de la dernière mise à jour, des membres de l’équipe qui y ont participé, des liens vers la mise à jour, des documents partagés, etc. N’oubliez pas de saisir correctement les noms de l’équipe et du canal, sinon il ne pourra pas récupérer les informations. - Une fois que Copilot vous a fourni les informations dont vous avez besoin, vous pouvez poursuivre la conversation en utilisant des questions de suivi.
- Par exemple, si un membre de l’équipe a partagé un document avec tous les membres de l’équipe dans ce canal, Copilot proposera des suggestions telles que
What are the key points in the [shared document]? - Cliquez simplement sur l’invite suggérée et un aperçu du document apparaîtra, y compris toutes les informations importantes, telles que les stratégies de tarification, le public cible, etc.
- Copilot liera également le document (puisqu’il a accès à votre Microsoft Graph et donc à toutes les données stockées dans vos services Microsoft 365) afin que vous puissiez le visualiser facilement dans le chat sans avoir besoin de passer à ce canal spécifique et de le rechercher.
- Les suggestions de Copilot dépendront des mises à jour qui ont eu lieu récemment et du contexte de votre équipe. Ainsi, vous pourrez facilement relever le défi de gérer plusieurs canaux Teams, d’accéder rapidement aux informations et de prendre des mesures opportunes pour une productivité maximale.
Avec Copilot, vous pouvez facilement améliorer vos messages dans les chats et les canaux Microsoft Teams, comme je l’ai montré ci-dessus. En vous permettant de modifier le ton et la longueur de vos messages, Copilot peut vous aider à les rendre beaucoup plus percutants et plus faciles à comprendre. Et vous pouvez même l’utiliser pour obtenir rapidement des informations à partir de différents chats et canaux sans avoir à les consulter tous un par un.
Ainsi, lorsque vous avez du mal à trouver un message pertinent pour remercier votre responsable ou votre patron ou que vous avez besoin d’avoir une idée des mises à jour d’un canal, vous pouvez simplement saisir un message dans Teams et demander au chatbot de faire le reste.



Laisser un commentaire