
La fonctionnalité de mise en miroir de l’iPhone tant attendue d’Apple , dévoilée à la WWDC plus tôt ce mois-ci, est désormais disponible dans la version bêta 2 pour développeurs d’iOS 18 et de macOS Sequoia. Voici comment mettre en miroir et contrôler l’écran de votre iPhone directement depuis votre Mac.
Qu’est-ce que la mise en miroir d’iPhone dans macOS Sequoia
En tant qu’utilisateur Mac, vous souhaitez peut-être parfois consulter rapidement les notifications de votre iPhone, voir si vous avez manqué des appels ou simplement jeter un œil à ce qui se passe sur votre téléphone. Peut-être même qu’il existe une application que vous utilisez sur votre iPhone et que vous souhaiteriez voir disponible sur votre Mac.
Avec la nouvelle fonctionnalité de mise en miroir de l’iPhone de macOS Sequoia, tout cela est désormais possible. Voici tout ce qu’elle vous permet de faire :
- Dupliquez sans fil l’écran de votre iPhone : visualisez l’écran de votre iPhone avec toutes les applications et notifications sur votre Mac, exactement comme elles apparaissent sur l’iPhone lui-même.
- Contrôlez votre iPhone : utilisez le clavier, la souris ou le trackpad de votre Mac pour contrôler votre iPhone et naviguer dans les applications et l’interface.
- Glissez-déposez des fichiers : avec la mise en miroir de l’iPhone ouverte sur votre Mac, faites glisser et déposez pour transférer des fichiers, des photos, des vidéos et plus encore entre votre iPhone et votre Mac.
- Votre iPhone reste verrouillé : votre iPhone reste verrouillé pendant la mise en miroir et vos données restent en sécurité.
- Notifications : votre Mac affichera les notifications de votre iPhone. Lorsque vous cliquez dessus, votre Mac peut les ouvrir dans l’interface miroir de l’iPhone.
La fonction iPhone Mirroring sur iOS 18 est, à bien des égards, similaire aux alternatives multiplateformes comme MIUI+, Ready For de Motorola et Phone Link/DeX de Samsung, mais elle se concentre principalement sur le renforcement de l’intégration entre les iPhones et les Mac.
Avant de commencer la mise en miroir de l’iPhone
Voici tout ce dont vous avez besoin pour activer la mise en miroir de l’iPhone sur votre Mac :
- Votre iPhone doit exécuter iOS 18 Developer Beta 2 ou une version plus récente.
- Votre Mac doit exécuter macOS Sequoia Developer Beta 2 ou une version plus récente.
- Les deux appareils doivent être proches l’un de l’autre et connectés au même réseau Wi-Fi.
- Le Bluetooth doit être activé sur les deux appareils.
- Avec l’authentification à deux facteurs activée, vous devez être connecté au même identifiant Apple sur les deux appareils.
Si vous participez déjà au programme bêta pour développeurs, vous devriez recevoir ces mises à jour automatiquement dans les paramètres. Cependant, si vous n’avez pas encore installé le nouveau système d’exploitation, vous pouvez soit attendre la sortie publique en septembre, soit vous inscrire au programme pour développeurs d’Apple pour modifier votre canal de mise à jour logicielle vers le canal bêta pour développeurs sur les deux appareils.
Utiliser la mise en miroir de l’iPhone sur iOS 18 et macOS Sequoia
Lorsque votre Mac redémarre après la mise à jour vers Developer Beta 2, vous devriez automatiquement voir l’application iPhone Mirroring dans le dock. Vous pouvez cliquer dessus pour démarrer la mise en miroir. Voici les étapes en détail, au cas où :
1. Lancez l’ application iPhone Mirroring sur votre Mac depuis le Dock, le Launchpad ou la recherche Spotlight.
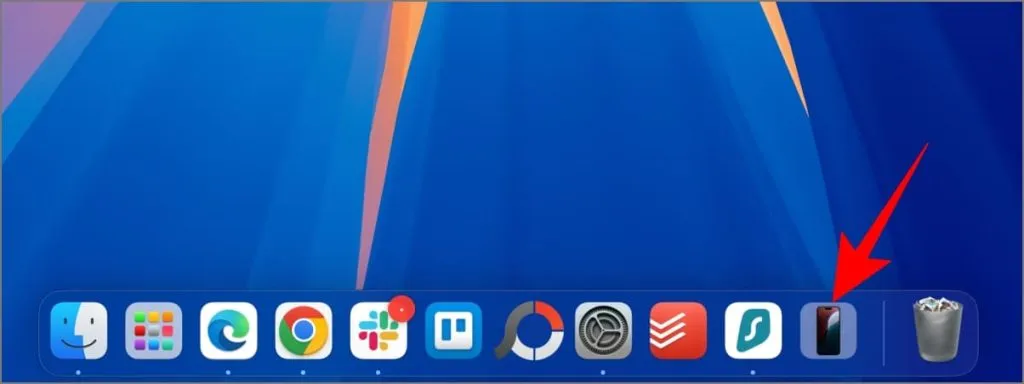
2. Lorsque la fenêtre « Votre iPhone sur votre Mac » apparaît sur votre Mac, cliquez sur Continuer .
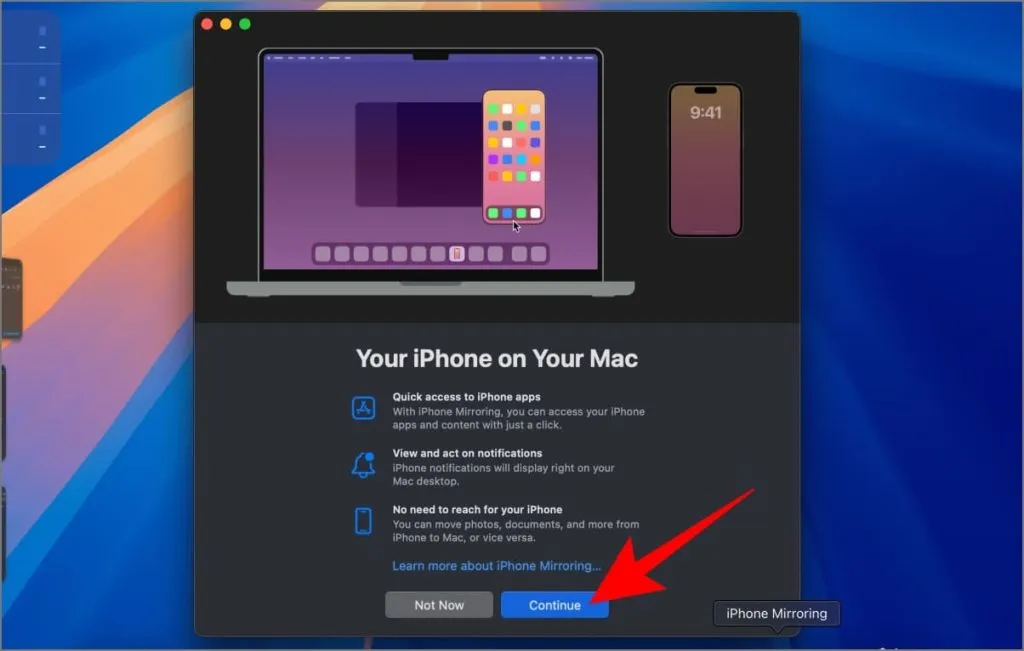
3. Déverrouillez votre iPhone lorsque vous y êtes invité.
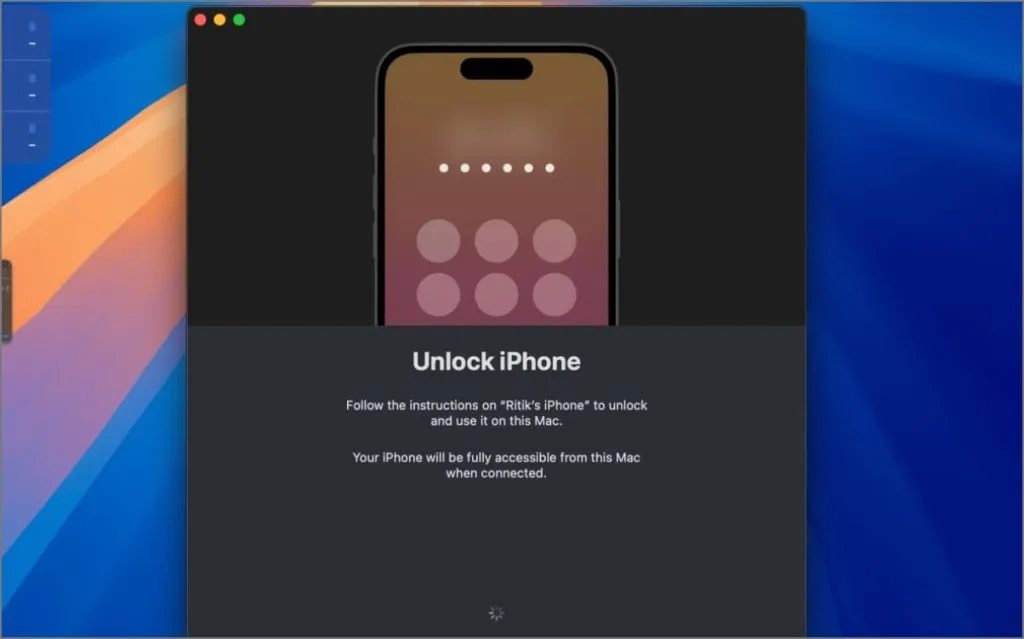
4. Cliquez sur Commencer sur votre Mac et entrez votre mot de passe Mac ou authentifiez-vous à l’aide de Touch ID lorsque vous y êtes invité.
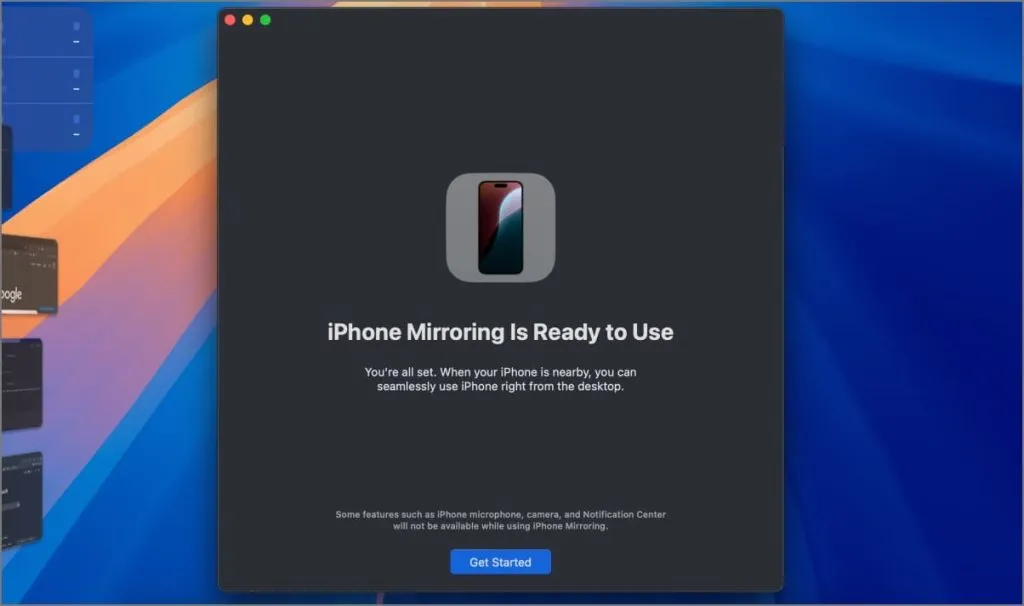
5. Lorsque vous utilisez la fonctionnalité pour la première fois, il vous sera demandé si vous souhaitez vous authentifier auprès de votre Mac à chaque fois que vous utilisez la fonction de mise en miroir de l’iPhone ou si vous souhaitez vous authentifier automatiquement. Choisissez Demander à chaque fois ou S’authentifier automatiquement en fonction de votre choix.

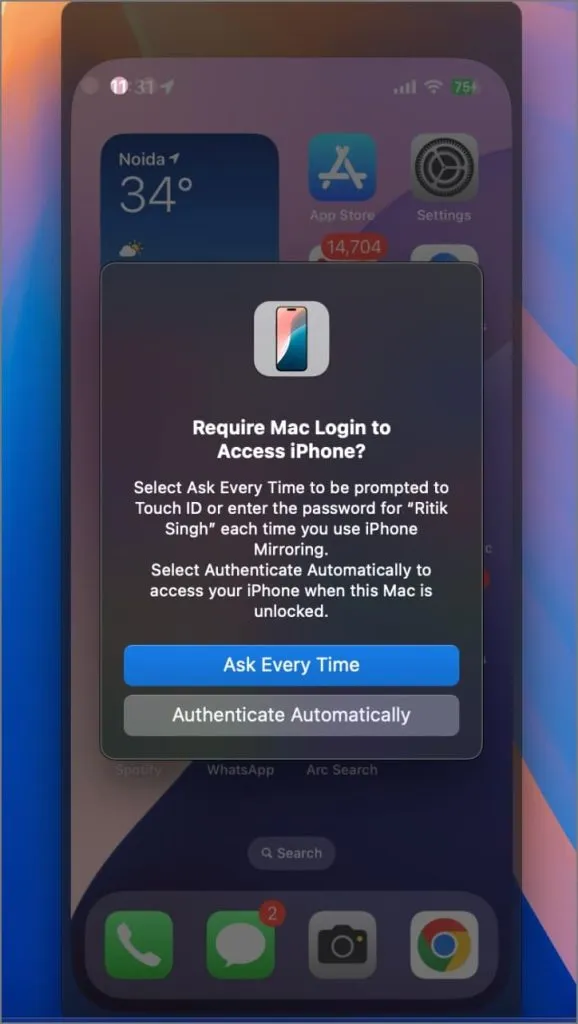
L’écran de votre iPhone devrait maintenant apparaître en miroir dans une petite fenêtre sur votre Mac. Vous pouvez l’utiliser normalement (appuyez pour ouvrir des applications, consulter des notifications, etc.) comme vous le feriez sur votre téléphone. Balayez avec deux doigts pour faire défiler vers le haut et vers le bas.
Si vous passez votre souris sur le haut de la fenêtre miroir, une barre apparaîtra que vous pourrez faire glisser pour déplacer la fenêtre. Vous trouverez également deux boutons : l’un pour revenir à l’écran d’accueil (car le geste de balayage ne fonctionne pas encore) et l’autre pour ouvrir les applications récentes.
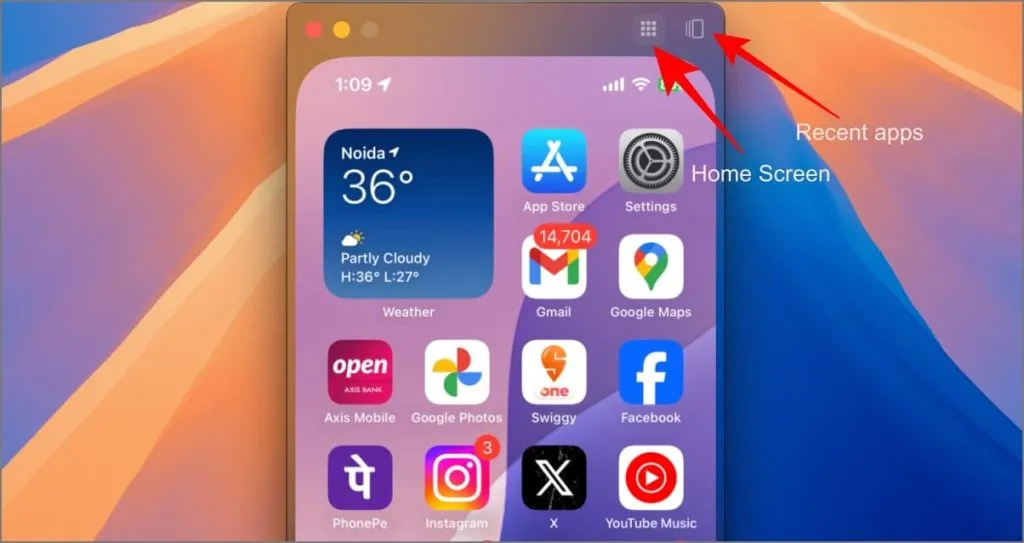
Lorsque la mise en miroir est active, votre iPhone affiche une notification « iPhone en cours d’utilisation » pour empêcher les autres de mettre en miroir votre appareil à votre insu et pour vous rappeler qu’il est mis en miroir.


Si vous déverrouillez votre iPhone et recommencez à l’utiliser, la mise en miroir de l’iPhone s’arrêtera automatiquement sur votre Mac. Un message indiquant « iPhone en cours d’utilisation – la mise en miroir de l’écran a pris fin en raison de l’utilisation de l’iPhone » s’affichera sur votre Mac. Pour vous reconnecter, verrouillez simplement votre iPhone et cliquez sur Réessayer sur votre Mac.
À quoi sert la mise en miroir de l’iPhone
La mise en miroir de l’iPhone est différente de la mise en miroir de l’écran car elle vous permet également de contrôler l’appareil. Vous pouvez répondre rapidement aux messages à l’aide du clavier de votre Mac, regarder des Instagram Reels sur un écran plus grand et profiter des jeux iPhone sur votre Mac sans avoir à les télécharger séparément, bien qu’avec des commandes limitées.
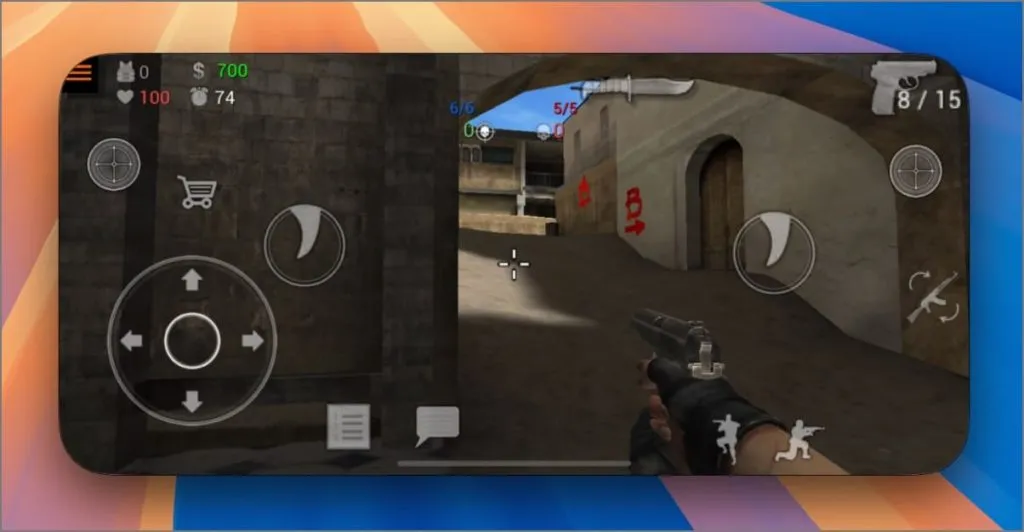
Il facilite également le travail avec les documents, les photos et les vidéos. Il vous suffit de les glisser-déposer de votre iPhone vers votre Mac, de les modifier sur votre Mac, puis de les déposer à nouveau sur votre iPhone et de les envoyer à qui en a besoin, le tout sans toucher à votre iPhone.
Vous pouvez facilement afficher des photos et des vidéos de votre iPhone directement sur l’écran plus grand de votre Mac, sans avoir à les envoyer par AirDrop. Vous pouvez également contrôler YouTube Music ou Spotify directement depuis votre Mac lors de la mise en miroir ; il vous suffit d’ouvrir l’application dans la fenêtre mise en miroir et vous êtes prêt à partir.

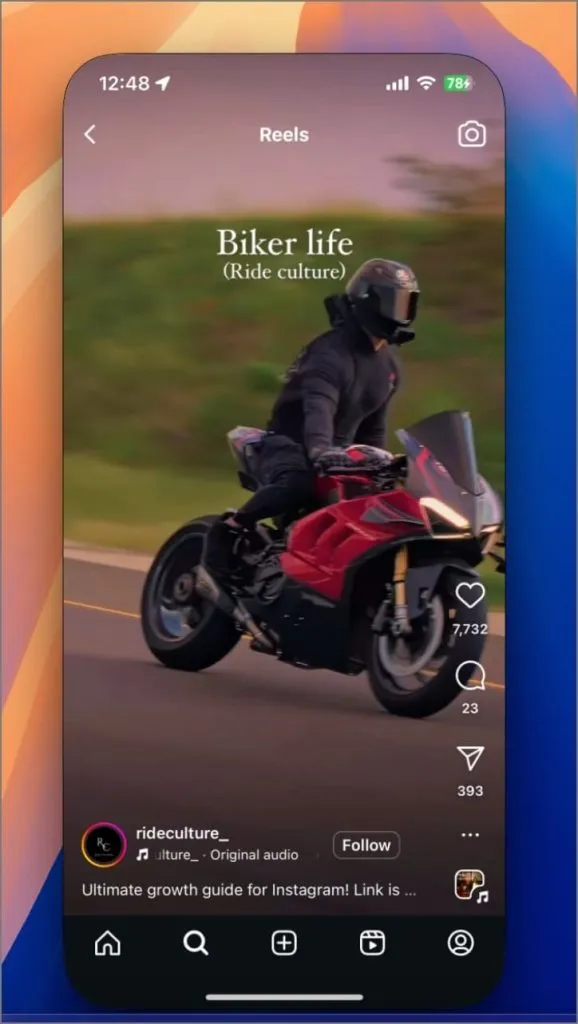
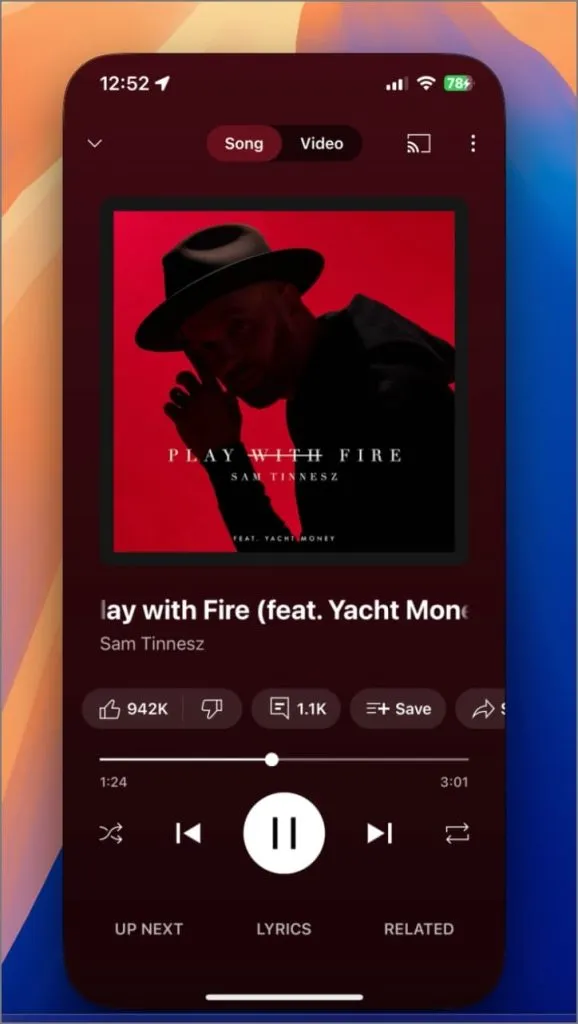
Choses qui ne fonctionnent pas encore dans la mise en miroir de l’iPhone
iOS 18 a introduit la possibilité de verrouiller des applications avec Face ID ou Touch ID. Cependant, cette fonctionnalité ne fonctionne pas actuellement avec la mise en miroir d’iPhone sur Mac. Lorsque vous tentez d’ouvrir une application verrouillée sur votre Mac via la mise en miroir, Face ID est nécessaire, ce que votre Mac ne possède pas. Le déverrouillage de votre iPhone pour tenter de vous authentifier ne fera que suspendre la session de mise en miroir.
De même, les applications qui s’appuient uniquement sur Face ID pour l’authentification, telles que la fonction App Lock dans WhatsApp, certaines applications bancaires ou même le téléchargement d’applications depuis l’App Store, ne fonctionneront pas avec la mise en miroir de l’iPhone.
L’ouverture de l’application Appareil photo ou l’utilisation de l’appareil photo dans des applications telles que WhatsApp, Snapchat ou Instagram affiche simplement un écran noir. Vous ne pouvez pas non plus prendre d’appels VoIP depuis WhatsApp ou Telegram, bien que les appels téléphoniques classiques et FaceTime fonctionnent toujours grâce aux fonctionnalités Continuity existantes.
Mise en miroir de l’iPhone : au-delà du miroir
Bien que la mise en miroir de l’iPhone soit prometteuse et devrait s’améliorer avec les futures mises à jour, voici quelques domaines clés dans lesquels Apple pourrait l’améliorer avant sa sortie publique cet automne :
- Compatibilité entre Face ID et applications verrouillées : la correction des limitations actuelles de l’authentification Face ID pour les applications verrouillées garantirait une expérience plus fluide.
- Personnalisation des commandes du jeu : permettre aux utilisateurs de personnaliser les commandes du jeu pour utiliser le clavier et la souris de leur Mac (par exemple, en utilisant WASD pour le mouvement dans les jeux FPS) améliorerait considérablement le jeu.
- Intégration de la caméra : autoriser les applications à utiliser la caméra frontale du Mac ou les objectifs de l’iPhone (similaire à la caméra Continuity) vous permettrait de prendre des appels vidéo depuis l’iPhone directement sur votre Mac.
- Contrôles gestuels améliorés : l’implémentation de gestes intuitifs dans la fenêtre en miroir (par exemple, un glissement à trois doigts pour revenir en arrière ou un pincement à quatre doigts pour revenir à l’accueil) pourrait faciliter la navigation. Cependant, cela entrerait actuellement en conflit avec les gestes Mac existants.
Ces améliorations pourraient facilement faire de la mise en miroir de l’iPhone l’une des meilleures fonctionnalités pour les utilisateurs d’iPhone et de Mac. Au fait, à quoi utiliseriez-vous le plus la mise en miroir de l’écran ? Faites-le moi savoir dans les commentaires.




Laisser un commentaire