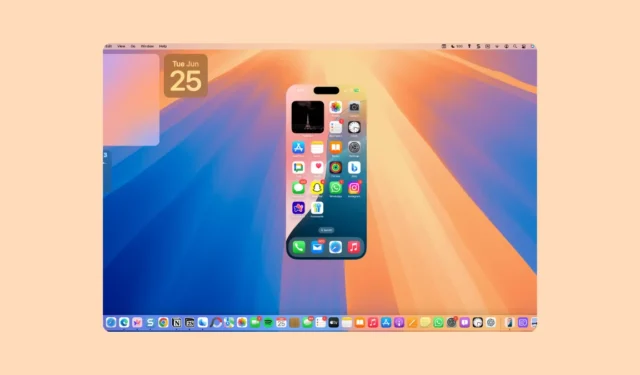
La mise en miroir de l’iPhone a été l’une des plus grandes annonces pour macOS Sequoia et iOS 18 lors de la WWDC de cette année. Et même si les mises à jour publiques de ces logiciels n’arriveront pas avant la fin de l’année, à l’automne, les fans impatients n’ont pas tardé à installer les versions bêta des développeurs pour ces systèmes d’exploitation afin d’essayer cette fonctionnalité. Cependant, tout le monde a rapidement été déçu en découvrant que la première version bêta des développeurs n’était pas livrée avec la mise en miroir de l’iPhone. Heureusement, avec la deuxième version bêta des développeurs, cette détresse se transformera en joie, car la mise en miroir de l’iPhone est désormais disponible. Allons-y.
Configuration de la mise en miroir de l’iPhone
Pour commencer à utiliser la mise en miroir de l’iPhone, effectuez une mise à jour vers les dernières versions bêta pour développeurs à partir des paramètres de votre iPhone et de macOS. Votre iPhone et votre Mac doivent être connectés au même identifiant Apple et proches l’un de l’autre avec le Wi-Fi et le Bluetooth activés pour que la mise en miroir de l’iPhone fonctionne. La mise en miroir de l’iPhone fonctionnera même si votre Mac n’est pas connecté au Wi-Fi.
- Maintenant, sur votre Mac, ouvrez le Finder et allez dans « Applications ».
- Ouvrez l’application « iPhone Mirroring ». Vous pouvez également trouver l’application à l’aide de la recherche Spotlight.

- Cliquez sur « Continuer » pour continuer. Pour connecter votre iPhone et votre Mac, vous devrez déverrouiller votre iPhone à l’aide de votre code d’accès.

- Entrez le code d’accès sur votre iPhone.

- En quelques secondes, la fonction de mise en miroir de l’iPhone sera prête à être utilisée. Cliquez sur « Commencer » sur le Mac pour continuer.

- Vous devrez saisir votre mot de passe Mac pour vous connecter initialement à la fonction de mise en miroir de l’iPhone. Saisissez votre mot de passe de connexion.

- Ensuite, vous recevrez une invite vous demandant si vous souhaitez que votre Mac exige le mot de passe utilisateur/TouchID chaque fois que vous souhaitez utiliser l’application iPhone Mirroring sur le Mac pour autoriser automatiquement lorsque le Mac est déverrouillé. Choisissez selon vos préférences ; vous pouvez le modifier ultérieurement à partir des paramètres de l’application iPhone Mirroring.

- Votre iPhone est désormais prêt à être utilisé depuis votre Mac.
Utilisation de la mise en miroir de l’iPhone
Une fois que vous avez configuré la mise en miroir de l’iPhone, vous pouvez commencer à utiliser votre iPhone sur votre Mac immédiatement.
Lorsque vous utilisez la mise en miroir de l’iPhone, l’appareil photo, le microphone et le centre de notifications de votre iPhone ne sont pas disponibles dans l’application de mise en miroir (ce qui est logique puisque vous pouvez accéder aux notifications depuis le centre de notifications du Mac ; les notifications de l’iPhone ont une petite icône iPhone dessus). Vous ne pouvez pas non plus ouvrir le centre de contrôle, mais il sera peut-être disponible dans les mises à jour ultérieures de l’application.
Avant de commencer, votre iPhone doit être verrouillé pour utiliser la mise en miroir de l’iPhone.
- Il existe deux manières de lancer la mise en miroir de l’iPhone sur votre Mac.
- Vous pouvez soit ouvrir directement l’application, soit cliquer sur n’importe quelle notification de votre iPhone et l’application lancera.
- Pour passer d’un écran à l’autre, utilisez votre souris ou votre pavé tactile.
- Pour revenir à l’écran d’accueil depuis une application, cliquez sur la barre d’accueil en bas de l’écran.

- Vous pouvez également passer la souris sur le bord supérieur de l’application iPhone Mirroring pour afficher les commandes de la fenêtre. Cliquez ensuite sur l’icône de grille.

- Pour ouvrir le sélecteur d’applications, cliquez sur l’icône à côté de l’icône de grille.

- Vous pouvez utiliser votre Magic Trackpad ou votre Magic Mouse avec l’application iPhone Mirroring pour faire défiler l’écran sans problème dès maintenant. Cependant, si vous utilisez une souris tierce, vous risquez de rencontrer des problèmes de défilement.
- Votre clavier fonctionnera également avec iPhone Mirroring et utilisera automatiquement votre disposition iOS lors de la saisie sur iPhone.
- Vous recevrez une notification « iPhone en cours d’utilisation » sur votre iPhone lorsque vous utiliserez la fonction de mise en miroir iPhone sur Mac, ce qui est très pratique. Ainsi, si quelqu’un d’autre utilise votre Mac pour accéder à votre iPhone, vous le saurez immédiatement. Mais la notification disparaît de l’écran d’accueil lorsque l’iPhone n’est plus utilisé.
- Heureusement, il apparaît toujours sur l’écran d’accueil une fois que vous avez déverrouillé votre iPhone.
- Si vous déverrouillez votre iPhone et commencez à l’utiliser, la session de mise en miroir de l’iPhone sur votre Mac s’arrêtera. Cependant, tout ce qui était ouvert sur l’iPhone sur le Mac apparaîtra parfaitement sur votre iPhone.
Gérer les notifications de l’iPhone
Vous pouvez également désactiver les notifications de votre iPhone ou contrôler les applications qui reçoivent des notifications sur votre Mac.
- Pour gérer les notifications à recevoir sur votre Mac, ouvrez l’application Paramètres sur le Mac.
- Ensuite, allez dans « Notifications ».
- Cliquez sur « Autoriser les notifications depuis l’iPhone ».

- Pour désactiver complètement les notifications, désactivez l’option « Autoriser les notifications de l’iPhone ». Sinon, laissez-la activée.

- Pour gérer les notifications pour des applications individuelles, accédez à l’application et activez/désactivez le bouton.
- Vous constaterez que le bouton bascule est grisé pour certaines applications. Cela inclut les applications pour lesquelles les notifications sont désactivées ou ajoutées au résumé des notifications sur votre iPhone. Elles ne seront disponibles que si vous modifiez également leur comportement pour votre iPhone.
- Les autres applications dont le bouton sera grisé sont celles qui sont installées sur votre Mac. Il n’existe aucun moyen de recevoir des notifications iPhone de ces applications tant qu’elles sont installées sur votre Mac.

iPhone Mirroring est une excellente application qui deviendra un incontournable dans la vie des gens une fois qu’iOS 18 et macOS Sequoia seront publiés publiquement. Dans sa version actuelle, certaines fonctionnalités ne fonctionnent pas, comme le fait de ne pas pouvoir glisser et déposer des fichiers entre les appareils ou d’agrandir l’écran en miroir sur votre Mac. Mais je peux déjà voir à quel point l’application s’avérera géniale une fois que toutes ces fonctionnalités seront intégrées et que les bugs seront résolus avant la sortie publique.




Laisser un commentaire