L’année dernière, Google a présenté le Magic Eraser. Vous pouvez l’utiliser pour supprimer les objets indésirables de vos photos, des poubelles aux photobombers. Cette année, avec le Pixel 8, Google a annoncé une version améliorée de Magic Eraser appelée Magic Editor. Désormais, vous pouvez non seulement supprimer des objets, mais également modifier leur position, les redimensionner et bien plus encore. Dans cet article, nous verrons ce que nous pouvons faire avec la nouvelle fonctionnalité Magic Editor et comment l’utiliser sur Google Photos pour les utilisateurs de la série Pixel 8.
Avant que nous commencions
Magic Editor fonctionne sur n’importe quelle photo même si elle n’est pas prise avec un appareil photo Pixel. Cependant, vous devez savoir certaines choses avant de continuer.
- Vous avez besoin d’Internet pour que la fonctionnalité Magic Editor fonctionne.
- Vous ne pouvez utiliser Magic Editor que sur des photos déjà sauvegardées sur Google Photos. Même si vous disposez d’une connexion Internet, vous ne pouvez pas utiliser Magic Editor sur des photos qui ne sont pas sauvegardées.
- N’oubliez pas que vos photos seront téléchargées sur les serveurs Google car la magie opère dans le cloud et non sur votre appareil, contrairement à d’autres fonctionnalités d’IA telles que Magic Eraser, Best Take et Audio Magic Eraser.
- Comme mentionné, au moment de la rédaction de cet article, Magic Editor n’est disponible que sur Google Pixel 8 et Pixel 8 Pro. À moins que Google ne modifie cela avec une mise à jour pour l’adapter à davantage de téléphones Android comme ceux de Samsung.
Comment utiliser Magic Editor sur Google Photos
1. Ouvrez l’application Google Photos sur votre Google Pixel 8 ou 8 Pro. Ouvrez ensuite la photo que vous souhaitez modifier ou sur laquelle vous souhaitez supprimer/modifier un objet. Appuyez maintenant sur le bouton Modifier en bas de la photo.
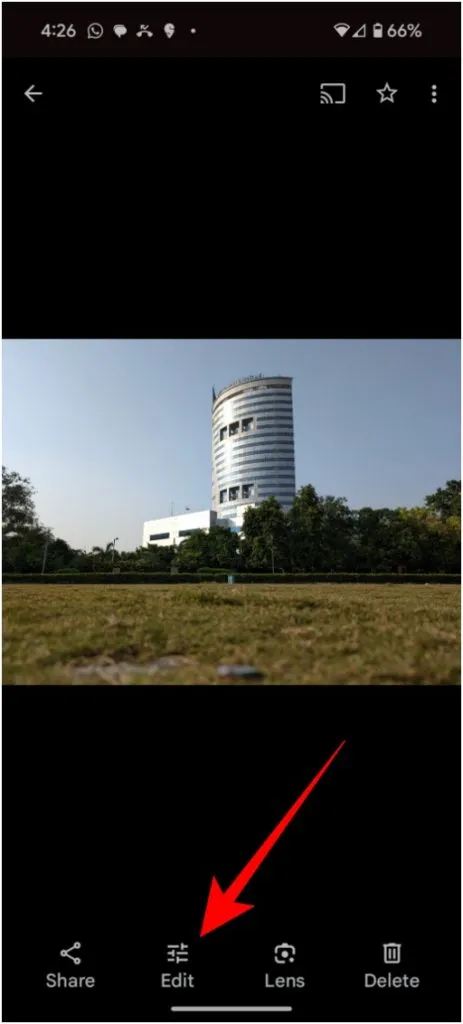
2. Ici, vous devriez voir l’ icône Magic Editor dans le coin inférieur gauche, appuyez dessus.
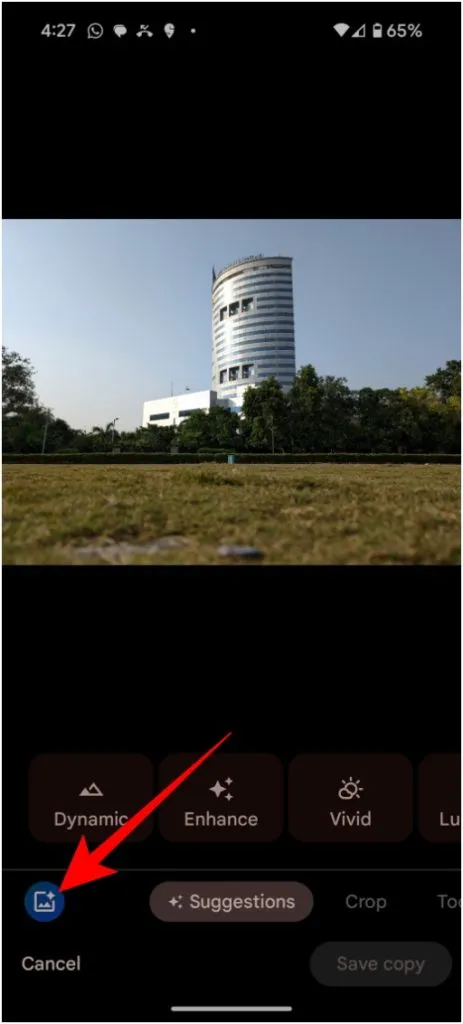
3. Maintenant, sur l’écran Magic Editor, vous verrez les paramètres Sky, Golden Hour et Stylized lorsque vous appuyez sur l’ icône Magic Wand en bas.
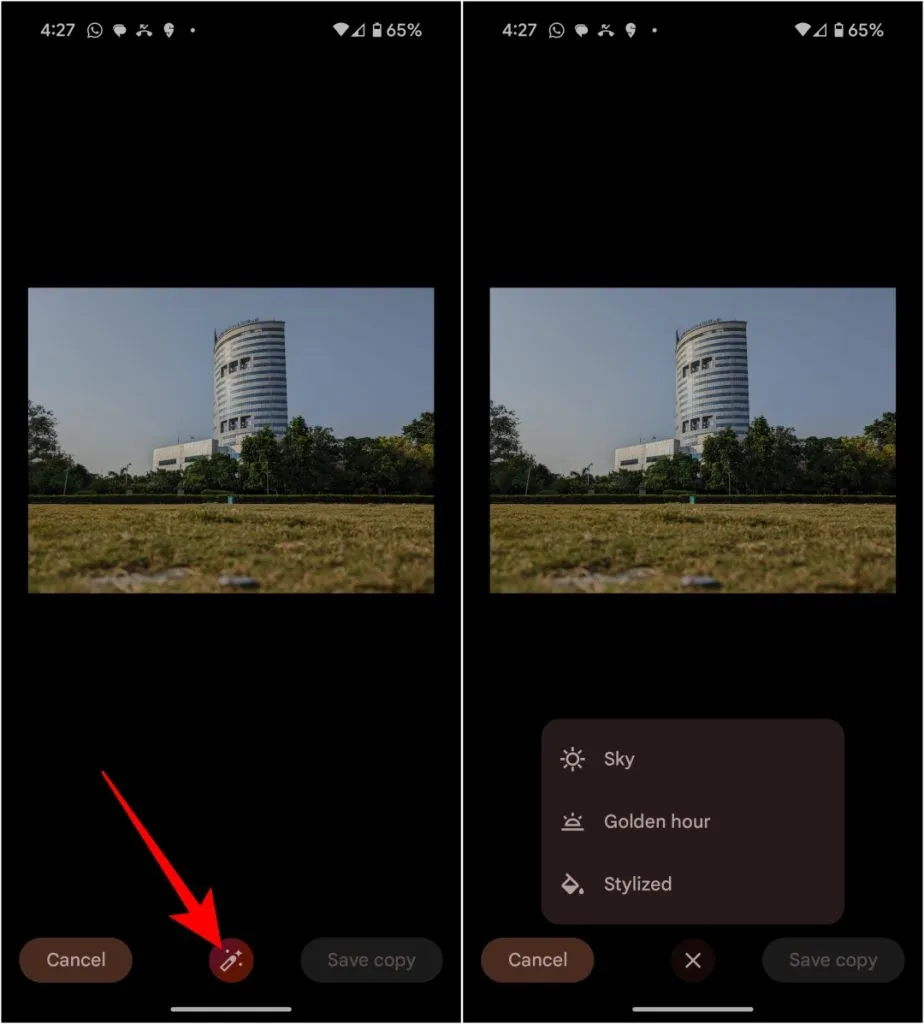
4. La sélection de l’ option Ciel remplacera le ciel par un ciel plus nuageux ou plus vibrant. Il vous donne le choix entre quatre résultats. Vous n’en êtes pas satisfait ? Faites défiler jusqu’à la fin et appuyez sur l’ option Obtenir un nouvel ensemble de résultats .
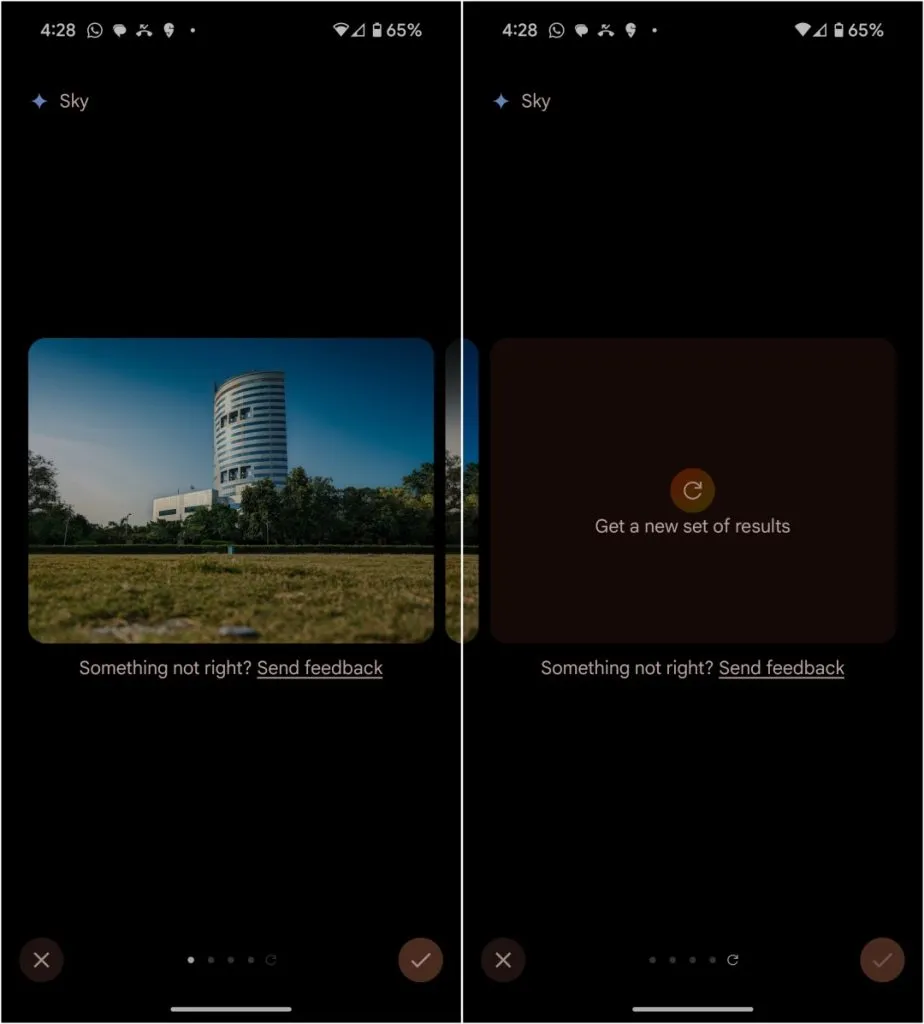
5. L’option Golden Hour est similaire à Sky. Cela change le ciel en orange ou vous pouvez dire l’ambiance parfaite de l’heure d’or.
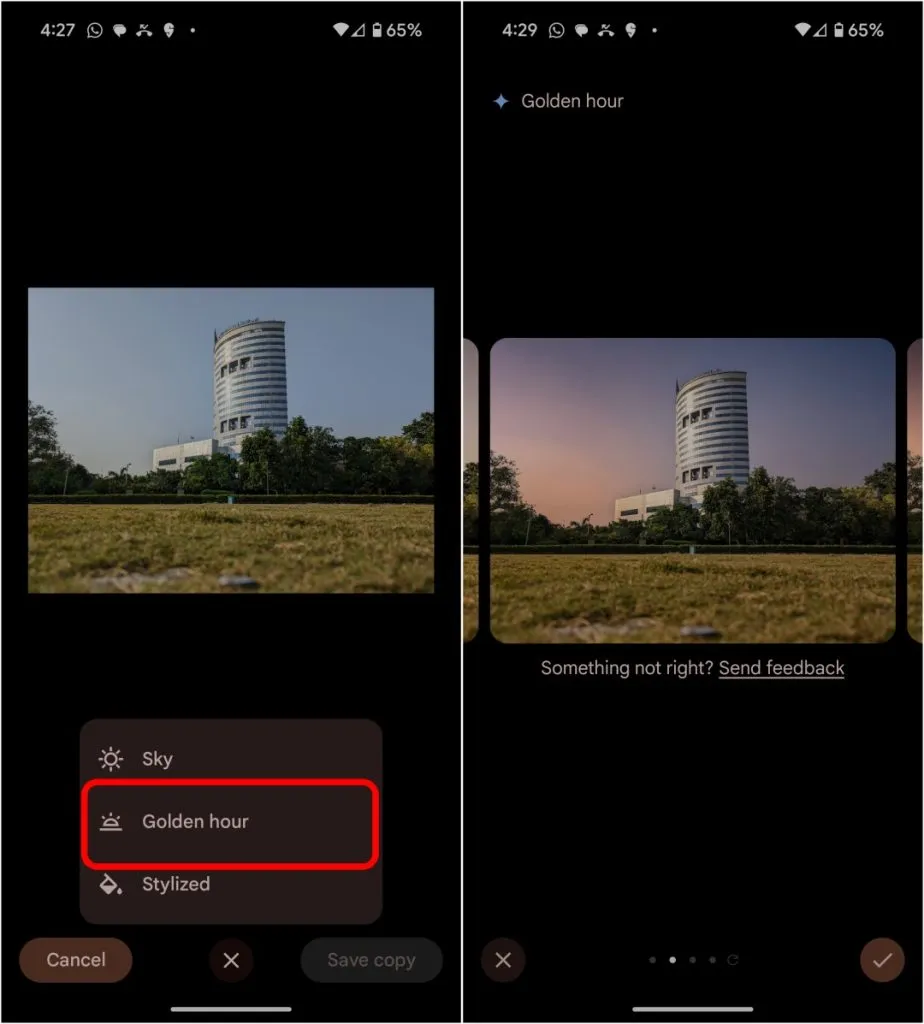
7. Enfin, en sélectionnant l’ option Stylisé , vous obtiendrez 4 changements stylistiques sur votre photo. Il n’y a pas de préférences de style spécifiques ici que nous pouvons énumérer. Il peut modifier la photo pour qu’elle ressemble à un dessin animé, une ambiance rétro, futuriste, une peinture, une cinématique, etc. Tout dépend de la photo et de la façon dont Google la traite. Lors de nos tests, les changements ont été drastiques et pas complètement parfaits mais méritent d’être vérifiés.
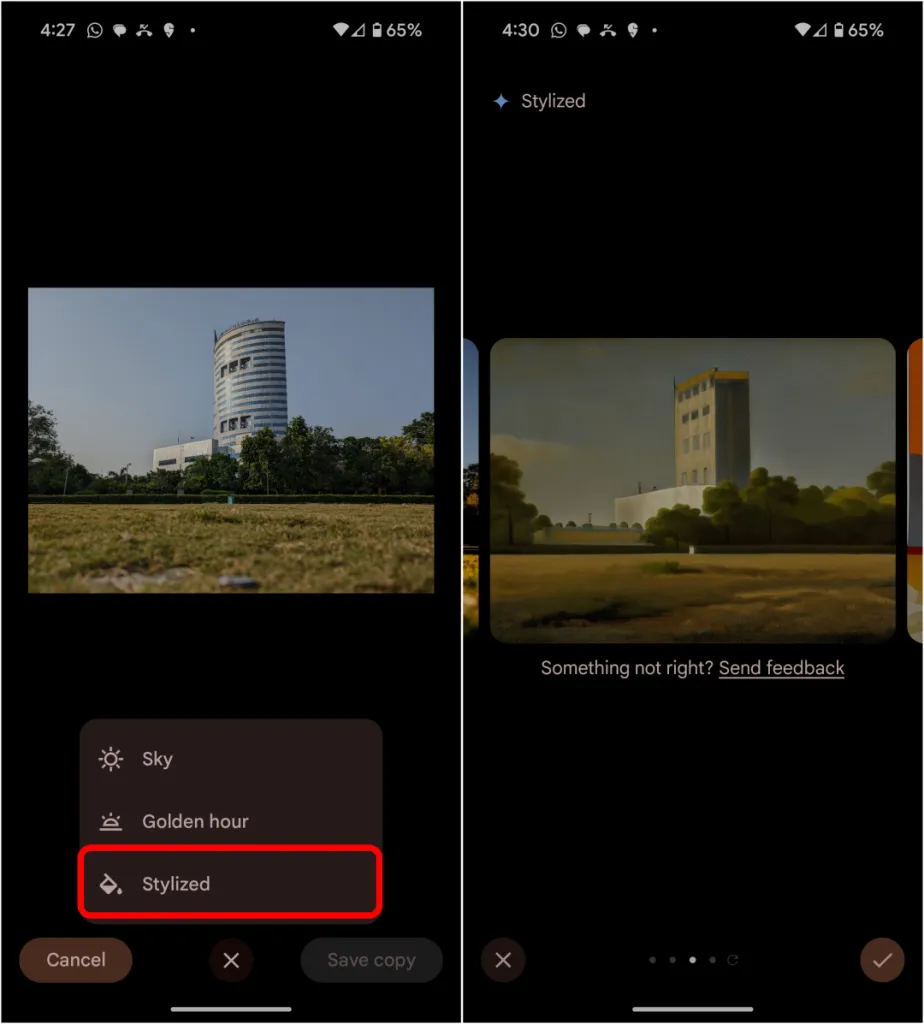
8. En arrivant à la partie d’édition d’objet, vous pouvez sélectionner n’importe quel objet en appuyant longuement, en traçant un cercle autour de lui ou en brossant l’objet pour le sélectionner.

9. Il fait du bon travail pour sélectionner un objet, mais si l’objet n’est pas complètement sélectionné, assurez-vous simplement que l’ option Plus est activée en bas et sélectionnez la partie manquante pour améliorer la sélection.
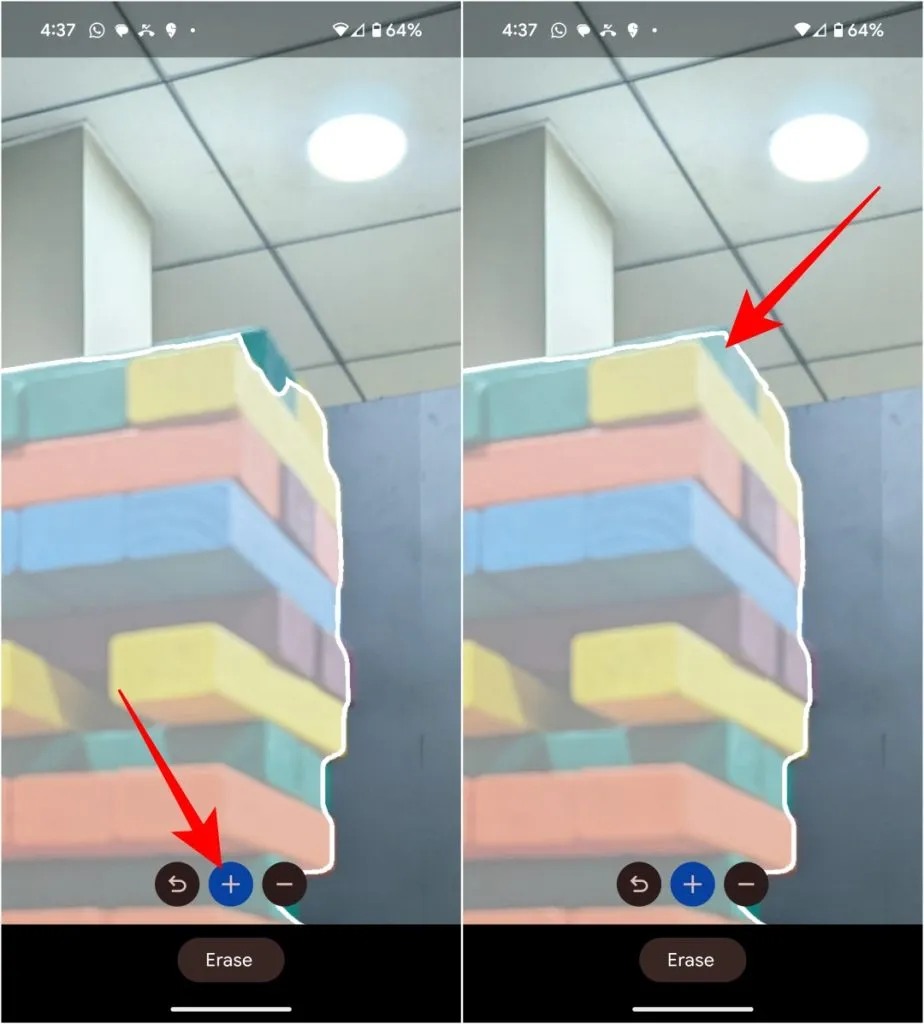
10. Si plus de zone que l’objet est sélectionnée, sélectionnez l’ option Moins en bas et supprimez manuellement la zone supplémentaire sélectionnée.

11. Une fois sélectionné, appuyez sur l’ option Effacer en bas pour effacer comme par magie l’objet sélectionné de l’image, tout comme la Gomme Magique. La fonctionnalité utilise l’IA pour créer l’arrière-plan derrière l’objet. Il se peut que les ombres ne soient pas supprimées automatiquement, alors assurez-vous de sélectionner également les ombres des objets que vous souhaitez supprimer. Enfin, il vous donne 4 résultats pour sélectionner le meilleur.
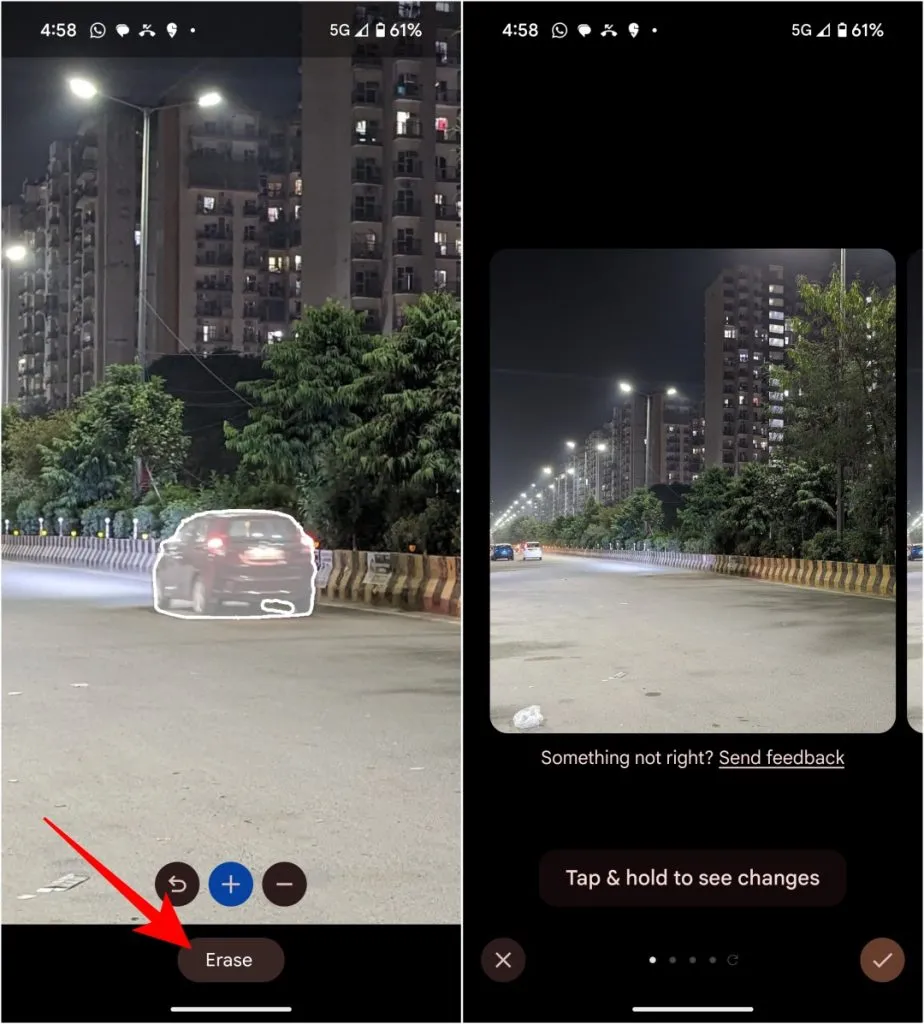
12. Vous pouvez également déplacer l’objet vers une position différente. Appuyez longuement sur l’objet sélectionné, vous pouvez maintenant faire glisser et placer l’objet où vous préférez sur la photo. Une fois terminé, appuyez sur Suivant dans le coin inférieur droit. Encore une fois, 4 résultats seront générés pour refléter le changement de position de l’objet sélectionné avec l’arrière-plan recréé.
13. Vous pouvez utiliser deux doigts pour redimensionner l’objet avec le geste de pincement. Cependant, vous pouvez uniquement redimensionner l’objet, mais vous ne pouvez pas le faire pivoter pour le moment. Une fois terminé, appuyez sur Suivant dans le coin inférieur droit.
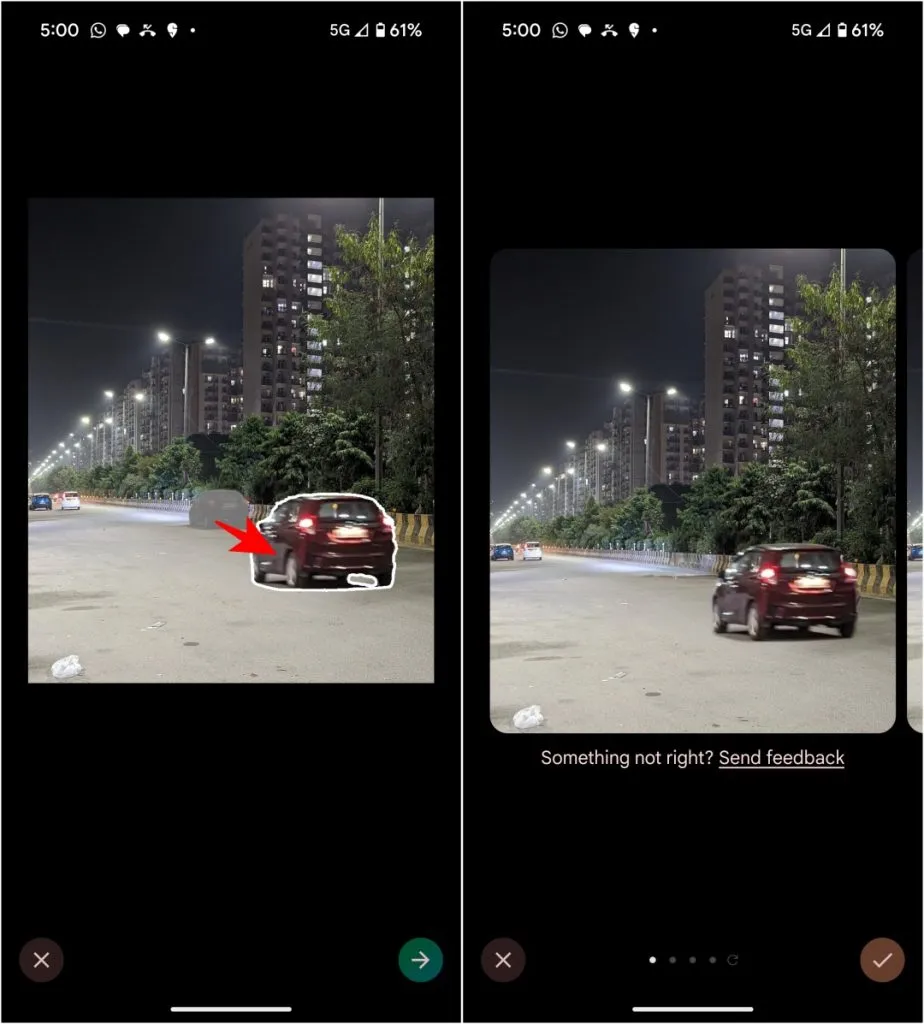
Que vous modifiiez le ciel, ajoutiez du style, supprimiez, remplaçiez ou redimensionniez des objets, vous aurez le choix entre 4 résultats. Appuyez sur l’ icône de coche dans le coin inférieur droit pour choisir le résultat.
14. Une fois terminé, vous pouvez modifier davantage l’image ou simplement appuyer sur le bouton Enregistrer la copie en bas à droite pour enregistrer l’image. Étant donné que l’image est enregistrée sous forme de copie, vous pouvez toujours accéder à votre original.
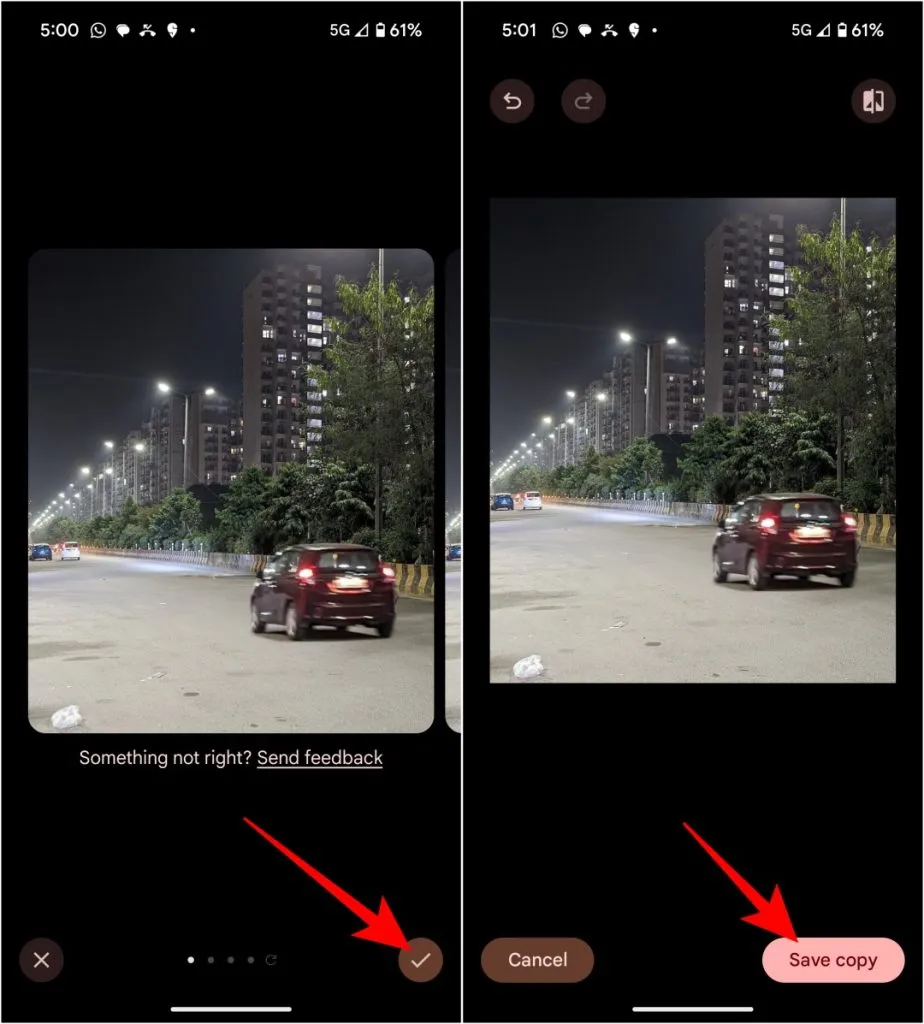
Quelques exemples de photos avant et après
Sur cette image, nous avons effacé toute la surface du sol, y compris le béton. Néanmoins, Google Photos est capable de recréer facilement la partie au sol à partir de zéro. Cependant, nous n’avons apporté aucune modification au ciel.
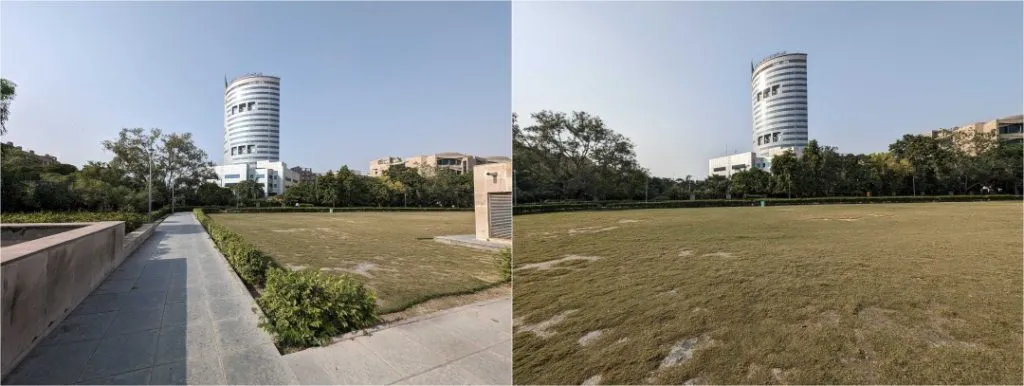
Dans l’exemple ci-dessous, nous avons déplacé et redimensionné la voiture pour qu’elle paraisse plus grande à mesure qu’elle est plus proche. En déplaçant la voiture, Google Photos a également amélioré la qualité de ses images. Bien que ce ne soit pas complètement parfait, l’amélioration a rendu l’image bien meilleure.
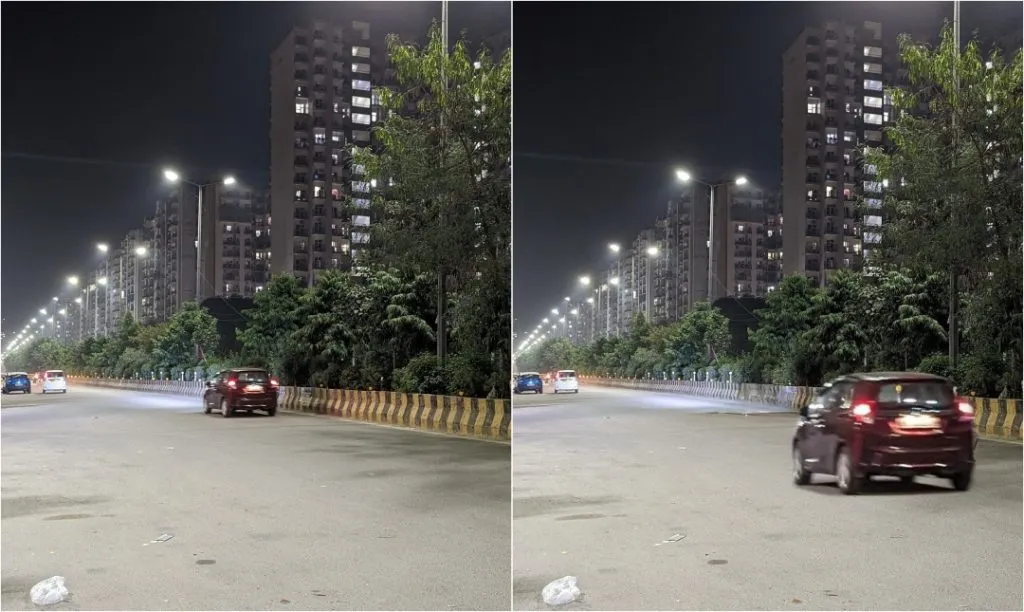
Ceci est un exemple de l’événement Google IO organisé cette année. Ici, ils ont changé la position du banc. Magic Editor étend le banc et les ballons vers la droite. Ils ont également modifié le ciel pour le rendre plus vibrant et plus contrasté.
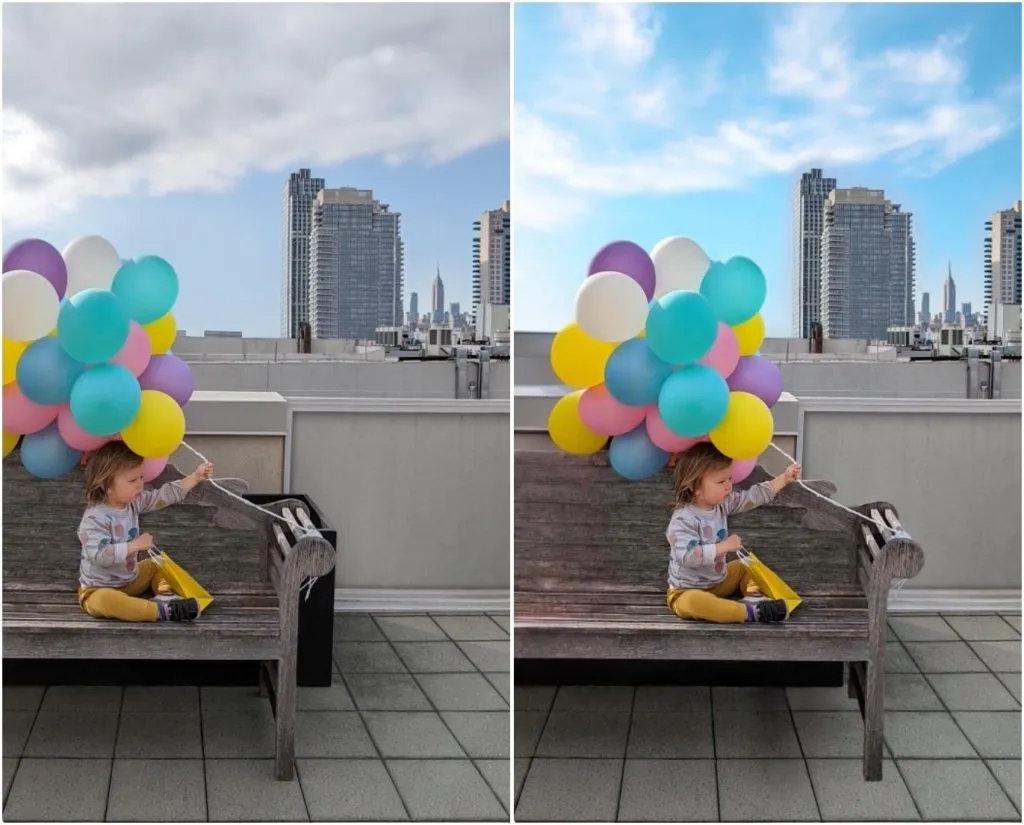
Pixel 8, c’est magique !
Les téléphones Google Pixel sont connus pour leurs fonctionnalités intelligentes et leurs capacités d’IA et ils n’ont pas déçu cette année avec des fonctionnalités telles que Audio Magic Eraser , Best Take et surtout Magic Editor. Quelques fonctionnalités supplémentaires telles que Video Boost devraient arriver dans la mise à jour Pixel Drop de décembre.


Laisser un commentaire