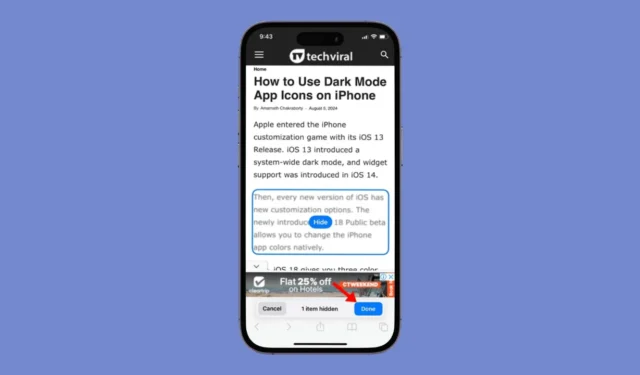
Imaginez disposer d’une fonctionnalité de navigateur Web qui vous permet de masquer différents types d’éléments d’une page Web : pas seulement les publicités, mais aussi les fenêtres contextuelles, les verrous de contenu et tout autre type d’élément distrayant. Ne serait-ce pas génial ?
Apple prévoit de rendre cette imagination possible en introduisant une fonctionnalité « Contrôle des distractions » sur son iOS 18.
Qu’est-ce que le contrôle des distractions dans iOS 18 ?
La fonctionnalité « Contrôle des distractions » fait partie du navigateur Web Safari sur iOS 18. Cette fonctionnalité vous permet de masquer les bannières, les fenêtres contextuelles de préférences de cookies, les publicités et d’autres éléments distrayants d’une page Web.
Ce que j’ai le plus apprécié dans cette fonctionnalité, c’est sa sélection manuelle : vous pouvez choisir les éléments de la page Web à masquer. Supposons que vous ne souhaitiez pas qu’une page Web spécifique vous montre des publicités vidéo. Vous pouvez utiliser la fonctionnalité pour masquer les publicités vidéo.
De même, si une page Web vous demande en permanence de vous abonner à la newsletter, cette fonctionnalité peut faire disparaître cette fenêtre contextuelle ou cette bannière.
Comment utiliser le contrôle des distractions dans Safari (iOS 18)
La chose la plus importante à noter est que la fonction de contrôle des distractions n’est disponible que sur iOS 18 Public Beta 3 et versions ultérieures.
Ainsi, si vous utilisez iOS 18 Public Beta 1 ou 2, vous devez installer la mise à jour Beta 3 pour utiliser la fonctionnalité.
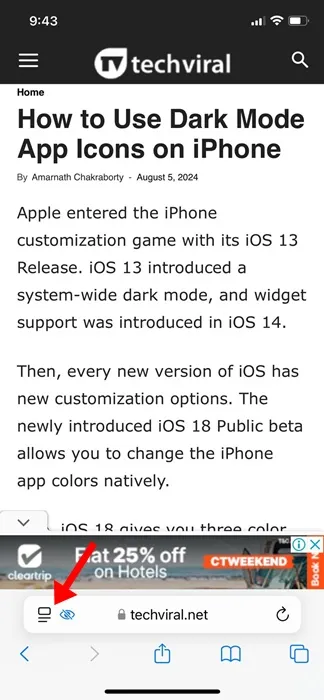
4. Dans les options qui s’affichent, sélectionnez Masquer les éléments gênants .

5. Sur l’invite Masquer les éléments de distraction, appuyez sur OK .
6. Il vous sera demandé de sélectionner les éléments que vous souhaitez masquer de la page Web. Il peut s’agir d’un texte, d’une fenêtre contextuelle, d’une bannière, de publicités, etc.
7. Une fois sélectionné, appuyez sur Masquer pour le masquer.
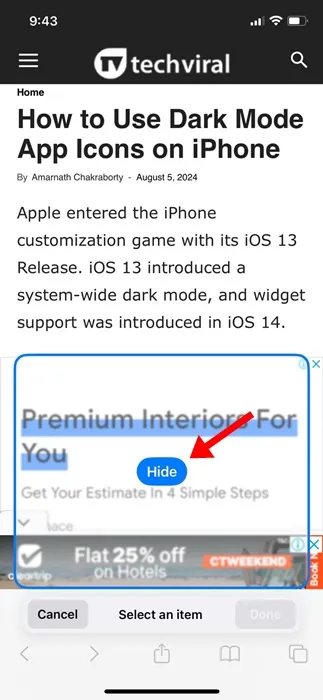
8. Une fois masqué, appuyez sur Terminé dans la barre d’adresse.
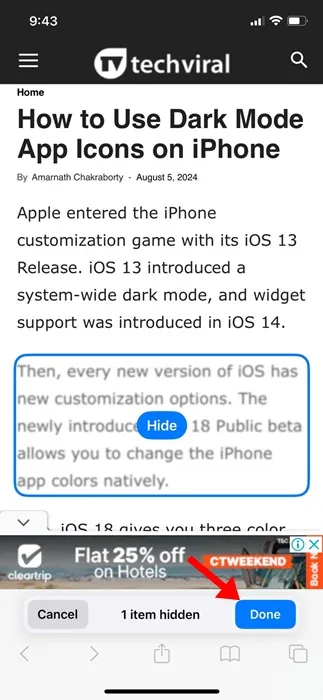
9. Si vous souhaitez afficher les éléments masqués, appuyez à nouveau sur le menu Page et sélectionnez Afficher les éléments masqués .
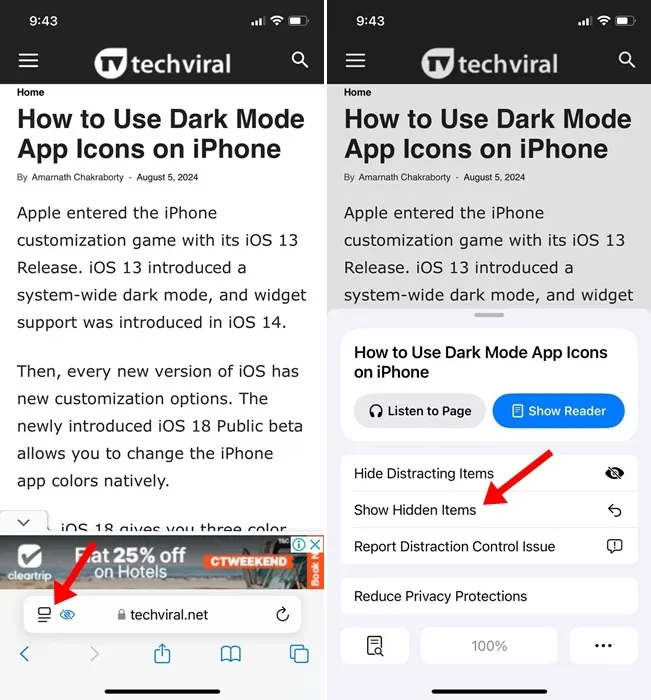
Les éléments masqués seront à nouveau ajoutés à la page Web. Si vous ne les voyez toujours pas, actualisez la page.
Veuillez noter que le contrôle des distractions est disponible sur iOS 18 bêta 3 et versions ultérieures. Comme il s’agit d’une fonctionnalité de mise à jour bêta, elle comporte quelques bugs. Parfois, la fonctionnalité peut ne pas fonctionner comme elle le devrait.
Ce guide explique comment utiliser la fonctionnalité Contrôle des distractions sur iOS 18. Cette fonctionnalité fonctionne avec tous les sites Web auxquels vous accédez avec le navigateur Web Safari. Si vous avez besoin d’aide supplémentaire sur ce sujet, faites-le nous savoir dans les commentaires. De plus, si vous trouvez ce guide utile, n’oubliez pas de le partager avec vos amis.




Laisser un commentaire