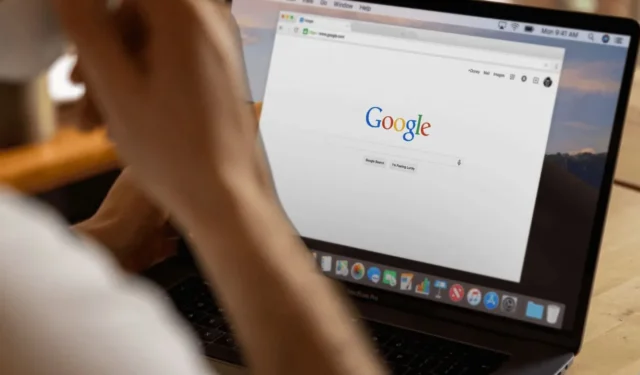
Google vient d’introduire une nouvelle image « Glisser pour rechercher » sur sa version de bureau du navigateur Chrome. Cette fonctionnalité fonctionne comme « Cercle pour rechercher » sur les téléphones Android.
Grâce à cette nouvelle fonctionnalité, vous pouvez facilement trouver des informations sur l’objet sélectionné dans une image. Il s’agit en fait d’une fonction de recherche d’image inversée qui utilise Google Lens pour sélectionner et rechercher des images et des informations similaires.
Faire glisser pour rechercher sur Google Chrome pour ordinateur de bureau
Cette fonctionnalité a été déployée sur la dernière version bêta de Google Chrome. Cependant, comme elle vient juste d’être déployée, vous n’aurez peut-être pas immédiatement accès à cette fonctionnalité.
Mais si vous êtes très curieux et que vous ne pouvez pas attendre suffisamment, vous pouvez installer la dernière version de Google Chrome Canary.
Comment utiliser la fonction glisser-déposer pour rechercher sur Chrome Desktop ?
Si vous souhaitez utiliser cette fonctionnalité dès maintenant, téléchargez et installez le navigateur Web Chrome Canary. Une fois installé, suivez ces étapes.
1. Lancez le navigateur Web Google Chrome Canary sur votre ordinateur.
2. Ouvrez maintenant une page contenant une image ou un texte pour lequel vous souhaitez effectuer une recherche inversée.
3. Cliquez sur les trois points dans le coin supérieur droit de l’écran et sélectionnez Rechercher avec Google Lens .
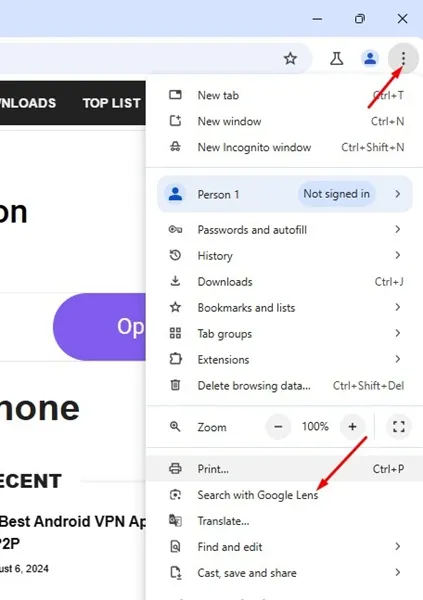
4. Dans l’invite Rechercher n’importe quoi sur cette page avec Google Lens, cliquez sur Continuer .
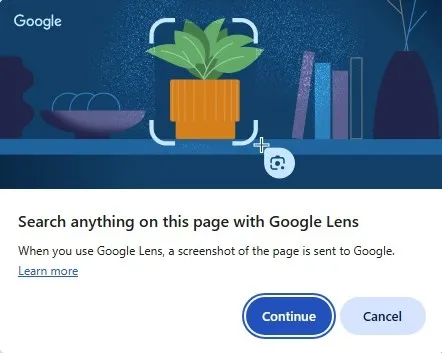
5. Vous remarquerez que votre curseur se transformera en une croix avec une icône Google Lens .
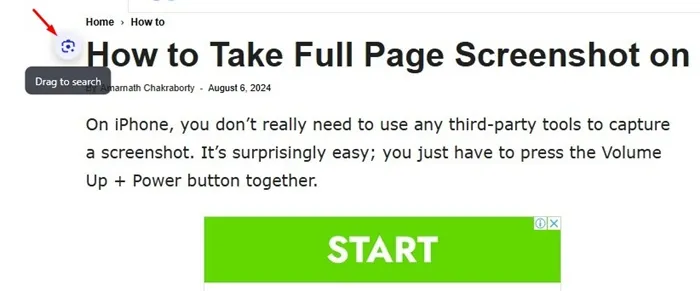
6. Vous devez déplacer le curseur en forme de croix pour sélectionner l’image que vous souhaitez rechercher en sens inverse ou pour obtenir plus d’informations. En gros, vous pouvez faire glisser le curseur sur n’importe quelle image ou texte que vous souhaitez rechercher.
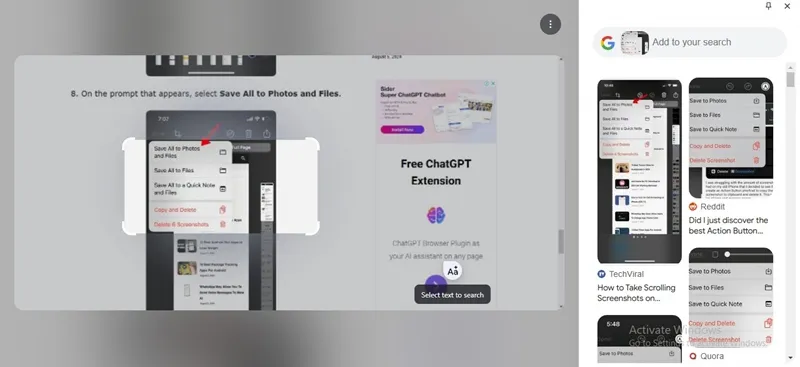
7. Une fois votre sélection effectuée, un panneau de recherche apparaît dans la barre latérale droite, vous montrant les résultats de la recherche sur le Web. Cela vous permettra d’accéder aux résultats de la recherche sur le Web sans changer d’onglet.
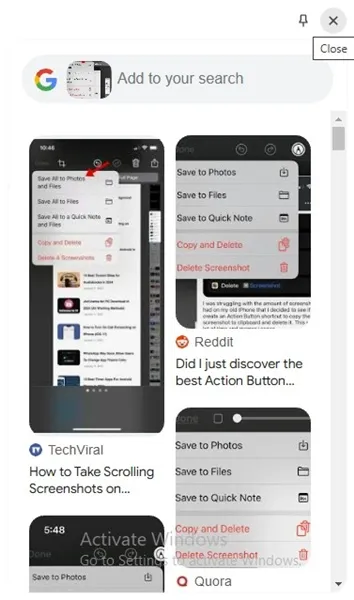
8. Si vous avez sélectionné le texte, les résultats de recherche sur le Web ne contiendront que des résultats et des liens textuels. Cliquez sur un lien pour l’ouvrir dans un nouvel onglet.
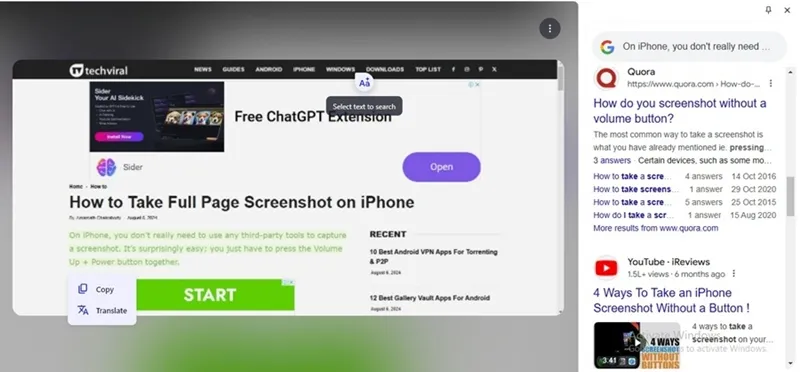
La nouvelle fonctionnalité de recherche par glisser-déposer sur Chrome pour ordinateur de bureau pourrait s’avérer très utile car elle vous permet de rechercher n’importe quoi sans changer d’onglet. La fonctionnalité est actuellement disponible sur Chrome Canary et Beta, mais elle sera bientôt déployée sur les versions stables.
Ce guide explique comment utiliser la nouvelle fonctionnalité de recherche par glisser-déposer sur Google Chrome pour ordinateur de bureau. N’hésitez pas à nous faire part de vos besoins sur ce sujet dans les commentaires. Si vous trouvez ce guide utile, partagez-le avec vos amis.




Laisser un commentaire