
Si vous achetez fréquemment des applications et des jeux sur le Play Store, vous risquez de perdre facilement la trace de tous les éléments que vous avez déjà achetés. Parfois, vous souhaiterez peut-être réinstaller les applications que vous avez achetées via le Google Play Store.
Heureusement, Google facilite la recherche et la réinstallation de toutes les applications et de tous les jeux que vous avez achetés sur le Google Play Store. Par conséquent, cet article partagera les deux meilleures façons d’afficher l’historique des achats du Google Play Store sur Android. Voyons cela de plus près.
Important : vous ne pouvez consulter votre historique d’achats que sur le Google Play Store. Vous ne pouvez pas le supprimer. De plus, l’historique d’achats ne vous montrera pas les achats effectués via Google Pay.
1. Afficher l’historique des achats de Google Play Store sur un ordinateur de bureau
Si vous utilisez Windows, Mac, Linux ou Chromebook et souhaitez consulter l’historique des achats du Google Play Store, suivez ces étapes. Voici comment consulter l’historique des achats du Google Play Store sur votre ordinateur. Voyons cela de plus près.
1. Ouvrez votre navigateur Web préféré et accédez au site Web Google Play Store. Connectez-vous avec votre compte Google .
2. Cliquez sur votre photo de profil dans le coin supérieur droit.
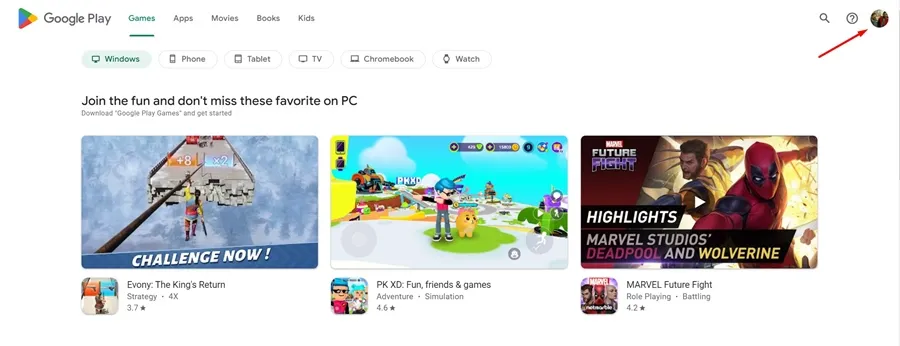
3. Dans le menu qui apparaît, cliquez sur Paiements et abonnements .
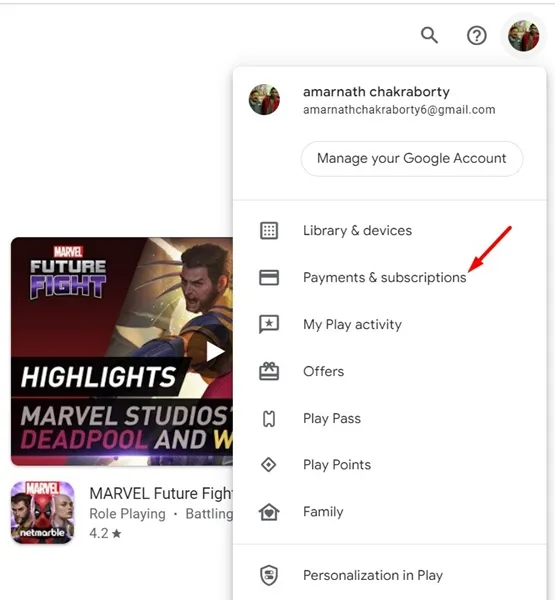
4. Sur l’écran Paiements et abonnements, passez à l’ historique du budget et des commandes .
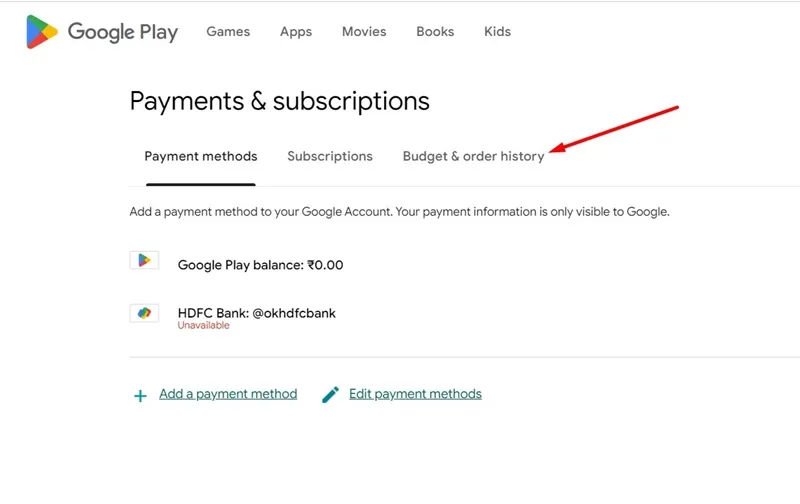
5. Vous pourrez désormais voir l’intégralité de votre historique d’achat.
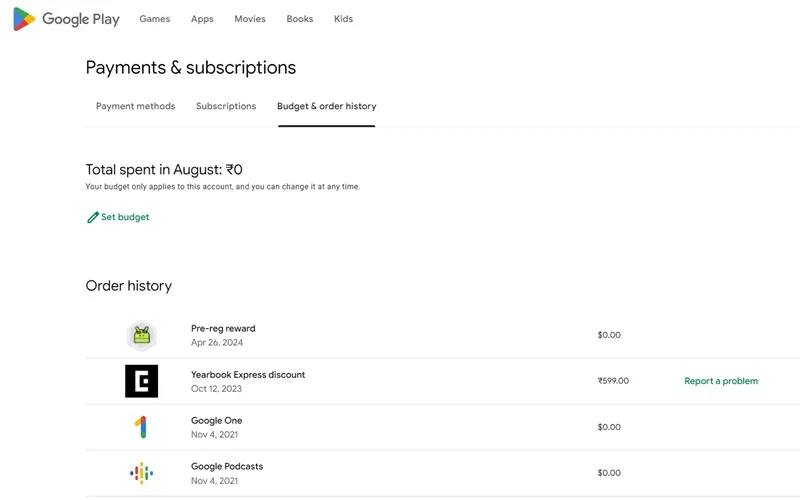
2. Afficher l’historique des achats sur Google Play Store sur Android
Si vous souhaitez consulter l’historique des achats du Google Play Store sur Android, suivez les étapes simples ci-dessous. Voici ce que vous devez faire.
1. Tout d’abord, ouvrez le Google Play Store sur votre smartphone Android.
2. Dans le coin supérieur droit, appuyez sur votre photo de profil comme indiqué ci-dessous.
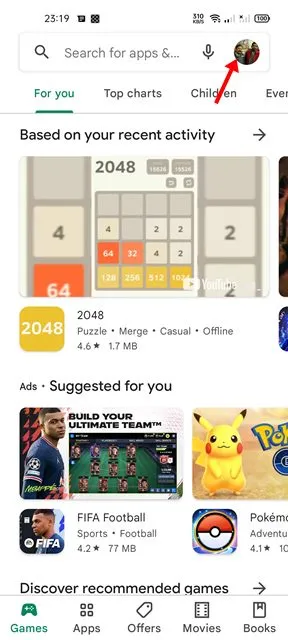
3. Dans le menu contextuel, appuyez sur l’ option Paiements et abonnement .
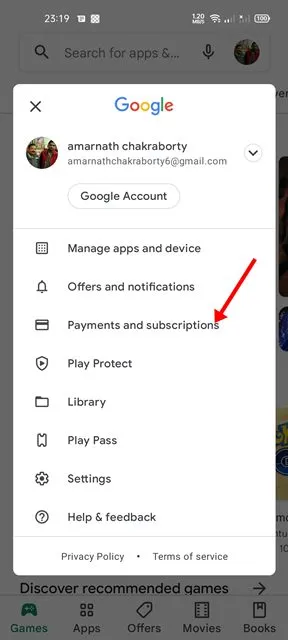
4. Sur la page Paiements et abonnement, appuyez sur l’ option Budget et historique .
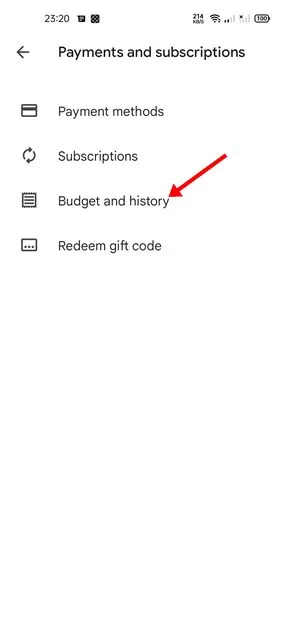
5. Vous verrez maintenant une liste de tous les articles achetés sur le Google Play Store.
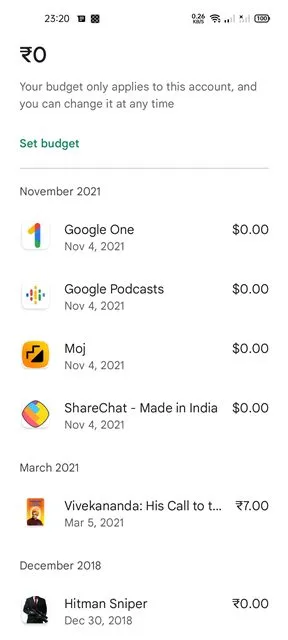
Comment effacer l’historique des achats du Google Play Store ?
Techniquement, vous ne pouvez pas effacer l’intégralité de l’historique d’achat du Google Play Store. Cependant, vous pouvez supprimer des articles achetés individuellement si vous ne souhaitez pas obtenir de remboursement.
Supprimer un article de l’historique d’achat signifie que vous perdrez l’accès à cet article et ne pourrez pas demander de remboursement. Voici comment effacer votre historique d’achat sur Google Play Store en quelques étapes simples.
- Ouvrez Google Play Store. Appuyez sur votre photo de profil en haut à droite.
- Dans le menu qui apparaît, sélectionnez Paiements et abonnements .
- Ensuite, appuyez sur Budget et historique .
- Sous l’historique des achats, appuyez sur les trois points à côté de l’article acheté.
- Dans le menu qui apparaît, sélectionnez Supprimer définitivement .
Vous devez répéter ces étapes pour chaque achat que vous souhaitez supprimer. S’il n’y a pas trois points à côté de vos achats, vous ne pourrez pas les supprimer. Tous les articles ne peuvent pas être supprimés de la page Budget et historique.
Si vous ne vous souvenez plus du nom d’une application que vous avez achetée, vous pouvez consulter l’historique des achats sur le Play Store. J’espère que cet article vous a aidé ! N’hésitez pas à le partager avec vos amis. Si vous avez des doutes, faites-le nous savoir dans la zone de commentaires ci-dessous.




Laisser un commentaire