
Windows 11 permet aux utilisateurs de surveiller l’historique de démarrage et d’arrêt de leur PC, ce qui peut être particulièrement utile pour diverses raisons. Par exemple, partager votre ordinateur avec des membres de votre famille peut vous obliger à vérifier si quelqu’un d’autre y a accédé pendant votre absence. De plus, les techniciens peuvent demander ces informations lors du diagnostic de problèmes tels que les erreurs d’écran bleu de la mort (BSOD).
Cet article présente des méthodes efficaces pour examiner vos enregistrements de démarrage et d’arrêt sous Windows 11. Les procédures suivantes sont simples à suivre. Plongeons-nous dans le vif du sujet !
1. Suivi de l’historique de démarrage et d’arrêt via l’observateur d’événements
L’Observateur d’événements, un utilitaire Windows intégré, vous permet d’accéder aux journaux de démarrage et d’arrêt de votre PC. Pour commencer, suivez ces étapes simples :
- Ouvrez la fonction de recherche de Windows 11 et saisissez
Event Viewer. Sélectionnez-le dans les résultats affichés.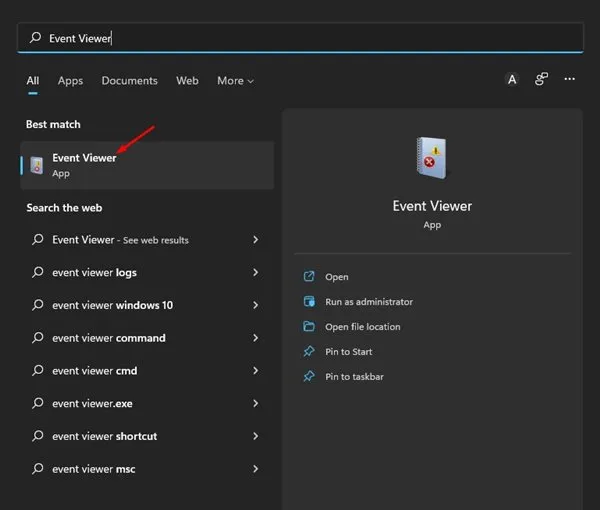
- Dans l’Observateur d’événements, accédez à
Windows Logs > System.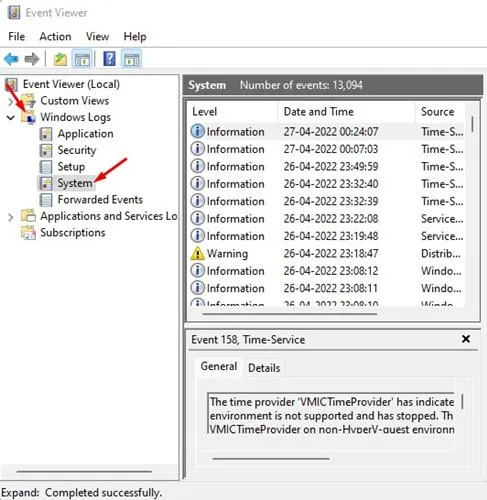
- Dans le volet de droite, double-cliquez sur
Filter Current Log....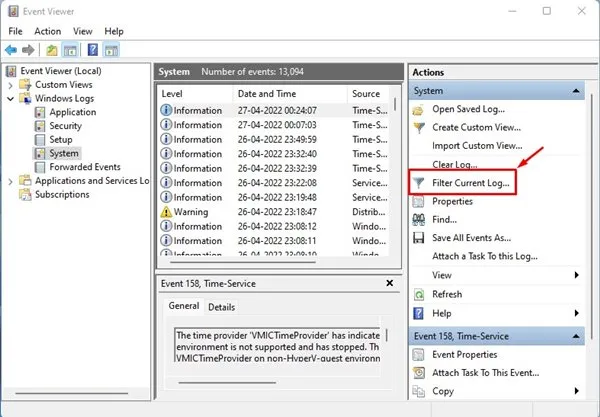
- Dans la fenêtre Filtrer le journal actuel, saisissez les identifiants d’événement pour les journaux de démarrage et d’arrêt : saisissez 6005 pour le démarrage et 6006 pour l’arrêt. Cliquez sur OK pour continuer.
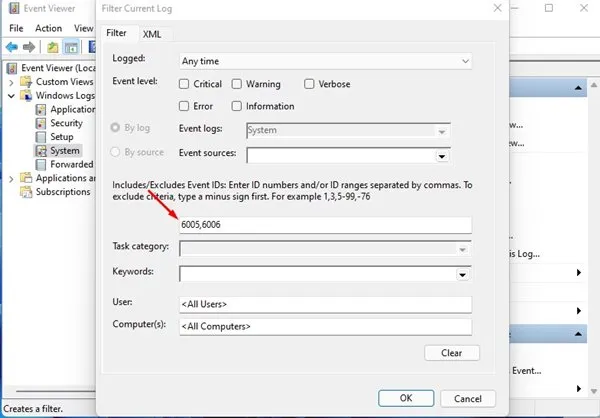
- ID 6005 : indique quand Windows 11 a été démarré.
- ID 6006 : indique quand Windows 11 a été arrêté.
- L’historique complet de vos événements de démarrage et d’arrêt vous sera désormais présenté .
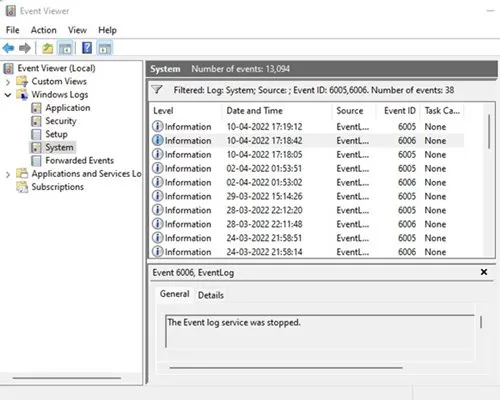
ID d’événements supplémentaires à prendre en compte
En plus des ID d’événement 6005 et 6006, ces ID peuvent vous être utiles pour obtenir des informations plus détaillées :
- 41 : Cet ID est enregistré lorsque le système ne s’arrête pas correctement, souvent attribué à des pannes ou à des pannes de courant.
- 1074 : cet événement illustre le moment où un utilisateur lance manuellement un arrêt ou un redémarrage, ce qui peut se produire pendant les mises à jour du système.
- 6008 : indique que le dernier arrêt était inattendu, apparaissant souvent à côté de l’ID 41.
2. Utilisation de l’invite de commande pour vérifier l’historique de démarrage et d’arrêt
L’invite de commande est un autre outil puissant de Windows 11 permettant de vérifier les données historiques de démarrage et d’arrêt. Pour utiliser cette fonctionnalité, procédez comme suit :
- Lancez la recherche Windows 11, tapez Invite de commandes , puis faites un clic droit dessus et sélectionnez Exécuter en tant qu’administrateur .
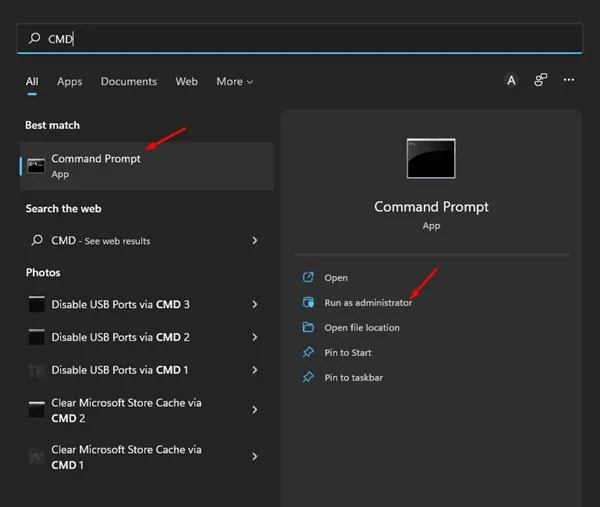
- Pour afficher l’historique de démarrage, entrez la commande suivante :
wevtutil qe system "/q:*[System [(EventID=6005)]]"/rd:true /f:text /c:1 | findstr /i "date"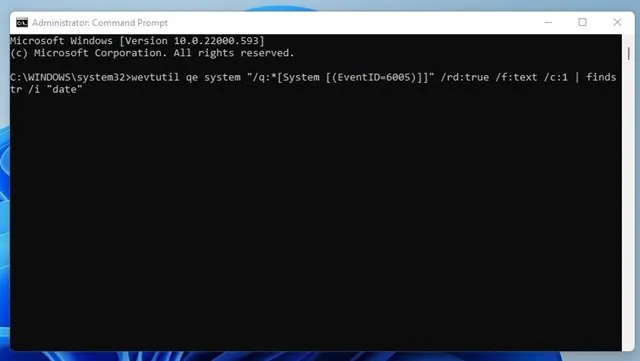
- Pour vérifier l’historique des arrêts, entrez cette commande :
wevtutil qe system "/q:*[System [(EventID=6006)]]"/rd:true /f:text /c:1 | findstr /i "date"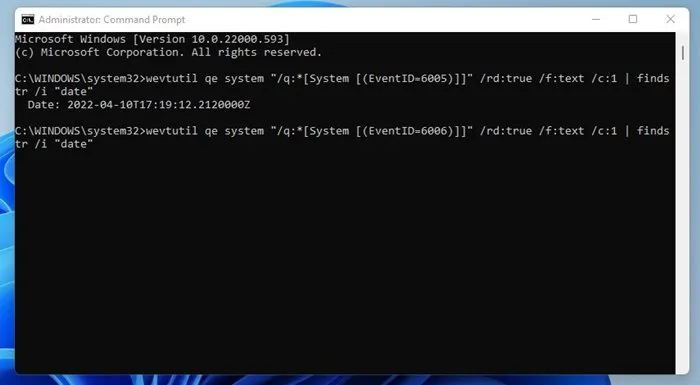
L’utilisation de l’invite de commande est un moyen simple et efficace de suivre les événements de démarrage et d’arrêt de votre système sous Windows 11.
En conclusion, la surveillance de votre historique de démarrage et d’arrêt sur Windows 11 est un processus transparent. Bien qu’il existe des applications tierces disponibles à cet effet, elles extraient souvent des données de l’Observateur d’événements, ce qui rend les méthodes intégrées plus efficaces et plus fiables.




Laisser un commentaire