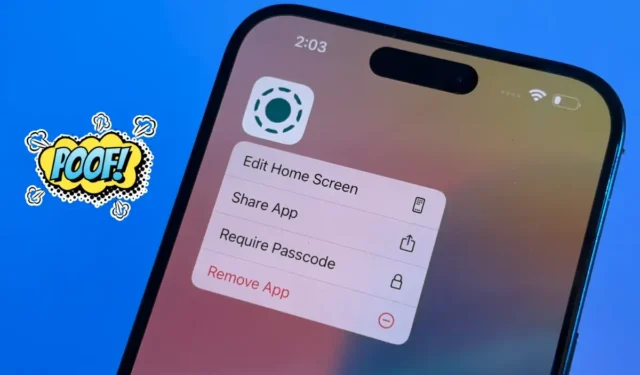
Beaucoup d’entre nous ont déjà été confrontés à la situation où nous devons cacher certaines applications sur nos iPhones. Qu’il s’agisse d’une application de shopping à laquelle les enfants ne devraient pas accéder, d’une application de rencontre que vous préférez garder secrète ou d’applications professionnelles qui nécessitent la confidentialité, iOS 18 d’Apple offre de nouvelles fonctionnalités pour cacher les applications sur les appareils iPhone compatibles.
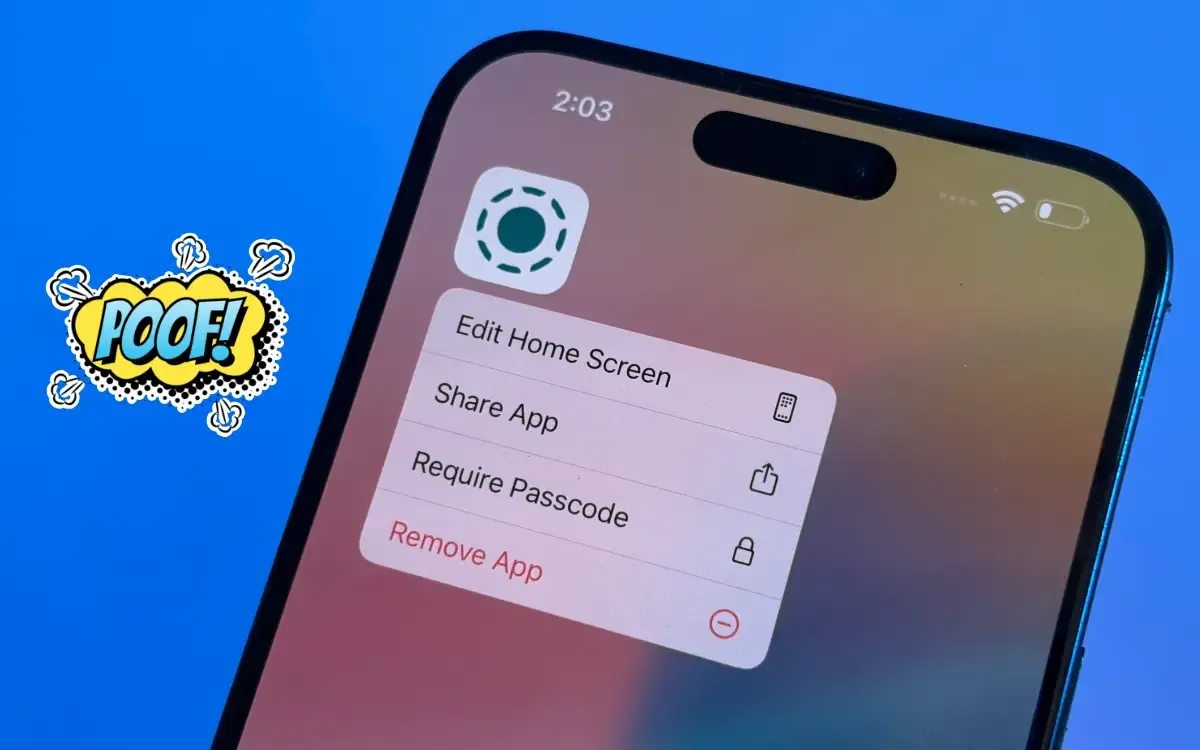
Mais cette fonctionnalité présente-t-elle des vulnérabilités ? Qu’en est-il des widgets ou des notifications ? D’autres personnes peuvent-elles localiser l’application via la recherche, les paramètres ou Siri ? Quelles sont les étapes à suivre pour accéder à une application masquée ? Dans ce guide, nous explorerons en détail tous les aspects de la fonctionnalité des applications masquées dans iOS 18, notamment comment masquer et afficher des applications et quelles sont les implications que cela a sur votre appareil.
Comment masquer des applications sur iPhone sous iOS 18
Lorsque vous choisissez de masquer une application sur votre iPhone, elle est non seulement masquée, mais également sécurisée par le code d’accès ou l’authentification biométrique de votre iPhone (Face ID ou Touch ID). Avant de continuer, assurez-vous d’avoir configuré un code d’accès ou une sécurité biométrique sur votre appareil.
Voici comment masquer une application :
- Appuyez longuement sur l’icône de l’application que vous souhaitez masquer sur votre écran d’accueil.
- Sélectionnez Exiger Face ID dans le menu des actions rapides.
- Appuyez sur Masquer et exiger un code d’accès/Face ID/Touch ID dans la fenêtre contextuelle.
- Enfin, appuyez sur Masquer l’application pour confirmer votre choix.
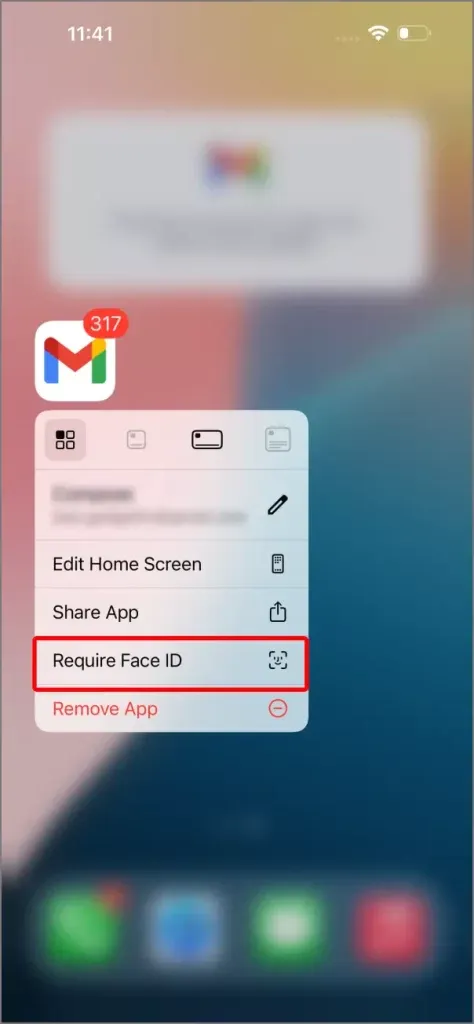
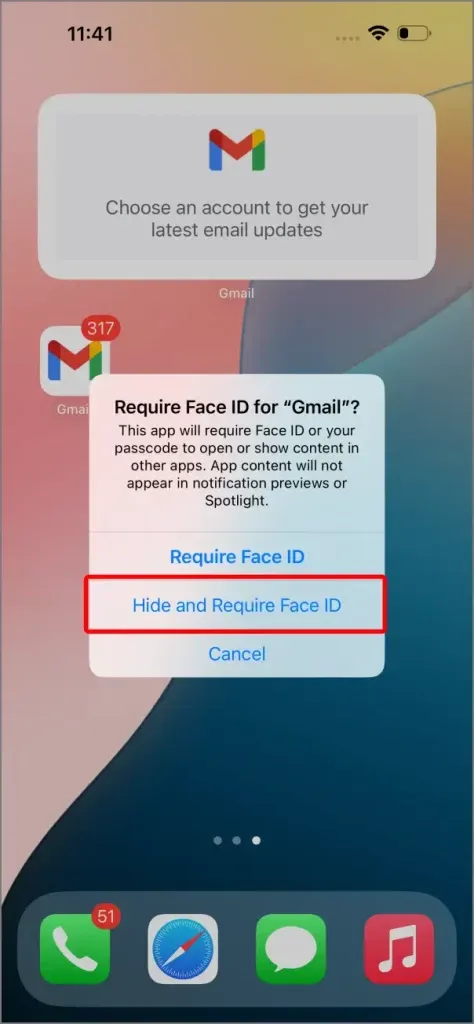
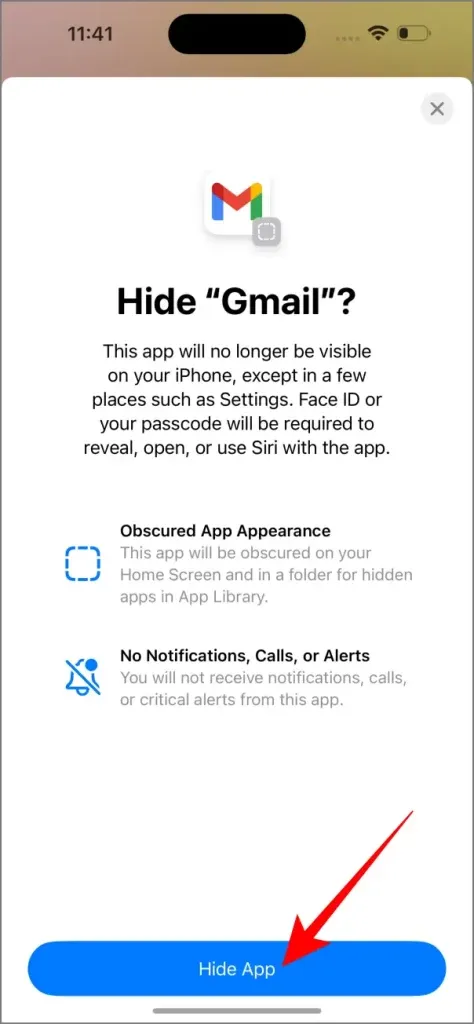
Vous pouvez masquer plusieurs applications sur votre iPhone. Cependant, gardez à l’esprit que les applications système telles que Paramètres, Horloge, Météo, Journal ou Fitness ne peuvent pas être masquées.
Pour accéder à vos applications cachées :
- Accédez à la bibliothèque d’applications , faites défiler vers le bas et appuyez sur le dossier Caché .
- Authentifiez-vous à l’aide de Face ID , Touch ID ou de votre mot de passe pour accéder aux applications cachées stockées dans ce dossier.

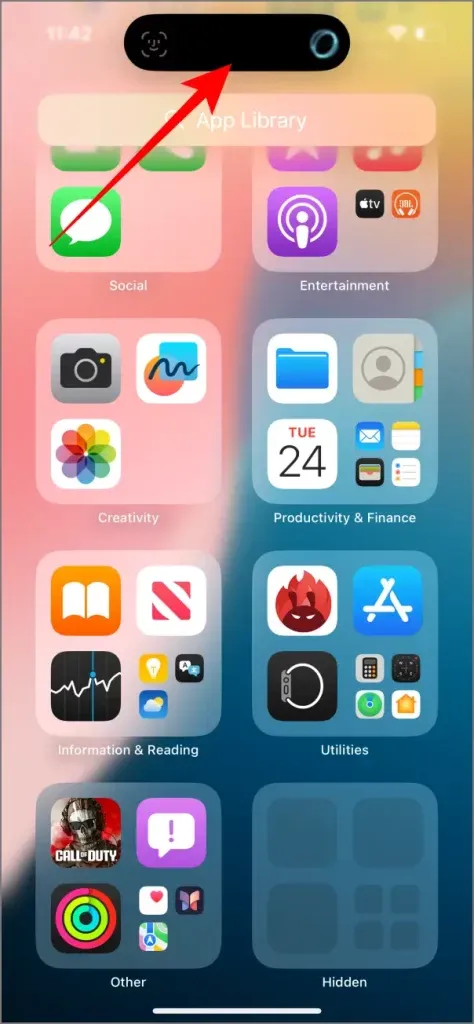
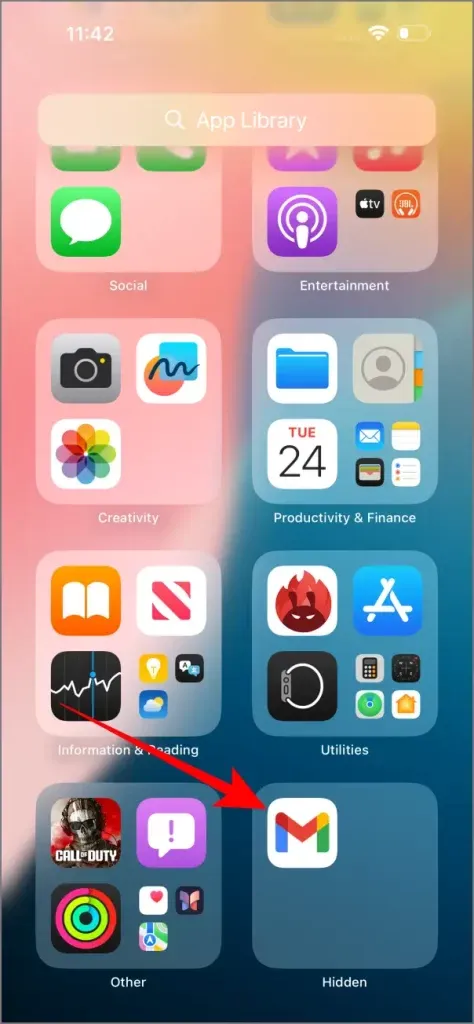
Notamment, le dossier Caché apparaîtra toujours même si aucune application n’est masquée. Par conséquent, il n’est pas certain que des applications cachées existent sur l’iPhone d’un utilisateur.
Que se passe-t-il lorsque vous masquez des applications sur iPhone
Lorsque vous décidez de masquer une application dans iOS 18, il ne s’agit pas seulement de la supprimer de l’écran d’accueil. En coulisses, plusieurs processus sont lancés pour garantir une confidentialité et une sécurité maximales. L’application est entièrement masquée pour la protéger d’une découverte accidentelle.
Voici ce qui se passe lorsque vous masquez une application :
- Les notifications sont désactivées : masquer une application désactive automatiquement toutes ses notifications. Cela signifie qu’aucune alerte, bannière ou badge ne s’affiche, que votre téléphone soit verrouillé ou déverrouillé, ce qui garantit que les autres ne voient pas les informations relatives à l’application.
- Les widgets sont supprimés : tous les widgets associés à l’application masquée seront immédiatement supprimés de votre écran d’accueil et de votre page de widgets, ne laissant aucune trace de l’application visible sur votre appareil.
- L’application n’apparaît pas dans la recherche : les applications masquées sont entièrement exclues de la recherche Spotlight, des suggestions Siri et même des recherches dans la bibliothèque d’applications. Ainsi, les autres utilisateurs ne peuvent pas tomber dessus en saisissant des mots-clés.
- L’application est masquée dans les paramètres : en général, toutes les applications sont accessibles via Paramètres > Applications. Toutefois, les applications masquées n’apparaissent pas dans cette liste. Cela améliore la confidentialité en empêchant l’accès à tous les paramètres liés aux applications.
Comment ajuster les paramètres des applications cachées ?
Pour modifier les paramètres des applications masquées :
- Accédez à Paramètres > Applications et faites défiler vers le bas.
- Sélectionnez l’ option Applications cachées située en bas.
- Vous devrez vous authentifier à l’aide de Face ID, Touch ID ou d’un mot de passe pour afficher la liste des applications masquées.
- À partir de ce point, vous pouvez modifier les paramètres de ces applications. Cependant, vous ne pouvez pas activer les notifications ni les rendre visibles dans la recherche tant que vous n’avez pas complètement affiché l’application.
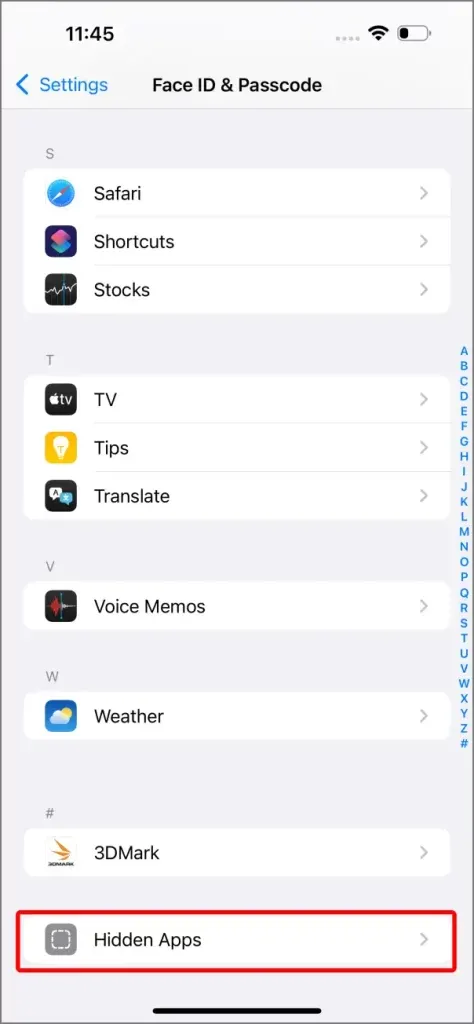
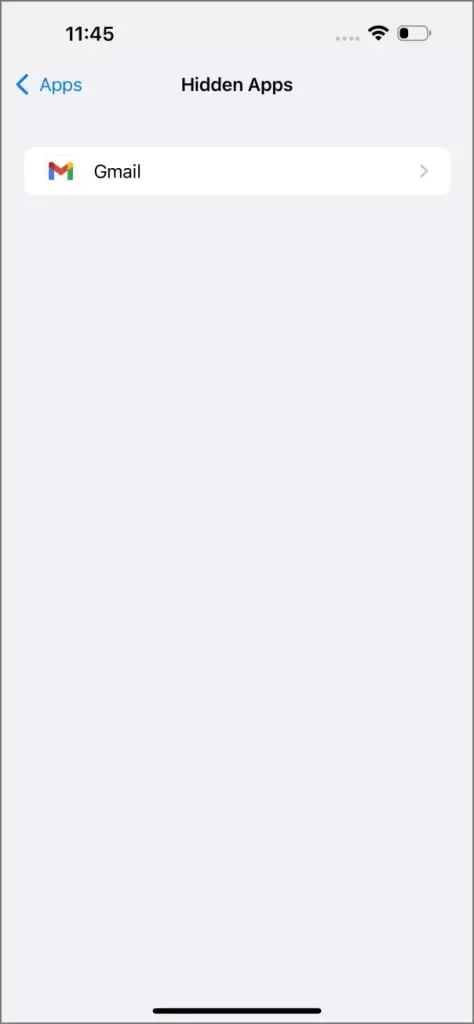
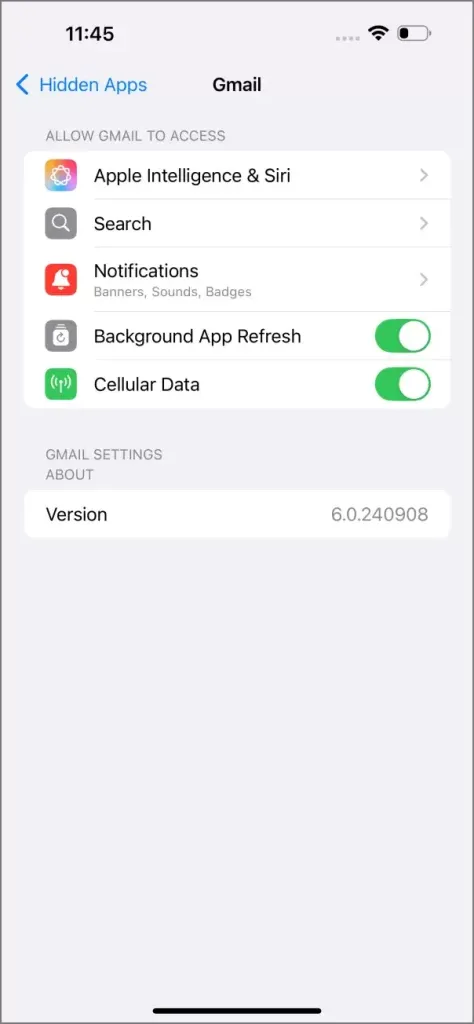
Échappatoire
Il existe un moyen potentiel de déterminer si des applications cachées existent sur votre iPhone : via l’App Store. Les applications cachées s’afficheront comme installées et afficheront un bouton Ouvrir dans l’App Store. Bien que l’authentification soit nécessaire pour lancer l’application, cela indique toujours qu’un utilisateur a installé l’application.
Solution : verrouillez votre application App Store pour combler toutes les failles.
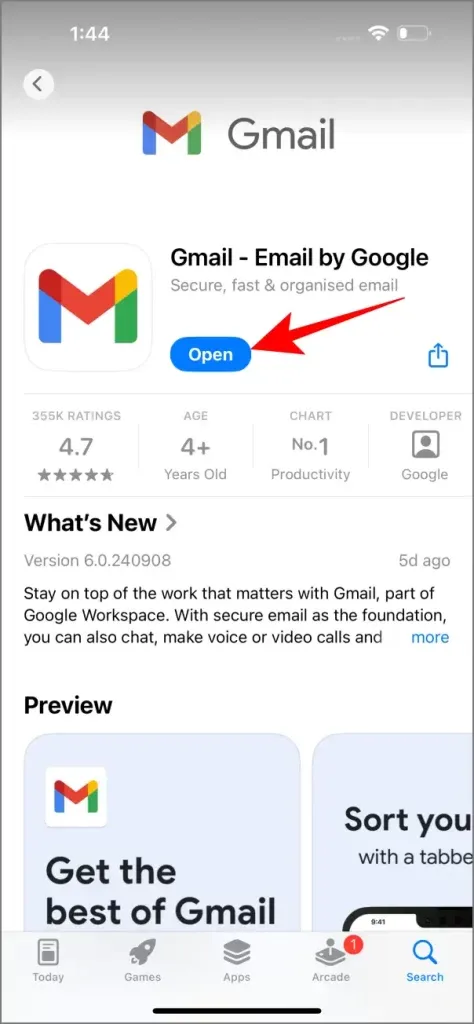
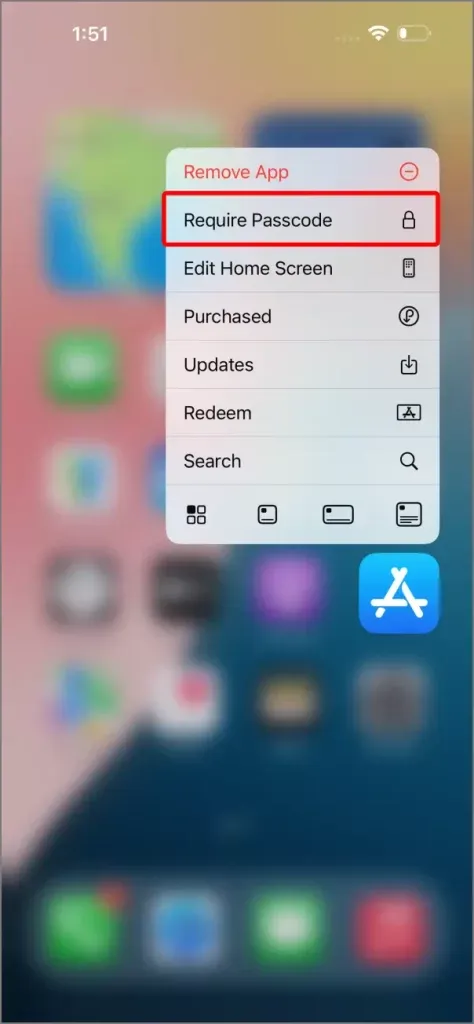
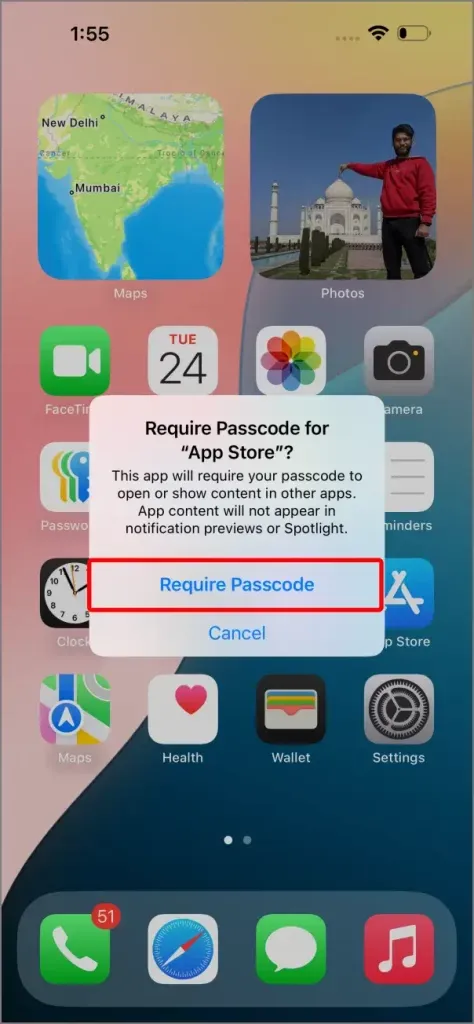
Comment afficher les applications masquées sur iPhone
Si vous décidez de masquer une application :
- Accédez au dossier caché dans la bibliothèque d’applications.
- Authentifiez-vous à l’aide de Face ID, Touch ID ou d’un mot de passe.
- Appuyez longuement sur l’application et sélectionnez « Ne pas exiger de code d’accès/Face ID/Touch ID » pour la masquer.
- Vous devrez vous authentifier à nouveau à l’aide de votre mot de passe ou de vos données biométriques.
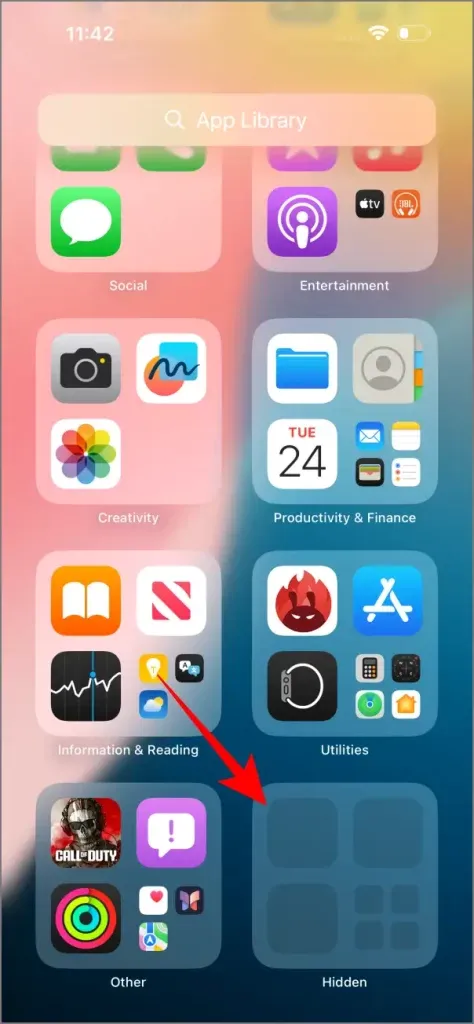
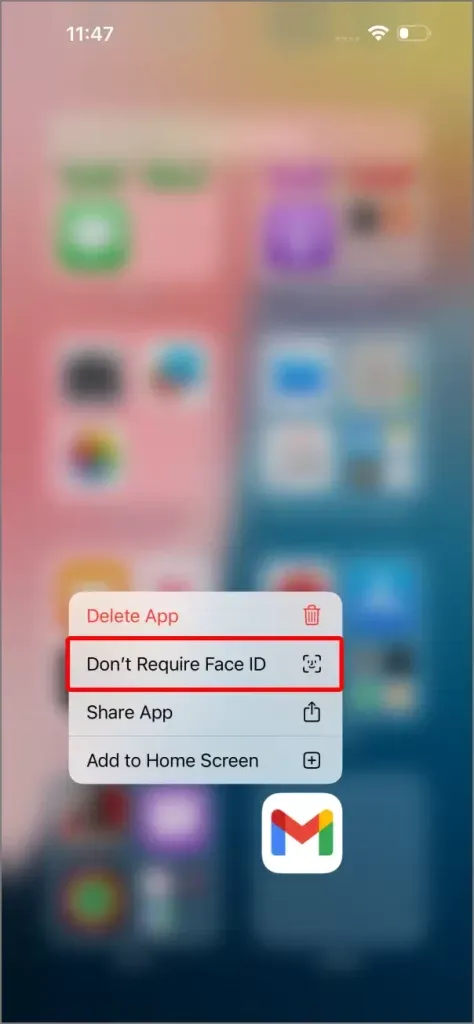
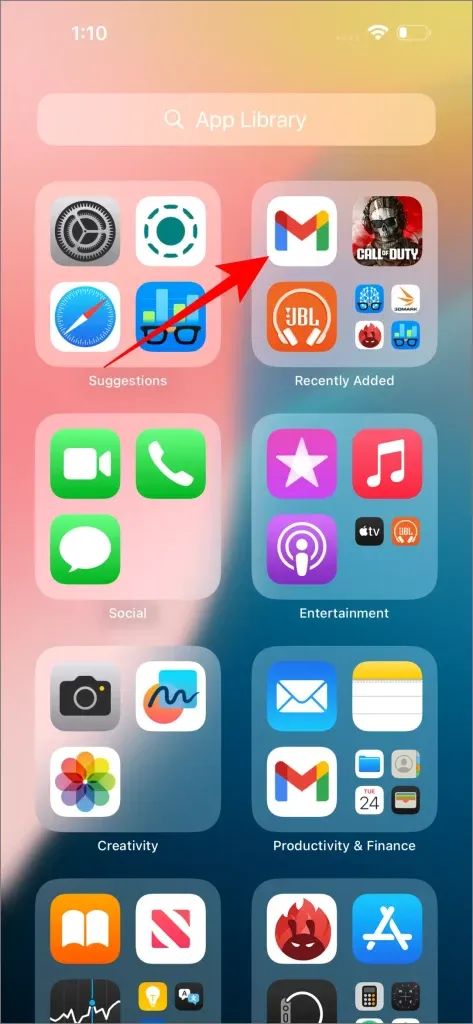
Une fois qu’une application est affichée, elle est restaurée dans la bibliothèque d’applications, pas nécessairement à son emplacement précédent sur l’écran d’accueil. Vous pouvez l’ajouter manuellement à l’écran d’accueil ou y accéder via la recherche Spotlight ou les suggestions Siri . De plus, les paramètres de l’application, y compris les notifications, reviendront automatiquement à leur état d’origine, sans nécessiter d’autres ajustements.
9 fonctionnalités que j’ai adorées dans iOS 18 et 7 mais qui n’ont pas été à la hauteur




Laisser un commentaire