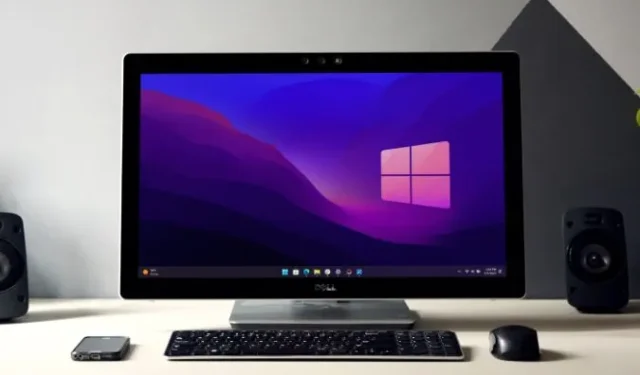
En naviguant sur Internet, vous avez peut-être rencontré des suggestions telles que passer à un SSD, mettre à jour le pilote de la carte graphique, augmenter la RAM et mettre à jour Windows. Cependant, même après avoir suivi ces recommandations, si votre PC Windows met encore trop de temps à démarrer, quels choix avez-vous ? C’est exactement ce dont nous discuterons aujourd’hui.
1. Votre démarrage rapide est-il activé
Le démarrage rapide est une fonctionnalité qui permet à votre ordinateur Windows de démarrer rapidement, mais il peut parfois aussi être la principale cause du démarrage lent du PC. Dans de tels cas, le désactiver pourrait être une sage décision. Cela dit, voici comment désactiver le démarrage rapide sur votre Windows :
1. Ouvrez la zone de recherche Windows et recherchez le paramètre Choisir un plan d’alimentation . Une fois trouvé, cliquez dessus.
2. Maintenant, dans la barre latérale gauche, cliquez sur l’ option Choisir l’action des boutons d’alimentation .
3. Pour modifier les paramètres d’arrêt, cliquez sur Modifier les paramètres actuellement indisponibles .

4. Enfin, activez le paramètre Activer le démarrage rapide et appuyez sur le bouton Enregistrer les modifications .

Si vous ne voyez pas l’option Démarrage rapide sur votre ordinateur, cela peut être dû au fait que la mise en veille prolongée n’est pas activée. Pour l’activer, ouvrez simplement l’ invite de commande (administrateur) ou Windows PowerShell (administrateur) à partir du champ de recherche Windows et entrez la commande suivante :
powercfg /hibernate on

2. Avez-vous trop d’applications de démarrage
De nombreuses applications sur votre ordinateur Windows s’exécutent en arrière-plan et certaines se configurent automatiquement pour démarrer au démarrage, ce qui entraîne une pression sur votre système et ralentit la vitesse de démarrage.
Voici comment désactiver les applications de démarrage :
1. Appuyez sur Ctrl + Shift + Esc depuis votre clavier pour ouvrir le Gestionnaire des tâches .
2. Ensuite, cliquez sur le menu hamburger (3 barres) et sélectionnez Applications de démarrage .
3. Maintenant, faites un clic droit sur l’ application et choisissez l’ option Désactiver .

3. Désactivez l’exécution des applications Web en arrière-plan
De nombreux navigateurs permettent aux applications ou extensions Web de s’exécuter en arrière-plan, même après la fermeture du navigateur. Cela peut ralentir les temps de démarrage sur les ordinateurs Windows 10 ou 11. Puisque Chrome est populaire, nous allons vous montrer comment désactiver les applications en arrière-plan dans Chrome. Pour les autres navigateurs, recherchez simplement sur Google « désactiver les applications en arrière-plan » suivi du nom de votre navigateur.
Pour Chrome, accédez à Paramètres Chrome > Système et désactivez Continuer à exécuter les applications en arrière-plan lorsque Google Chrome est fermé .

4. Exécutez l’analyse CHKDSK
CHKDSK est une commande qui analyse et répare les erreurs du système de fichiers sur vos disques. Il peut réparer les fichiers corrompus ou manquants, résolvant potentiellement les problèmes de démarrage lent sur votre ordinateur portable ou PC.
Voici comment utiliser CHKDSK (Check Disk) pour réparer ou réparer le disque dur/SSD :
1. Tapez CMD dans votre champ de recherche Windows et cliquez avec le bouton droit sur l’ invite de commande .
2. Après cela, sélectionnez Exécuter en tant qu’administrateur .

3. Tapez maintenant la commande suivante en fonction de vos besoins :
- chkdsk [lettre de lecteur] : – Il identifie uniquement les erreurs dans le système de fichiers de votre disque dur et ne corrige aucune d’entre elles.
- chkdsk [lettre de lecteur] : /f – Il analyse votre lecteur et corrige toute erreur trouvée dans le fichier système.
- chkdsk [lettre de lecteur] : /r – Il essaie de corriger les erreurs sur la partie logicielle et matérielle des lecteurs. Par exemple, si un secteur du disque est endommagé, il tentera de récupérer les données et de les déplacer vers un bon secteur.

4. S’il affiche le message « chkdsk ne peut pas s’exécuter » , tapez « Y » et appuyez sur la touche Entrée pour planifier l’analyse après le redémarrage de l’ordinateur.
5. Effectuer une analyse SFC
Si votre PC Windows démarre lentement en raison d’une erreur dans le fichier système Windows, vous pouvez utiliser la commande SFC. Cette commande est spécialement conçue pour localiser et corriger les erreurs dans le système de fichiers Windows. Pour ce faire, ouvrez l’ invite de commande (Admin) , entrez la commande sfc /scannow et appuyez sur Entrée .
C’est tout. Il commencera à analyser votre ordinateur à la recherche d’erreurs et à les corriger le cas échéant.

6. Votre BIOS est-il obsolète ou corrompu
Le BIOS est chargé d’initialiser les composants matériels et de fournir les instructions de base pour le démarrage de l’ordinateur. Nous pensons donc que la mise à jour du BIOS pourrait résoudre le problème.
Cependant, cette méthode comporte certains risques et si la mise à jour n’est pas effectuée correctement ou est interrompue, elle peut rendre votre ordinateur inutilisable. Par conséquent, prenez les précautions nécessaires avant de procéder à cette méthode.
7. Avez-vous vérifié la présence de virus
Les infections par logiciels malveillants peuvent ralentir considérablement le démarrage de votre ordinateur. Heureusement, un bon logiciel antivirus tiers ou l’application de sécurité Windows intégrée peut vous protéger contre de nombreux virus.
Voici comment utiliser la sécurité Windows sur votre PC :
1. Accédez à Windows Search et recherchez l’application Windows Security .
2. Ouvrez l’ application et accédez à la section Protection contre les virus et les menaces . Sur le côté droit, cliquez sur les options de numérisation .
3. Enfin, sélectionnez l’ option Analyse complète et cliquez sur Analyser maintenant .

Nous vous conseillons également de supprimer tout logiciel ou jeu piraté du PC, car ils constituent l’une des principales sources de logiciels malveillants et peuvent facilement dégrader les performances de votre ordinateur, y compris la vitesse de démarrage.
8. Supprimez le logiciel antivirus tiers
Comme mentionné précédemment, Windows dispose d’un logiciel antivirus intégré, vous n’avez donc pas besoin d’un logiciel antivirus supplémentaire. De plus, cela affecte également les performances et la vitesse de démarrage de votre PC. Par conséquent, à moins que vous n’ayez besoin d’une fonctionnalité spécifique non fournie par le logiciel intégré, il est préférable d’éviter d’installer des applications antivirus supplémentaires.
Pour vérifier si votre antivirus actuel ralentit votre temps de démarrage, désinstallez-le et voyez si la vitesse de démarrage s’améliore.
9. Votre PC fonctionne-t-il sur la mémoire virtuelle
Lorsque votre PC Windows manque de mémoire, il utilise votre stockage comme mémoire virtuelle (pour éviter les plantages). Cependant, Windows ajuste automatiquement cette allocation, ce qui peut ralentir le démarrage. Pour éviter cela, vous pouvez définir manuellement la taille de la mémoire virtuelle. Voici comment:
1. Tapez performances dans la zone de recherche Windows et cliquez sur « Ajuster l’apparence et les performances de Windows » .
2. Passez maintenant à l’ onglet Avancé et appuyez sur le bouton Modifier (sous la mémoire virtuelle).

3. Après cela, décochez « Gérer automatiquement la taille du fichier d’échange pour tous les lecteurs » .
4. Sélectionnez le lecteur , choisissez Taille personnalisée et définissez la taille initiale et maximale .
5. Une fois terminé, cliquez sur Définir et sur OK pour confirmer.

6. Après un message contextuel, appuyez sur le bouton OK et redémarrez votre ordinateur pour voir l’effet
10. Si possible, passez au SSD
Nous avons vu à quelle vitesse l’ordinateur démarre lorsqu’il passe du disque dur au SSD et la différence est énorme. Donc, si vous possédez un ancien ordinateur ou ordinateur portable fonctionnant sur un disque dur, essayez de passer au SSD. Vous verrez une différence notable dans vos temps de démarrage.
Si aucune des méthodes ci-dessus ne fonctionne, la seule option restante est de réinitialiser votre ordinateur Windows ou d’effectuer une nouvelle installation. Nous avons déjà publié un article sur la façon de réinitialiser Windows sans perdre de fichiers. Assurez-vous de le vérifier.


Laisser un commentaire