
Vous pouvez désormais utiliser l’application Motorola Smart Connect sur n’importe quel téléphone Android. J’étais enthousiaste car je ne suis pas un grand fan de l’application Phone Link de Microsoft. C’est un excellent logiciel pour connecter des téléphones Android à un PC Windows, mais il manque quelque chose. J’ai donc essayé les deux applications et voici les différences entre les deux.
Tableau comparatif : Motorola Smart Connect vs Microsoft Phone Link
| Caractéristiques | Motorola Smart Connect | Lien téléphonique |
| Compatibilité | Exclusif aux téléphones Motorola et Lenovo, mais peut être téléchargé sur d’autres téléphones Android | Fonctionne sur tous les téléphones Android |
| Messages texte et assistance téléphonique | Non | Peut envoyer des messages et appeler depuis un PC |
| Synchronisation des notifications | Fonctionnalité disponible mais ne fonctionne pas sur les téléphones non Moto. | Fonctionne sans aucun problème |
| Interface utilisateur | Propre et facile | Compliqué |
| Mise en miroir de l’écran | Fonctionnalité disponible mais ne fonctionne pas sur les téléphones non-Moto | Disponible uniquement pour Samsung, OnePlus, Asus et Oppo |
| Prise en charge de l’affichage des fichiers | Disponible | Non disponible directement, peut afficher jusqu’à 2000 images récentes. La fonctionnalité appropriée sera bientôt disponible. |
| Transfert de fichiers | Disponible de deux manières : transfert de fichiers et Smart Hub | Transfert de fichiers disponible |
| Applications Android sur PC | Non disponible sur les téléphones non-Moto | Disponible pour Samsung |
| Facilité d’utilisation et de configuration | Très facile | Un peu compliqué |
| Synchronisation du presse-papiers (copier et coller entre les appareils) | Fonctionne sur tous les appareils | Disponible uniquement sur Samsung |
Avertissement : cette comparaison est basée sur des téléphones non Motorola, c’est-à-dire des téléphones Android à l’exception des téléphones Motorola et Lenovo. J’ai utilisé le Samsung Galaxy Fold 4 et le Pixel 6a pour cette comparaison.
Appareils compatibles
L’application Motorola Smart Connect, auparavant connue sous le nom de Ready for app, fonctionne principalement sur les smartphones Motorola et Lenovo. Cependant, elle peut également être téléchargée sur d’autres téléphones Android , où vous trouverez moins de fonctionnalités. Au contraire, l’application Phone Link (anciennement appelée Your Phone) fonctionne sur tous les téléphones Android et même sur les iPhones. Pour dissiper toute confusion, l’expérience mobile de Phone Link est connue sous le nom de Link to Windows tandis que l’application PC s’appelle Phone Link.
Interface utilisateur
L’application Smart Connect possède la même interface pour PC et son application mobile, ce qui rend l’expérience cohérente sur tous les appareils. En revanche, l’application PC de Phone Link possède une interface complètement différente de celle de l’application mobile. Personnellement, j’aime l’interface de l’application Smart Connect, en particulier sur mobile, car elle affiche tout sur l’écran d’accueil, tandis que l’application Phone Link sur mobile affiche simplement une page de paramètres. Ennuyeux.
Interface mobile

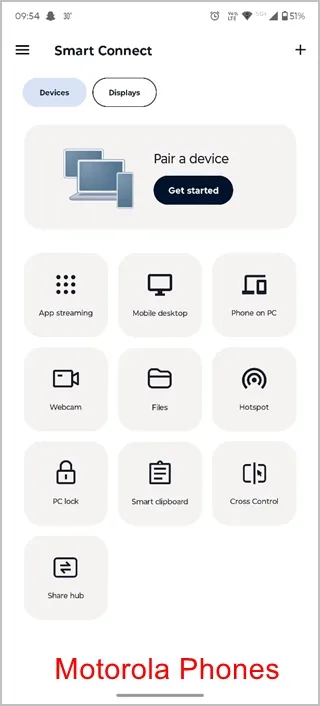
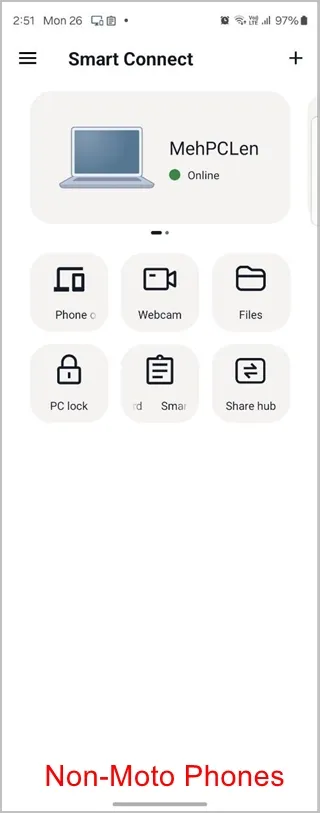
Interface PC de l’application Phone Link
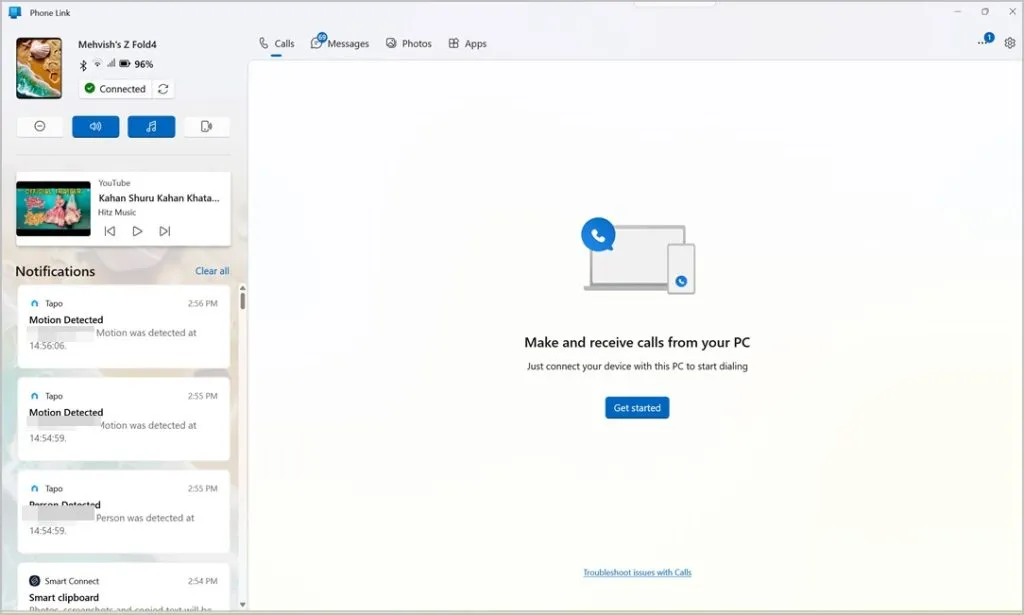
Interface PC de l’application Motorola Smart Connect
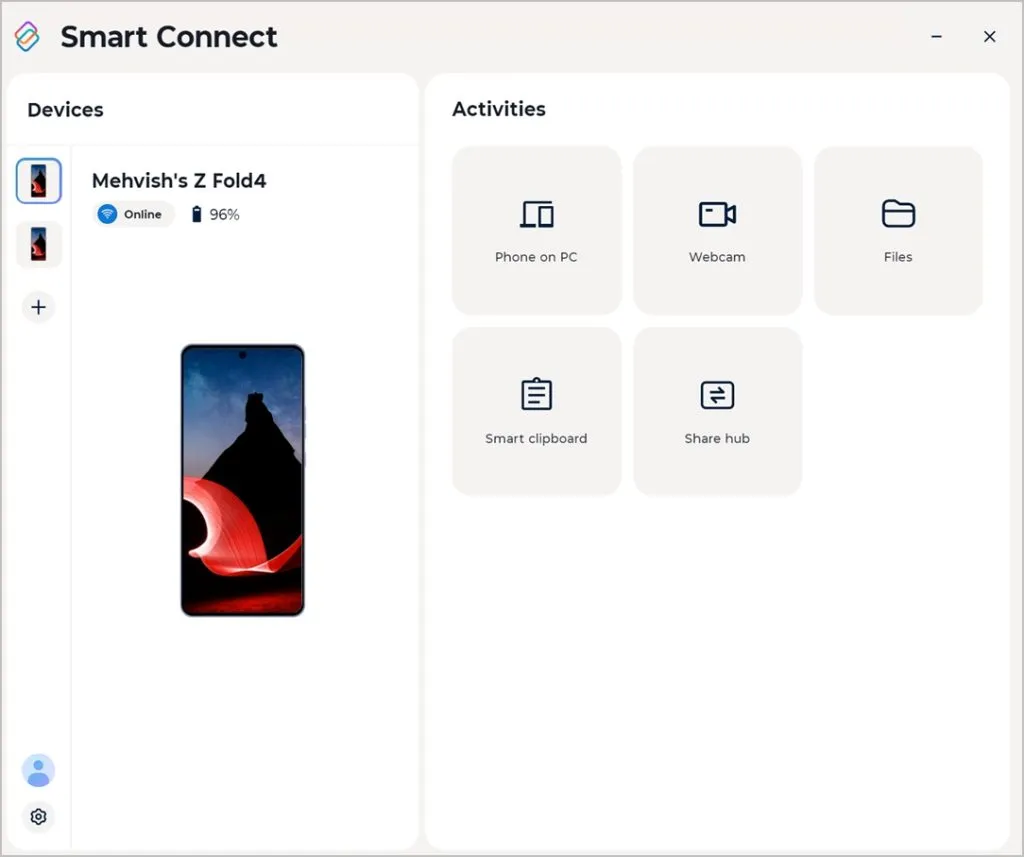
Recevez des notifications téléphoniques sur PC
Les deux applications permettent d’afficher les notifications du téléphone sur un ordinateur en temps réel. Malheureusement, les notifications ne se sont pas synchronisées pour moi avec l’application Motorola Smart Connect sur mon Samsung Fold.
Au contraire, ils fonctionnent à merveille sur l’application Phone Link . Vous pouvez même répondre aux notifications, les effacer, les épingler ou les marquer comme non lues directement depuis mon ordinateur portable. Vous pouvez même désactiver les notifications de certaines applications. Par exemple, j’ai désactivé les notifications WhatsApp en raison de l’afflux constant de notifications de messages.

Mise en miroir de l’écran (c’est-à-dire contrôle du téléphone depuis le PC)
Bien que les deux applications prennent en charge cette fonctionnalité, chacune a ses limites. Pour commencer, la fonction Screen Mirroring (connue sous le nom de Phone on PC) ne fonctionnait pas sur mon téléphone Samsung ou Pixel utilisant l’application Smart Connect. Je pense qu’elle est exclusive aux téléphones Motorola. De même, la fonction Screen Mirroring n’est disponible que pour les téléphones Samsung, OnePlus, Oppo et Asus dans l’application Phone Link. D’autres téléphones, y compris mon Google Pixel, ne prennent pas en charge cette fonctionnalité.
Dans la capture d’écran suivante, je mets en miroir mon Fold 4 sur mon PC.
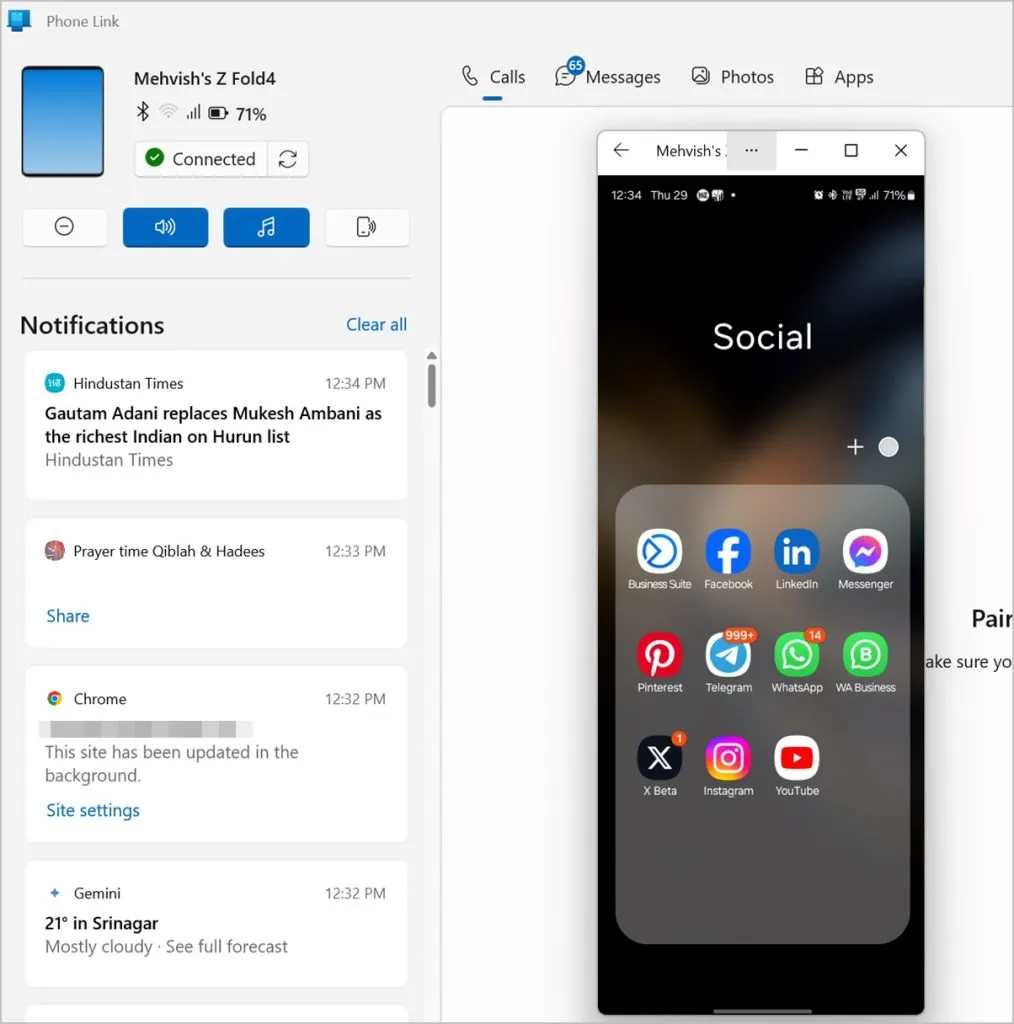
Utiliser comme périphérique de stockage
Ce que j’aime vraiment dans l’application Smart Connect, c’est sa capacité à accéder au stockage interne de mon téléphone Android à partir d’un PC, et ce, sans fil. De plus, je peux même accéder au dossier de mon PC sur mon téléphone Android. Ce qui est encore plus intéressant, c’est que je peux sélectionner les dossiers de mon PC qui doivent s’afficher sur mon téléphone Android.
Et le meilleur dans tout ça, c’est que ces fichiers s’affichent dans l’interface habituelle du gestionnaire de fichiers, comme s’il s’agissait d’un autre lecteur sur votre appareil. Par exemple, les fichiers Android s’affichent dans le gestionnaire de fichiers Windows, et de la même manière, les fichiers PC s’affichent dans l’application Fichiers du téléphone. Et pour accéder à cette fonctionnalité, il vous suffit de cliquer sur le bouton Fichiers de cette application.
Fichiers PC sur mon téléphone Android
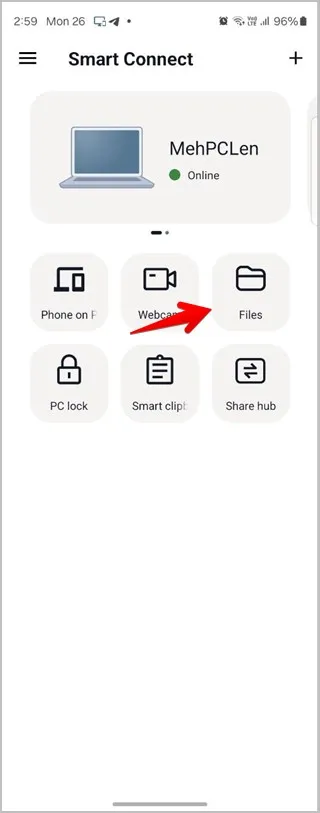
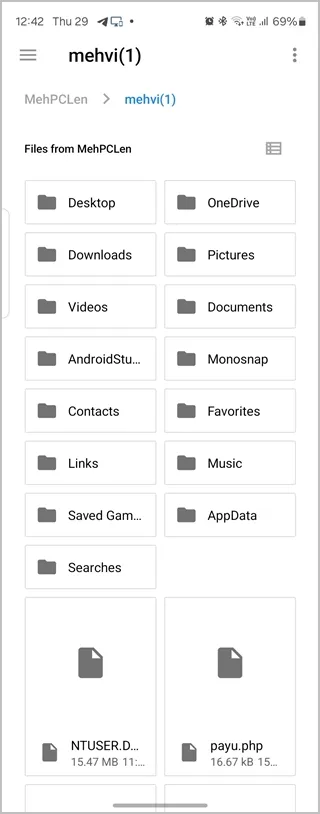
Fichiers Android depuis le PC :
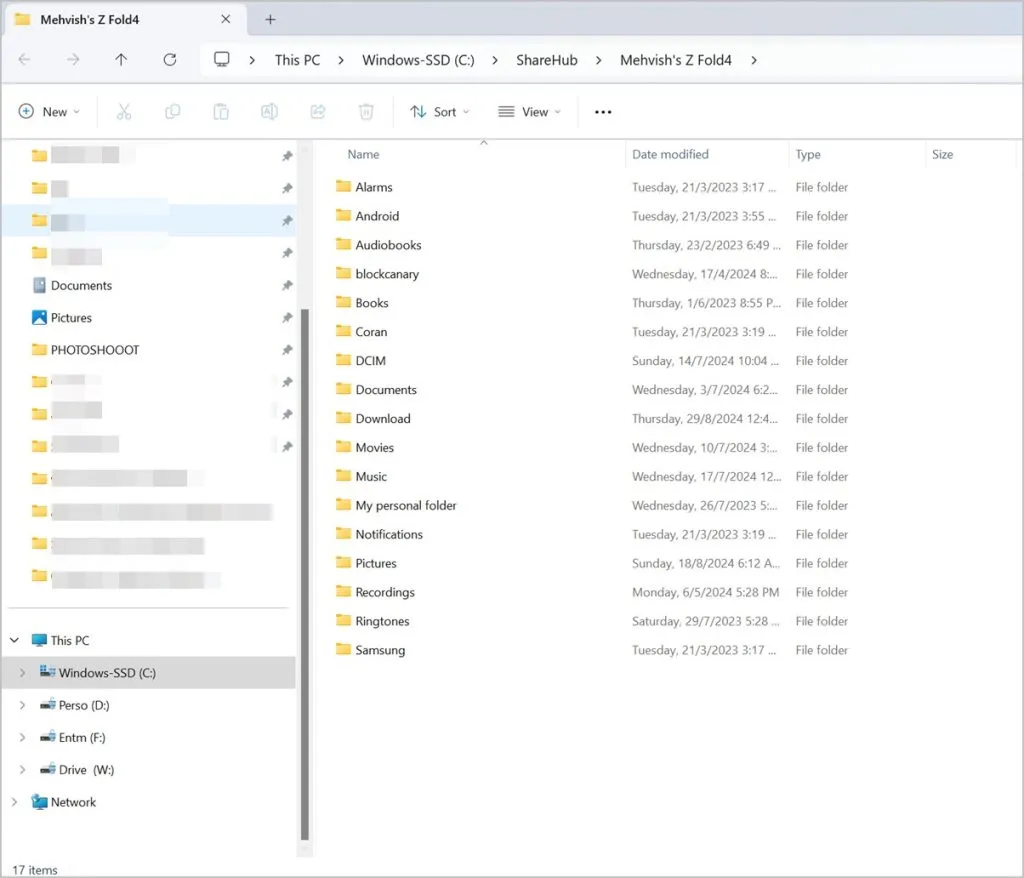
Attendez, il y a plus… vous pouvez même copier, coller, déplacer ou gérer des fichiers sur l’autre appareil. Cela semble si facile ici, mais ce qui est triste, c’est que toute cette fonctionnalité manquait quelque peu dans l’application Phone Link. Je ne dirais pas entièrement, car vous pouvez consulter les fichiers du téléphone des téléphones Samsung, Honor, Oppo et Asus à l’aide de la fonction de mise en miroir de l’écran. Cependant, heureusement, l’ application Phone Link prendra bientôt également en charge cette fonctionnalité. Elle est déjà disponible pour les utilisateurs de Windows Insider et sera disponible pour tous prochainement.
Transfert de fichiers
Lorsqu’il s’agit de transférer des fichiers entre un PC et un mobile, les deux prennent en charge la fonctionnalité, mais de manière différente.
Partage de fichiers via Microsoft Phone Link :
- Pour transférer des fichiers d’un PC Windows vers un appareil mobile à l’aide de Phone Link, faites un clic droit sur n’importe quel fichier et sélectionnez Partager > Phone Link. Le fichier sera envoyé vers l’appareil mobile par défaut, si vous possédez plusieurs appareils. De même, appuyez sur l’icône Partager de n’importe quel fichier sur votre téléphone Android et sélectionnez Lier à Windows pour le transférer sur votre PC.
- De plus, vous pouvez également visualiser et copier les 2000 dernières photos de votre téléphone sur votre PC. Bien que la vitesse soit assez rapide, la qualité de l’image est réduite si elle dépasse 1 Mo.
Envoyer un fichier du téléphone au PC
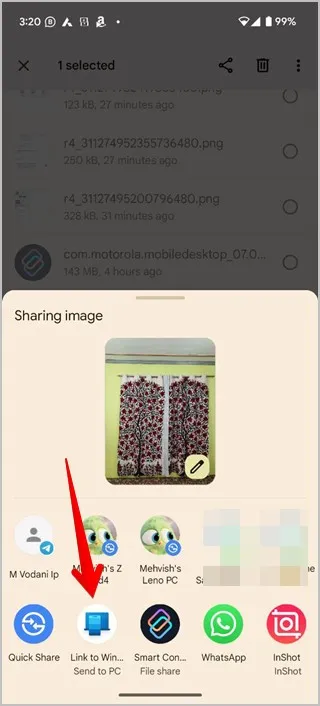
Voir 2000 photos sur PC
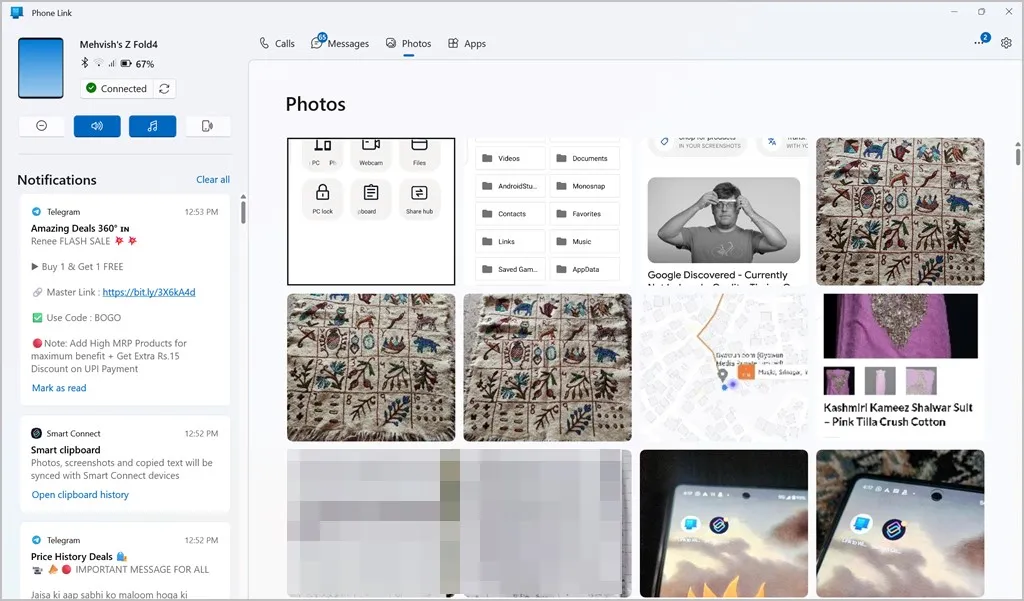
Partage de fichiers via Smart Connect
D’autre part, l’application Smart Connect propose deux façons de transférer des fichiers (en fait trois si vous incluez également l’application Fichiers).
- Tout d’abord, il y a la fonctionnalité Transfert de fichiers qui fonctionne comme l’application Phone Link sur mobile. Elle est disponible sous le bouton Partager.
- Sur votre téléphone, ouvrez le menu Partager pour n’importe quel fichier et sélectionnez Smart Connect > Transfert de fichiers.
- Sur PC, faites simplement glisser le fichier vers l’icône de l’application Smart Connect dans la barre des tâches pour l’envoyer sur votre téléphone.
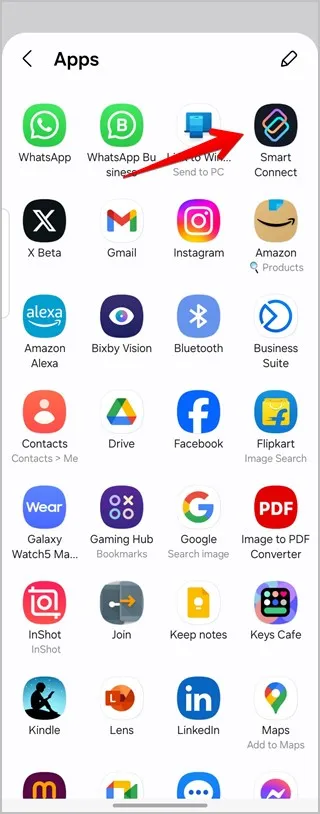
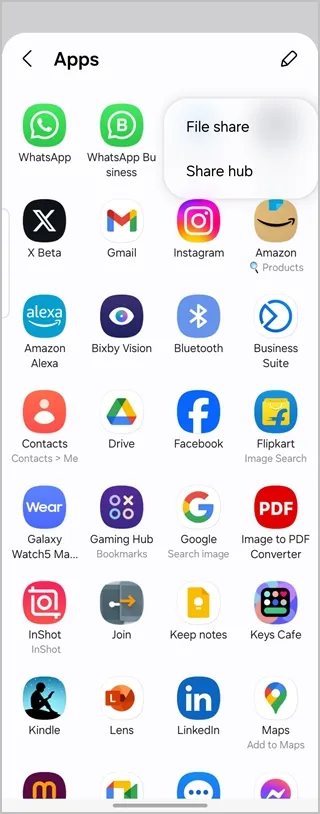
- Sélectionnez les fichiers dans la barre d’état flottante et sélectionnez Télécharger pour les enregistrer sur l’autre appareil.
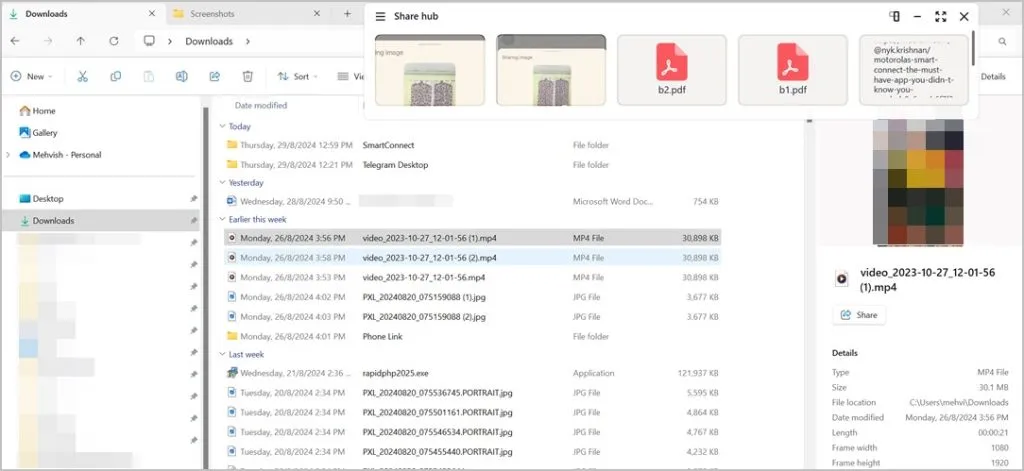
Vitesses de transfert de fichiers :
Voici les vitesses de transfert que j’ai constatées lors de l’utilisation de ces deux applications
| Lien téléphonique Microsoft | Moto Smart Connect (transfert de fichiers) | Partage rapide de Google | |
| Fichier vidéo de 30 Mo | 1:04 | 34 secondes | 1 minute |
| Fichier image de 3,76 Mo | 4 secondes | 6 secondes | 11 secondes |
Messages texte et assistance téléphonique
L’une des fonctionnalités utiles qui manque à l’application Smart Connect (même pour les utilisateurs de Moto et Lenovo) est la possibilité d’envoyer des messages et d’appeler des personnes. Cette fonctionnalité fait partie de l’application Phone Link sur PC depuis longtemps maintenant. Vous pouvez donc appeler, consulter l’historique des appels et envoyer ou recevoir des messages téléphoniques depuis votre PC Windows sans même toucher le téléphone.
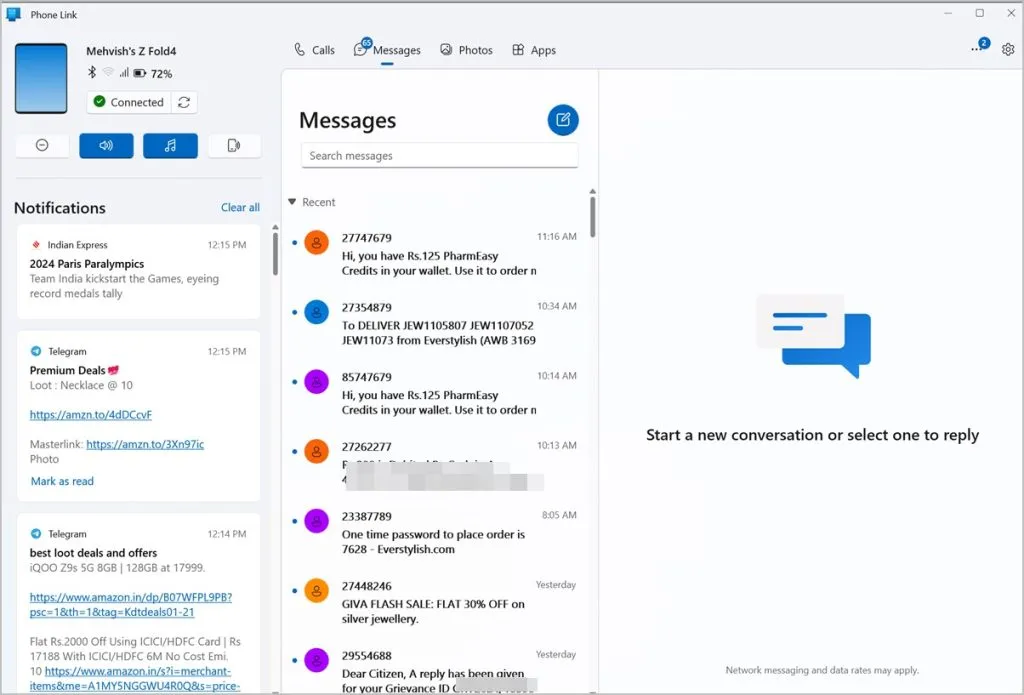
Applications Android sur PC
L’application Phone Link permet aux utilisateurs Samsung d’utiliser exclusivement leurs applications mobiles sur PC. Vous pouvez même épingler des applications sur la barre des tâches Windows pour un accès plus rapide. Cependant, cette fonctionnalité présente un sérieux inconvénient : vous devez déverrouiller le téléphone chaque fois que vous souhaitez accéder à une application à distance. Je comprends le problème de confidentialité, mais à quoi cela sert-il si je dois toucher mon téléphone ? Je préfère faire quelque chose sur mon téléphone lui-même que sur le PC. À mon avis, je devrais pouvoir accéder aux applications sans déverrouiller mon téléphone.
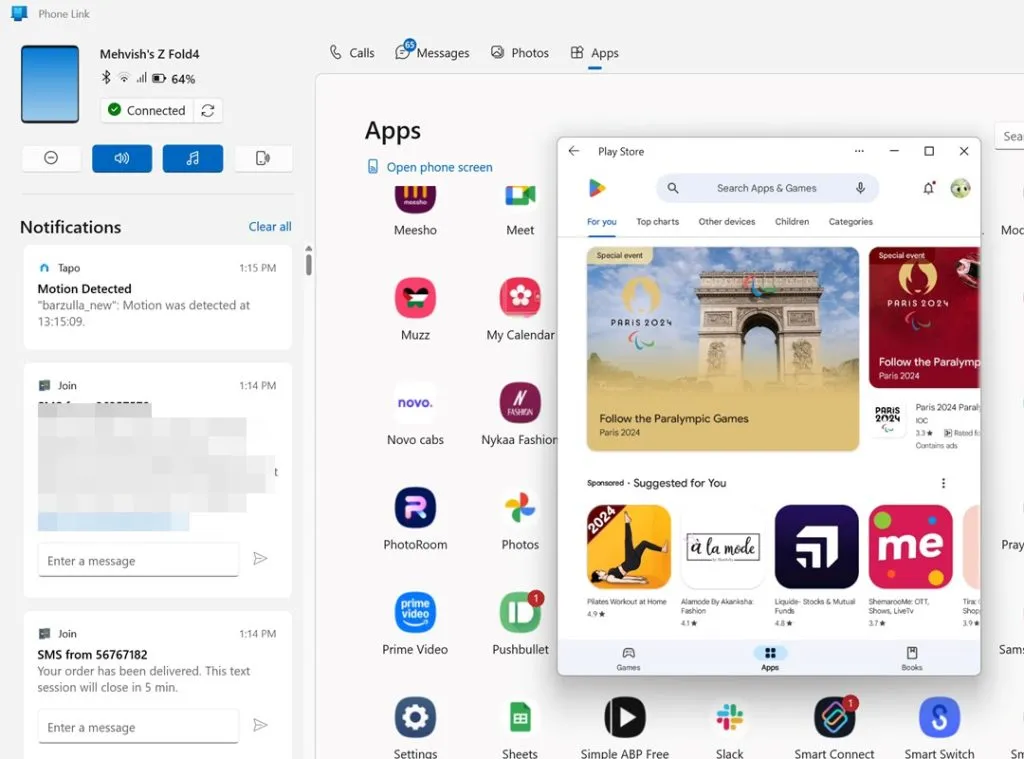
Bien que cette fonctionnalité soit disponible pour les téléphones Moto sur Smart Connect, elle n’est pas disponible sur les autres téléphones Android.
Facilité d’utilisation
Je trouve que l’application Smart Connect est facile à utiliser et à configurer, principalement en raison de son interface. Toutes les fonctionnalités sont disponibles sur l’écran d’accueil et elles sont clairement définies. Au contraire, il faut creuser plus profondément pour découvrir les fonctionnalités cachées de l’application Phone Link.
Synchronisation du presse-papiers
L’application Phone Link propose la fonction de synchronisation du presse-papiers, mais elle est limitée aux téléphones Samsung Galaxy uniquement. D’autre part, la fonction de synchronisation du presse-papiers s’affiche pour tous les téléphones Android dans l’application Smart Connect, mais lors de mes tests, elle n’a fonctionné pour moi sur aucun téléphone. Cela aurait été formidable si cela fonctionnait car l’application Smart Connect affiche également un presse-papiers.
Fonctionnalités supplémentaires
| Caractéristiques | Motorola Smart Connect | Lien téléphonique/Lien vers Windows |
| Utiliser l’appareil photo comme webcam | Oui | Oui (nouvelle fonctionnalité) |
| Prise en charge de plusieurs appareils | Oui, et offre une commutation facile | Oui. Vous pouvez changer l’appareil à partir des paramètres |
| Verrouiller le PC depuis le mobile | Oui | Non |
| Utiliser les données mobiles sur PC (point d’accès instantané) | Uniquement pour les téléphones Moto et Lenovo | Uniquement sur les téléphones Samsung |
| Utiliser l’application via les données mobiles sur mobile | Non | Oui |
| Mettre le téléphone en mode Ne pas déranger depuis le PC | Non | Oui |
| Ping mobile depuis un PC | Non | Oui |
| Contrôler la musique/le son depuis le PC | Non | Oui |
| Voir le pourcentage de batterie du téléphone | Oui | Oui |
| Voir ou modifier la capture d’écran du téléphone sur PC | Non | Oui (nouvelle fonctionnalité) |
Avant de partir, lisez la comparaison entre Phone Link et Intel Unison.


Laisser un commentaire