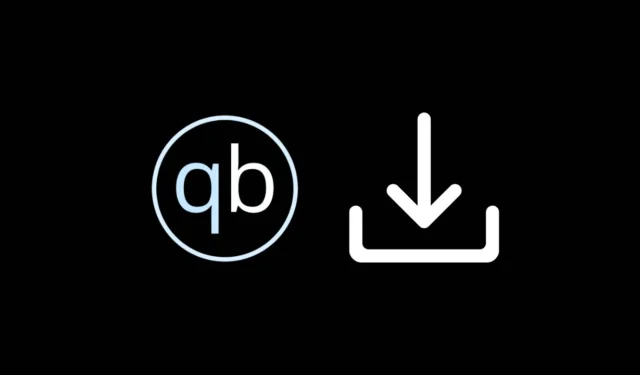
Les utilisateurs ont rencontré un problème inhabituel lors du téléchargement de fichiers torrent via qBittorrent. Après avoir ajouté le fichier torrent, le client se retrouve sur « Téléchargement des métadonnées ».
Si vous avez récemment rencontré le même problème, vous n’êtes pas seul. De nombreux utilisateurs de qBitTorrent ont été confrontés au même problème par le passé ; c’est un problème qui peut être facilement résolu en suivant ces méthodes.
1. Forcer la fermeture du client qBittorrent
Si vos téléchargements sont bloqués sur l’écran « Téléchargement des métadonnées », vous devez forcer la fermeture du client qBittorrent à partir du Gestionnaire des tâches.
La fermeture forcée du client torrent éliminera les éventuels bugs ou problèmes en conflit avec les téléchargements en cours.
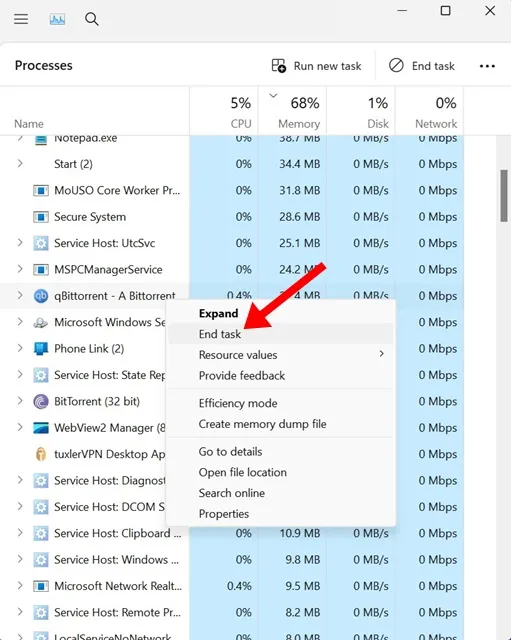
Ouvrez ensuite le Gestionnaire des tâches sur votre PC, recherchez le client qBittorrent et sélectionnez Terminer la tâche .
2. Whiteist qBittorrent sur le pare-feu Windows
qBittorrent peut parfois se retrouver bloqué lors du téléchargement de métadonnées si le pare-feu Windows Defender bloque la connexion. Pour éviter cette éventualité, vous devez mettre l’application cliente qBittorrent sur liste blanche du pare-feu.
1. Tapez Pare-feu dans la recherche Windows 11. Ensuite, ouvrez l’ application Pare-feu Windows Defender dans la liste des paramètres.
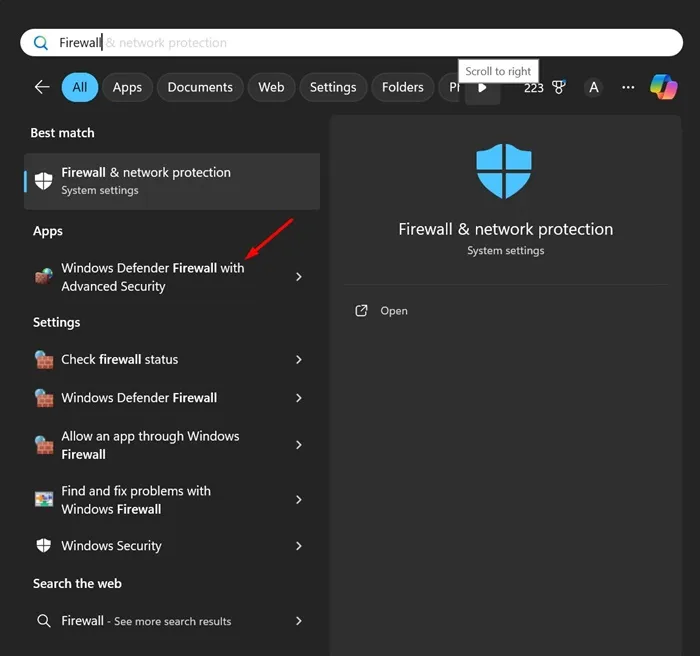
2. Sur l’écran Pare-feu Windows Defender, cliquez sur Autoriser une application ou une fonctionnalité via le pare-feu Windows Defender .

3. Sur l’écran Autoriser les applications à communiquer via le pare-feu Windows Defender, cliquez sur Modifier les paramètres .
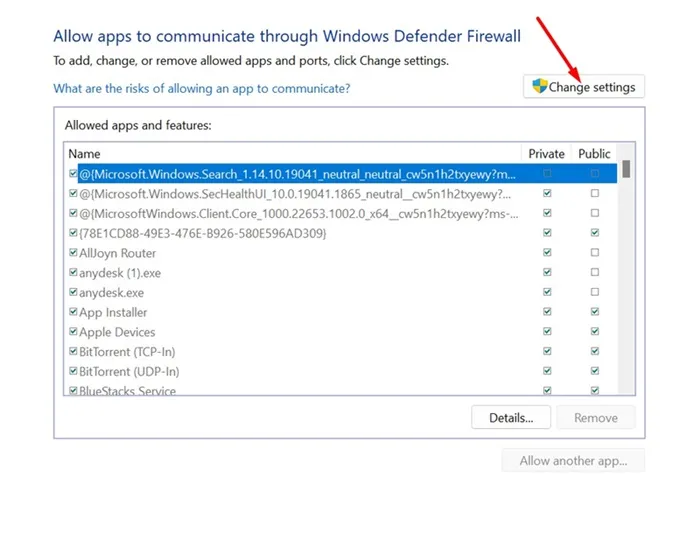
4. Cochez les cases Privé et Public et cliquez sur OK .
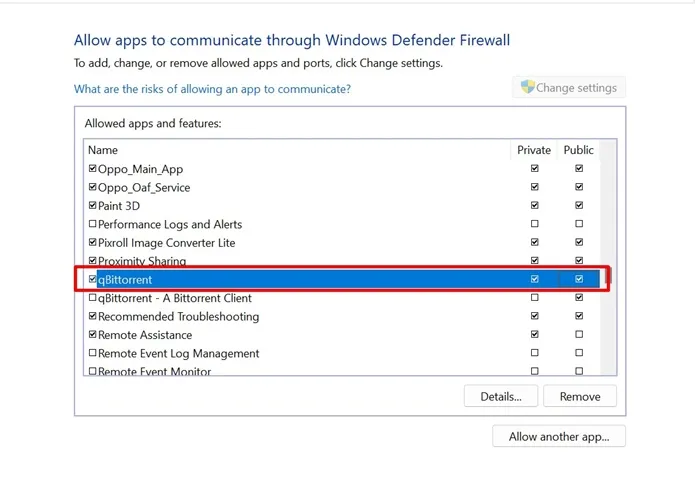
3. Assurez-vous que votre disque dur/SSD dispose de suffisamment d’espace
Une autre raison pour laquelle qBittorrent est bloqué sur « Téléchargement des métadonnées » est le manque d’espace de stockage. Il est important de conserver suffisamment d’espace de stockage disponible pour les téléchargements de fichiers.
Vous devez confirmer que qBittorrent enregistre sur un lecteur disposant de suffisamment d’espace disponible. S’il ne reste pas suffisamment d’espace de stockage sur le lecteur, essayez de supprimer certains fichiers et de redémarrer le téléchargement du torrent.
4. Activer/désactiver le VPN
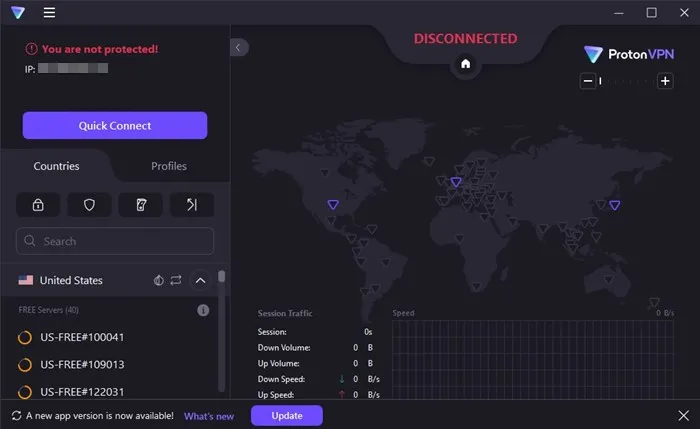
C’est une chose délicate à faire, mais parfois, l’activation des applications VPN ou proxy résout le problème des clients torrent bloqués au statut de téléchargement des métadonnées.
Si vous êtes déjà connecté à un VPN, essayez de le désactiver et voyez si cela vous aide. En gros, vous devez essayer de faire les deux (activer et désactiver) et vous en tenir à celui qui permet de passer l’écran des métadonnées.
5. Supprimez les données de l’application qBittorrent
La suppression des données d’application qBittorrent a aidé de nombreux utilisateurs de Reddit à dépasser le statut « Téléchargement des métadonnées ». Vous pouvez également essayer de le faire.
1. Appuyez sur la touche Windows + R de votre clavier.
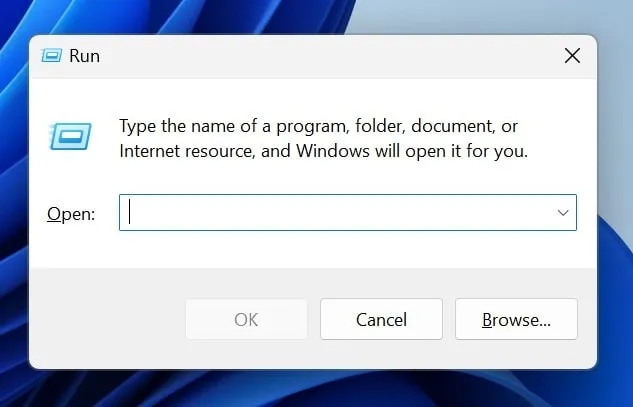
2. Dans la boîte de dialogue EXÉCUTER, collez le chemin indiqué et appuyez sur Entrée.
%DONNÉES D’APPLICATION%

3. Recherchez et ouvrez le dossier qBittorrent .
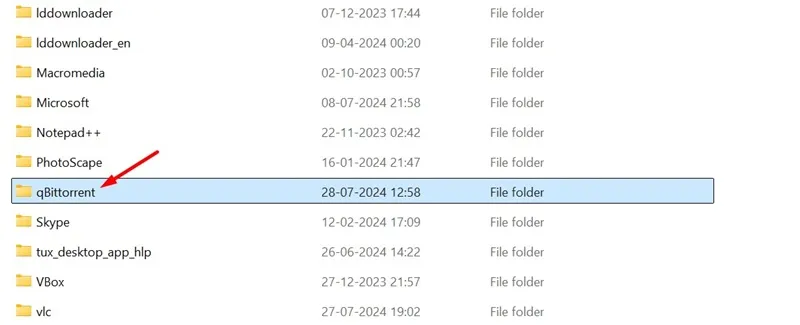
4. Supprimez tous les fichiers présents dans ce dossier.
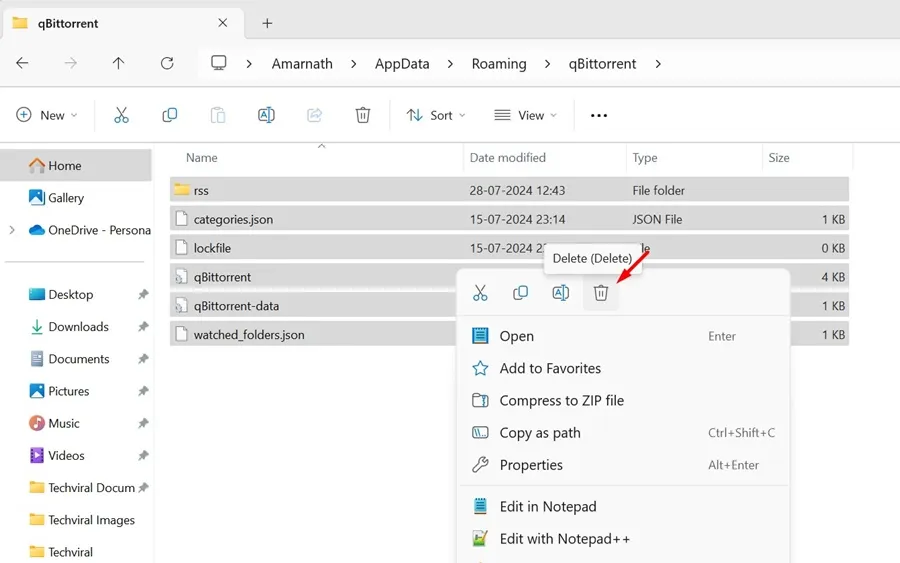
6. Ajoutez des trackers statiques à qBittorrent
L’ajout de trackers supplémentaires à vos nouveaux téléchargements vous aidera à dépasser le statut de téléchargement des métadonnées et à accélérer les téléchargements. Voici comment ajouter des trackers à vos nouveaux téléchargements de torrents.
1. Ouvrez le client qBittorrent et accédez à Outils > Options .
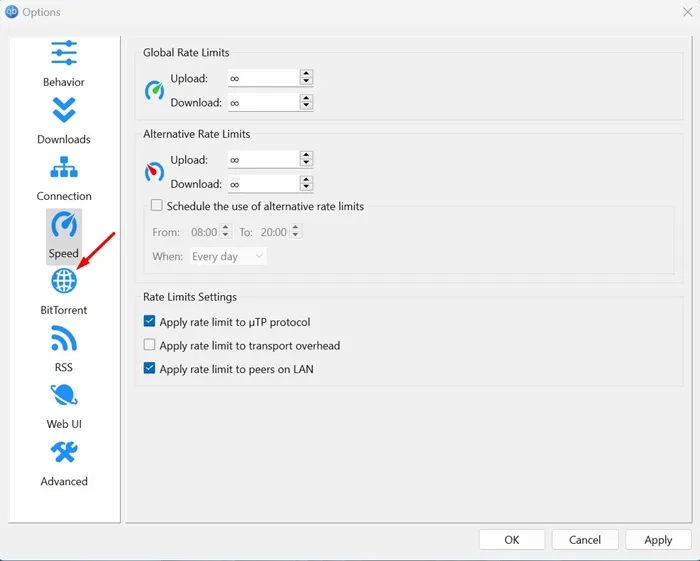
3. Sur le côté droit, cochez la case « Ajouter automatiquement ces trackers aux nouveaux téléchargements ».
4. Ouvrez cette page Web et copiez tous les trackers. Passez au client qBittorrent et collez la liste des trackers que vous avez copiés.
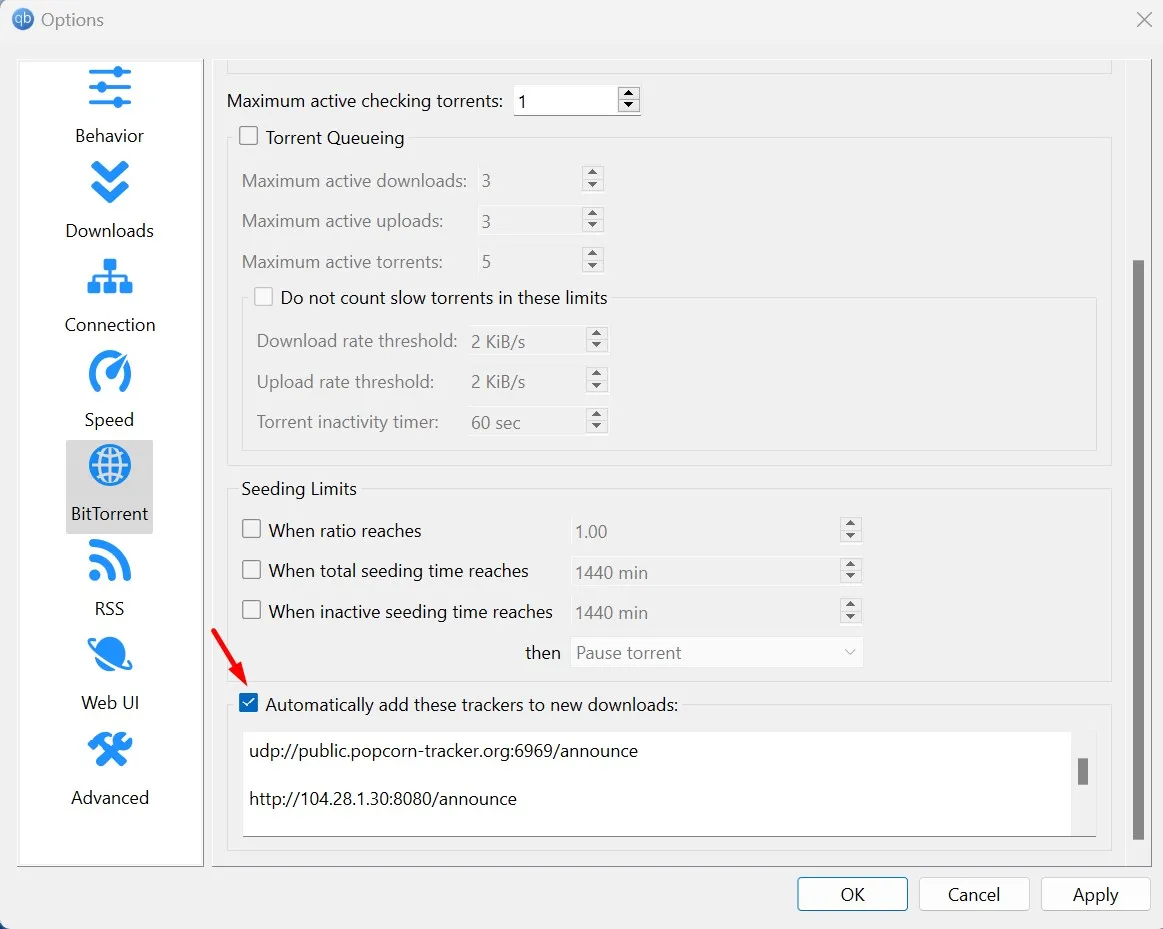
5. Pour enregistrer les modifications, cliquez sur Appliquer et redémarrez le client torrent.
7. Modifiez le port utilisé pour les connexions entrantes
Une autre façon de résoudre ce problème est de modifier le port utilisé pour les connexions entrantes. Cela devrait probablement résoudre le problème.
1. Lancez le client qBittorrent sur votre PC.
2. Ensuite, accédez à Outils > Options .
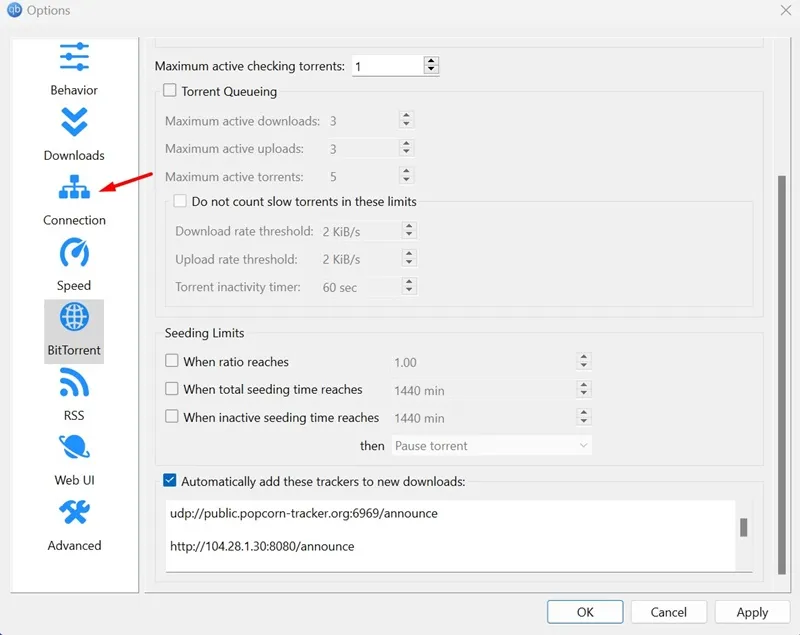
4. Dans la section Port d’écoute, cliquez sur le bouton Aléatoire .
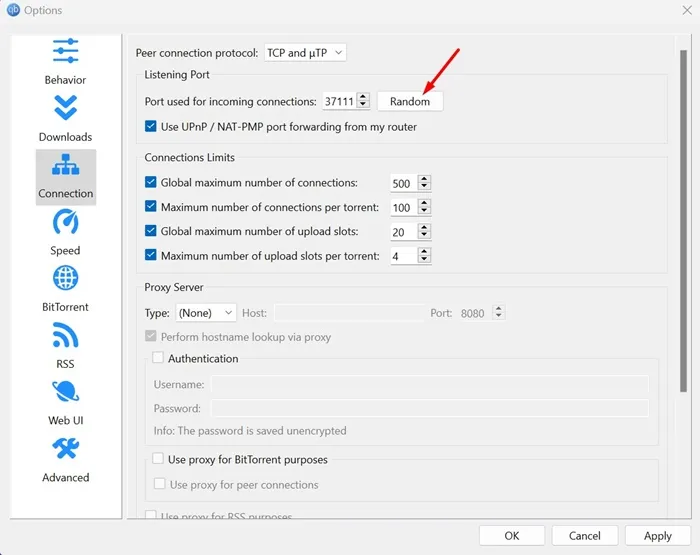
Après avoir effectué les modifications, terminez la tâche du client qBittorrent à partir du Gestionnaire des tâches et téléchargez à nouveau le fichier torrent.
Voici quelques solutions simples pour résoudre le problème de blocage de qBittorrent lors du téléchargement des métadonnées. Faites-nous savoir si vous avez besoin d’aide supplémentaire sur ce sujet dans les commentaires. De plus, si vous trouvez ce guide utile, n’oubliez pas de le partager avec vos amis.




Laisser un commentaire