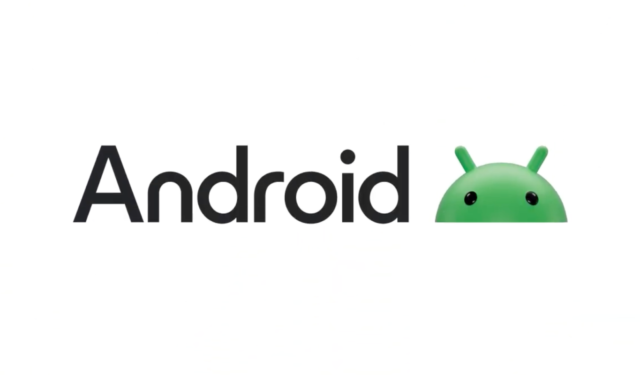
La fonctionnalité d’archivage des applications d’Android offre une solution pratique aux utilisateurs qui souhaitent désencombrer leur appareil sans supprimer définitivement les applications. Cette fonctionnalité vous permet d’éradiquer les fichiers d’installation des applications inutilisées tout en préservant les données personnelles, telles que les identifiants, les paramètres et les personnalisations. Lorsqu’une application est archivée, son icône reste visible dans votre tiroir d’applications ou sur votre écran d’accueil, distinguée par un symbole de nuage ou une apparence décolorée, indiquant son statut d’archivage.
En appuyant simplement sur l’icône archivée, vous pouvez rapidement réinstaller l’application avec tous vos paramètres et connexions précédents intacts, éliminant ainsi le besoin d’une nouvelle configuration.
Comment archiver manuellement les applications
Avec le lancement d’Android 15, vous pouvez archiver manuellement les applications, ce qui permet de gérer facilement les applications inutilisées. Si votre appareil fonctionne sous Android 15, procédez comme suit :
- Appuyez et maintenez l’application que vous souhaitez archiver depuis votre écran d’accueil ou votre tiroir d’applications.
- Un menu apparaîtra ; sélectionnez l’option « Informations sur l’application ».
- Vous serez redirigé vers la page des paramètres de l’application. À partir de là, recherchez et appuyez sur l’option « Archiver ». Une fois les fichiers d’installation supprimés, l’application sera archivée et son icône reflétera ce changement avec un aspect décoloré ou un symbole de nuage.
Activer l’archivage automatique des applications dans le Play Store
Étant donné qu’Android 15 est encore en cours de déploiement sur différents appareils, tout le monde n’aura peut-être pas accès à l’archivage manuel dans un premier temps. Cependant, vous pouvez toujours profiter de l’archivage des applications via le Play Store en activant l’archivage automatique pour les applications que vous utilisez rarement.
- Lancez le Play Store et sélectionnez votre photo de profil située dans le coin supérieur droit.
- Dans le menu déroulant, appuyez sur « Paramètres ».
- Développez la section « Général » en appuyant dessus, puis activez l’option « Archiver automatiquement les applications ». Lorsque cette fonctionnalité est activée, lorsque l’espace de stockage de votre appareil est faible, le Play Store archive automatiquement les applications rarement utilisées. Vous pouvez restaurer ces applications archivées simplement en appuyant sur leurs icônes, ce qui simplifie le processus.
Comment désarchiver une application
Si vous souhaitez restaurer une application archivée, il existe deux méthodes simples pour le faire :
Méthode 1 : Restaurer à partir de l’icône de l’application
- Localisez l’icône de l’application archivée dans votre tiroir d’applications ou sur votre écran d’accueil, identifiable par un symbole de nuage ou sa couleur délavée.
- Appuyez sur l’icône de l’application. Le processus de restauration ne prendra que quelques secondes, après quoi vous pourrez utiliser l’application immédiatement, sans avoir à ressaisir vos identifiants ou à réinitialiser vos préférences.
Méthode 2 : restaurer via les paramètres de l’appareil
- Ouvrez l’application Paramètres sur votre appareil et sélectionnez « Applications ».
- Recherchez et appuyez sur l’application que vous souhaitez désarchiver de la liste.
- Cliquez sur « Restaurer ». Attendez un moment que l’application soit rétablie, après quoi vous pourrez immédiatement commencer à l’utiliser.
Considérations importantes
- La fonctionnalité d’archivage des applications s’applique uniquement aux applications installées par l’utilisateur ; les applications système ou celles préinstallées par le fabricant de votre appareil peuvent ne pas être archivées.
- Si vous choisissez d’installer des applications à partir de sources autres que le Play Store (comme le Samsung Galaxy Store), ces applications peuvent ne pas prendre en charge les fonctionnalités d’archivage et de restauration.
- Bien que vous puissiez choisir de désinstaller une application après l’avoir archivée, sachez que cette action supprimera toutes les données associées. Si vous réinstallez l’application par la suite, vous devrez tout recommencer à zéro.


Laisser un commentaire