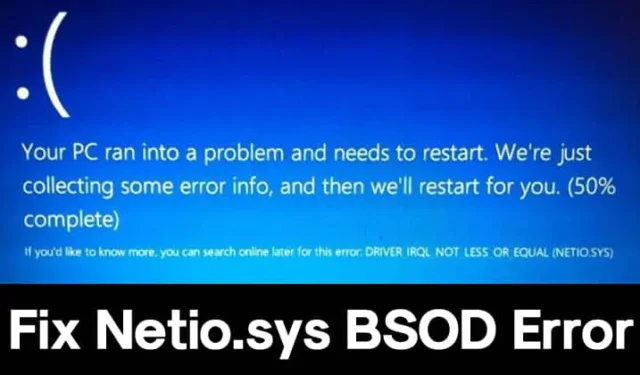
Ignorer les erreurs BSOD (Blue Screen of Death) peut sérieusement dégrader votre expérience informatique. Nous avons déjà partagé diverses solutions pour différents problèmes BSOD, et aujourd’hui nous allons aborder une erreur BSOD spécifique impliquant « netio.sys ». Pour ceux qui ne le connaissent pas, netio.sys est un fichier système faisant partie intégrante du système d’exploitation Windows.
De nombreux utilisateurs de Windows pensent à tort que netio.sys est un virus ou représente un risque de sécurité. Il s’agit d’une idée fausse. En réalité, netio.sys est un composant essentiel qui facilite la communication entre les applications tierces et les périphériques d’un réseau. Par conséquent, lorsqu’il rencontre des problèmes de connexion avec ces périphériques, il peut déclencher une erreur BSOD.
La bonne nouvelle est que le problème BSOD netio.sys peut être résolu via plusieurs méthodes simples.
1. Utiliser le diagnostic de mémoire Windows
L’erreur BSOD netio.sys résulte souvent de problèmes de mémoire. Il est donc important d’utiliser l’outil de diagnostic de la mémoire Windows pour diagnostiquer et résoudre tout problème lié à la mémoire sur votre ordinateur. Cet outil intégré recherche et corrige efficacement les défauts de mémoire.
1. Accédez à la fonction de recherche Windows et saisissez Diagnostic mémoire Windows . Cliquez sur le premier résultat qui s’affiche.
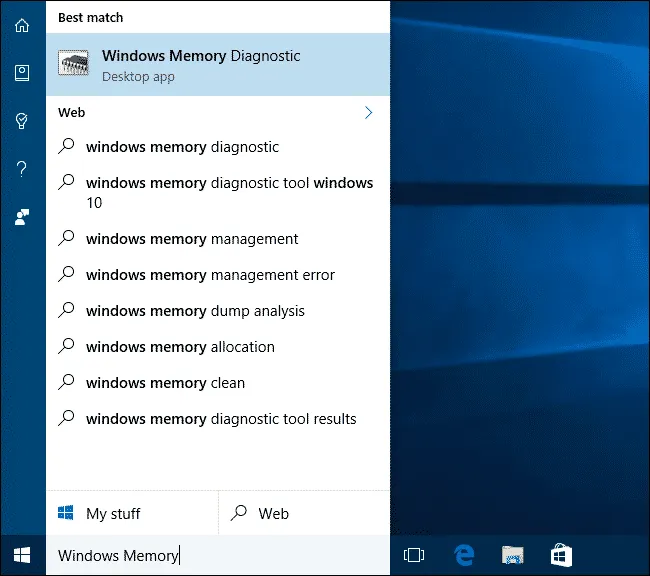
2. Une fenêtre contextuelle s’affiche. Cliquez sur Redémarrer maintenant et recherchez les problèmes (recommandé) .
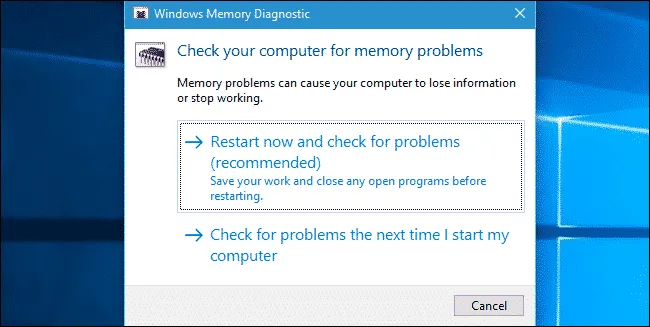
Votre ordinateur redémarrera automatiquement et s’efforcera de résoudre les problèmes de mémoire. Une fois l’opération terminée, vous devriez pouvoir utiliser votre ordinateur sans rencontrer à nouveau l’erreur BSOD.
2. Exécutez le vérificateur de fichiers système Windows
Le système d’exploitation Windows comprend un utilitaire de vérification des fichiers système qui analyse et répare les fichiers système corrompus. Les fichiers corrompus peuvent souvent entraîner l’erreur BSOD netio.sys, qui est facilement réparable avec la commande SFC. Voici comment vous pouvez lancer le vérificateur de fichiers système dans Windows 10.
1. Commencez par appuyer sur la touche Windows et tapez Powershell. Faites un clic droit sur Powershell et choisissez Exécuter en tant qu’administrateur .
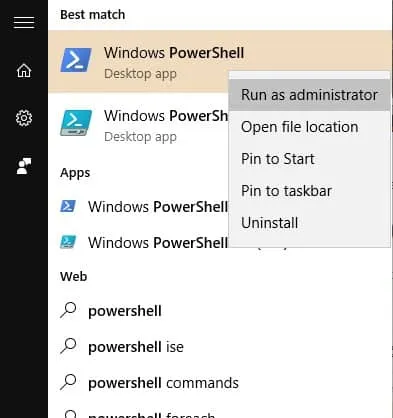
2. Dans la fenêtre Powershell, saisissez sfc /scannow et appuyez sur Entrée .
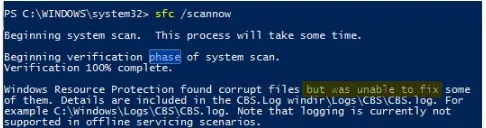
Attendez que le vérificateur de fichiers système termine son analyse. Une fois le processus terminé, redémarrez votre ordinateur.
3. Mettez à jour votre pilote réseau
Étant donné que les problèmes de netio.sys sont liés aux fonctions réseau, la mise à jour de votre pilote réseau peut être une étape cruciale. La mise à jour des pilotes réseau sous Windows 10 est une procédure simple. Voici comment procéder.
1. Ouvrez la boîte de dialogue EXÉCUTER en appuyant sur la touche Windows + R, tapez devmgmt.msc et appuyez sur Entrée.
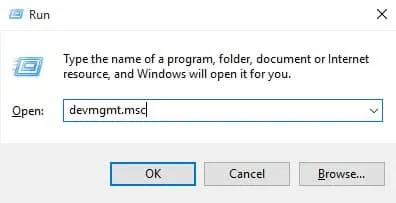
2. Dans l’interface du Gestionnaire de périphériques, cliquez avec le bouton droit sur votre périphérique réseau actuel et sélectionnez Mettre à jour le logiciel du pilote .
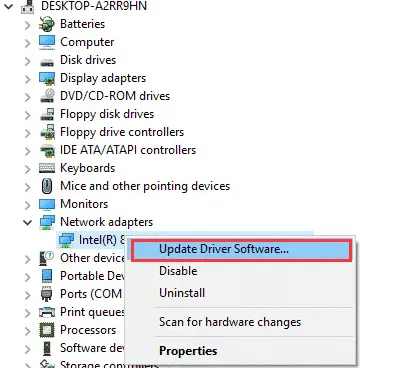
Windows 10 recherchera et installera automatiquement toutes les mises à jour disponibles. Une fois l’opération terminée, redémarrez votre système pour appliquer les modifications. De plus, vous pouvez choisir de restaurer, de désinstaller ou de réinstaller vos pilotes réseau pour résoudre l’erreur.
4. Exécutez l’utilitaire de vérification du disque
De nombreux utilisateurs ont réussi à résoudre l’erreur BSOD netio.sys en exécutant l’utilitaire de vérification du disque. Voici comment effectuer une vérification du disque dans le système d’exploitation Windows.
1. Démarrez votre ordinateur à l’aide du support d’installation Windows.
2. Lorsque vous atteignez l’écran de configuration de Windows, cliquez sur le bouton Suivant .
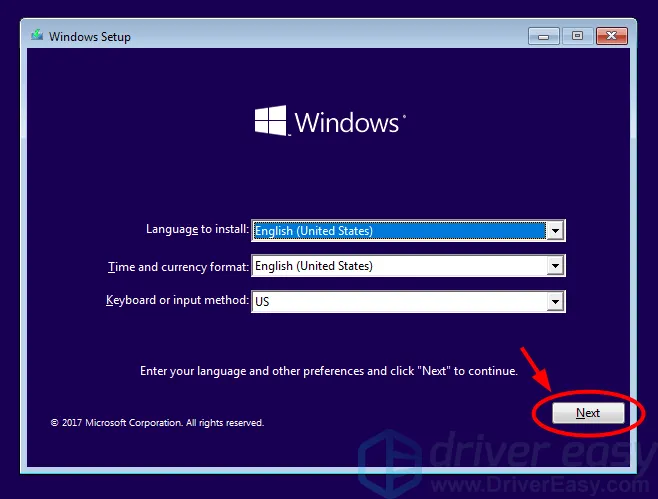
3. Sur l’écran suivant, sélectionnez Réparer votre ordinateur .
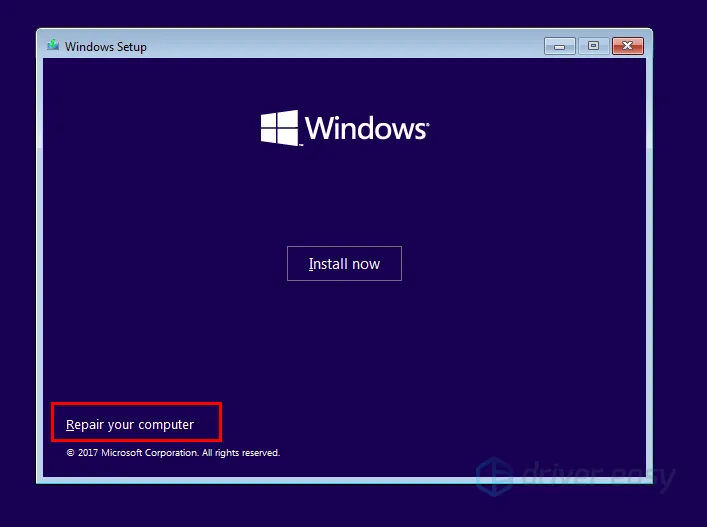
4. Ensuite, sélectionnez Dépannage > Invite de commandes .
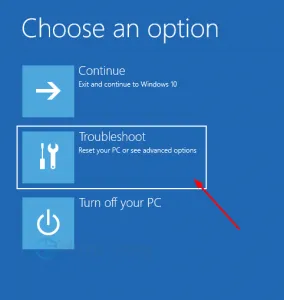
5. Dans l’invite de commande, exécutez la commande : chkdsk /fc :
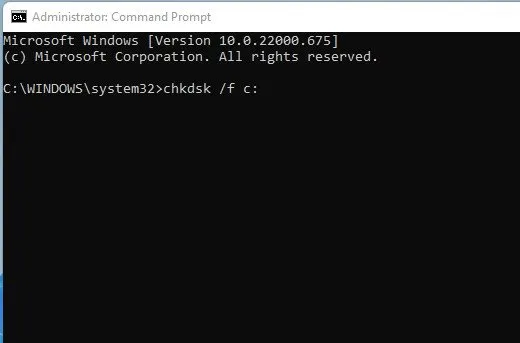
Remarque : remplacez « c: » dans la commande par la lettre de lecteur appropriée si Windows est installé sur un autre lecteur.
Après l’exécution de la commande, redémarrez votre ordinateur pour voir si l’erreur BSOD a été résolue.
5. Effectuez une analyse antivirus
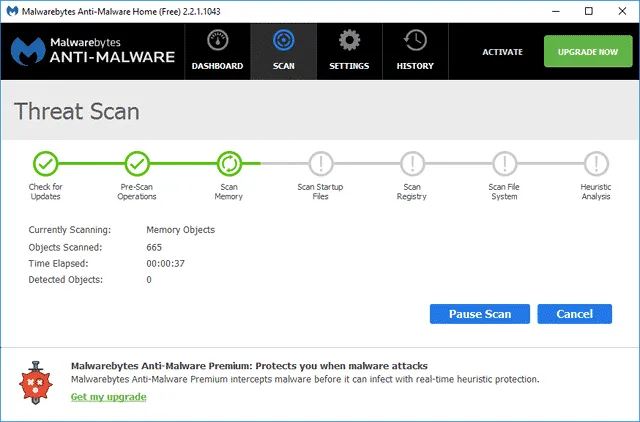
Dans certaines situations, des logiciels malveillants ou des virus peuvent corrompre des fichiers système vitaux, ce qui entraîne une erreur d’écran bleu netio.sys . De plus, certains logiciels antivirus peuvent disposer d’un pare-feu qui empêche le fichier SYS de fonctionner correctement avec d’autres appareils.
Il est conseillé de désactiver temporairement votre logiciel antivirus pour déterminer si l’erreur persiste. Effectuez une analyse complète du système à l’aide d’un programme antivirus fiable comme Malwarebytes, une solution de sécurité de premier plan disponible en ligne, pour garantir la suppression des menaces malveillantes.
6. Réinitialisez vos fenêtres
Si aucune des méthodes ci-dessus ne donne de résultats, il peut être nécessaire de réinitialiser votre environnement Windows 10/11. Sachez qu’une réinitialisation d’usine effacera tous vos fichiers et restaurera Windows à son état d’origine.
Assurez-vous de sauvegarder tous les fichiers et dossiers importants au préalable pour éviter toute perte de données.
Pour obtenir des conseils sur la réinitialisation de Windows à ses paramètres d’usine, reportez-vous à l’article « Comment réinitialiser Windows 10 aux paramètres d’usine par défaut ».
Ce sont les stratégies les plus efficaces pour résoudre l’erreur BSOD netio.sys sur Windows 10. Si vous connaissez des méthodes supplémentaires pour résoudre le problème netio.sys, veuillez partager vos idées dans la section commentaires ci-dessous.




Laisser un commentaire