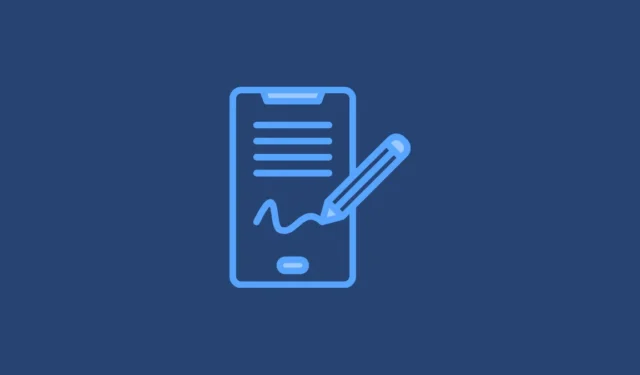
Il existe de nombreux scénarios dans lesquels vous devrez peut-être signer numériquement un document sur votre smartphone. Bien que ce processus soit plus simple pour les utilisateurs d’appareils compatibles avec les stylets, la plupart des utilisateurs peuvent toujours signer des documents sans problème. Heureusement, vous pouvez signer des documents sur les appareils Android et iOS. Les étapes peuvent varier selon l’appareil, et ce guide vous fournira toutes les informations nécessaires.
Comment signer un document à l’aide de Google Drive
La méthode la plus simple pour signer un document sur votre appareil Android consiste à utiliser Google Drive , qui comprend des outils intégrés qui vous permettent d’ajouter des signatures directement aux documents sans avoir besoin d’applications tierces. La plupart des appareils Android sont livrés avec Google Drive préinstallé, mais vous pouvez facilement le télécharger depuis le Play Store si nécessaire.
- Une fois Google Drive ouvert après l’installation, vous retrouverez tous les documents que vous avez stockés. Accédez au document PDF que vous souhaitez signer et appuyez dessus pour l’ouvrir.
- Lorsque le document s’ouvre, recherchez une icône en forme de crayon intitulée « Modifier » ou une icône en forme de stylo avec des lignes ondulées pour l’option « Annoter ». Si « Modifier » est visible, appuyez dessus, puis sélectionnez « Sélection de formulaire ». Sinon, si « Annoter » est visible, choisissez-le pour accéder à l’outil stylo.
- Après avoir activé la fonction d’annotation, l’outil stylo s’active. Vous pouvez l’utiliser pour créer une signature manuelle sur le document. Appuyez sur le bouton « Enregistrer » en haut pour enregistrer vos modifications.
- Si vous souhaitez conserver le document original intact tout en enregistrant une copie modifiée, appuyez sur les trois points dans le coin supérieur droit et sélectionnez « Enregistrer la copie ».
Comment signer un document à l’aide de l’outil de balisage d’Apple
Pour les utilisateurs d’iPhone, l’ outil d’annotation Apple offre un moyen simple d’annoter des documents avec des signatures, des émojis, des images, du texte, etc. Vous pouvez accéder à cette fonctionnalité à partir du menu Partager ou directement dans un document PDF.
- Ouvrez le document PDF que vous devez signer, qu’il soit téléchargé à partir d’un site Web ou d’une pièce jointe à un e-mail.
- L’outil de balisage peut apparaître sous la forme d’une icône de pointe de stylet dans le coin inférieur droit de votre écran, selon l’application utilisée pour afficher le document.
- Si vous ne voyez pas l’outil, appuyez sur l’icône « Partager » (un carré avec une flèche orientée vers le haut) et une fenêtre contextuelle proposera l’option « Annotation ».
- L’activation du balisage vous permet d’utiliser divers outils de stylet pour écrire sur le PDF. Recherchez l’icône « Signature », qui ressemble à un crayon dans un rectangle, et appuyez dessus.
- Une icône « + » apparaîtra alors dans le coin inférieur droit de votre écran.
- Appuyez sur l’icône « + » pour « Ajouter une zone de texte » ou « Ajouter une signature ». La zone de texte vous permet de saisir du texte imprimé, tandis que l’option de signature vous permet d’ajouter une signature manuscrite.
- Si vous choisissez la zone de texte, vous pouvez la déplacer et la redimensionner en la faisant glisser. Appuyez à l’intérieur de la zone pour faire apparaître le clavier, saisissez votre signature, puis cliquez sur « Terminé » dans le coin supérieur droit.
- L’option « Ajouter une signature » vous permet de saisir une signature existante ou d’en créer une nouvelle si nécessaire. Vous pouvez enregistrer cette signature pour une utilisation ultérieure. Une fois terminé, appuyez sur « Terminé » pour positionner et redimensionner la signature selon vos besoins.
- Les deux options pour la zone de texte et la signature permettent des personnalisations supplémentaires, notamment Dupliquer, Copier, Couper et Supprimer, accessibles en appuyant sur les trois points à côté de l’une ou l’autre option.
- Après avoir finalisé les modifications apportées à votre signature ou à votre texte, appuyez sur « Terminé » pour tout enregistrer ou utilisez l’option Partager pour envoyer la signature à d’autres applications ou documents.
Informations importantes
- Similaires à l’outil Markup sur iOS, diverses applications tierces disponibles sur l’App Store et le Play Store vous permettent de créer et d’enregistrer des signatures pour les utiliser n’importe où. Les versions premium de ces applications offrent des fonctionnalités supplémentaires, qui peuvent être avantageuses si vous signez fréquemment des documents sur votre téléphone.
- L’outil de balisage est disponible sur les iPad ainsi que sur les iPhone et fonctionne efficacement avec l’Apple Pencil pour créer des signatures numériques visuellement attrayantes.
- Dans Google Drive pour Android, les options « Modifier » et « Annoter » sont principalement disponibles pour les documents PDF, tandis que les utilisateurs iOS peuvent utiliser l’outil de balisage sur presque tous les types de documents, étendant ainsi sa polyvalence.



Laisser un commentaire