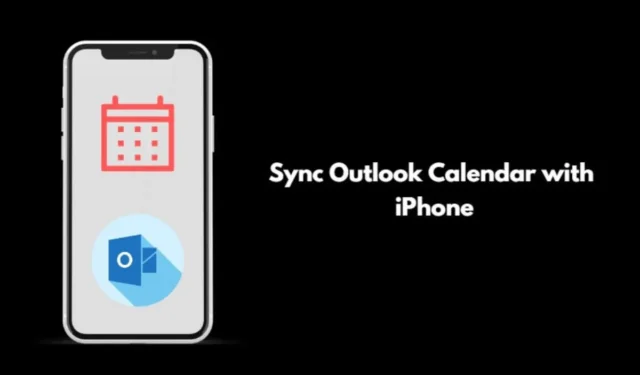
Ce guide vous montrera comment synchroniser facilement votre calendrier Outlook avec votre iPhone. Pour une gestion efficace du temps, envisagez d’explorer de meilleures options d’applications de calendrier qui s’intègrent parfaitement à iOS.
Vous pouvez télécharger l’application Outlook de Microsoft directement depuis l’App Store. Cela vous permettra de synchroniser efficacement vos e-mails, calendriers et notes. De plus, vous avez la possibilité de synchroniser le calendrier Outlook avec l’application Calendrier native sur iOS.
Cette intégration est avantageuse car elle élimine le besoin d’installer une application distincte pour synchroniser vos e-mails et vos notes.
Comment synchroniser le calendrier Outlook avec l’iPhone ?
Suivez ces étapes pour commencer à synchroniser votre calendrier Outlook avec votre iPhone. Tout d’abord, assurez-vous d’avoir installé Outlook pour iOS, que vous pouvez trouver dans l’App Store en cliquant ici .
- Ouvrez l’ application Paramètres .
- Faites défiler jusqu’à Calendrier et appuyez dessus.
- Ensuite, appuyez sur Comptes . Vous verrez les services (iCloud, Outlook) auxquels vous vous êtes connecté pour la messagerie électronique, le calendrier et d’autres services.
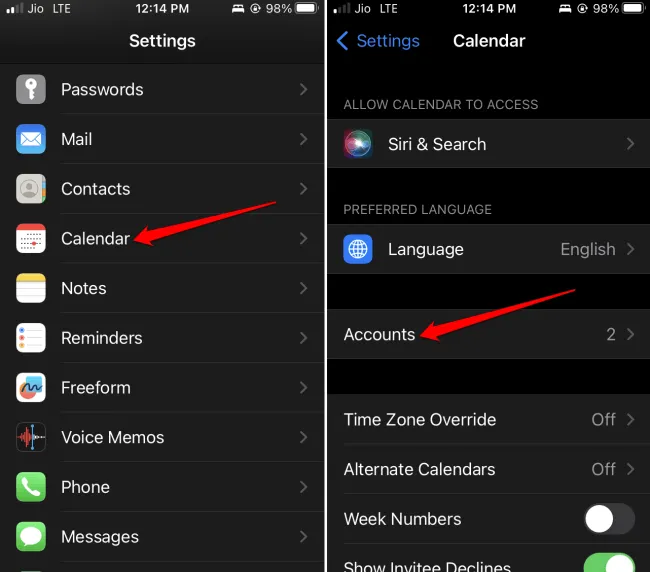
- Sélectionnez Outlook .
- Vous verrez un bouton à côté de Calendriers . Appuyez dessus pour activer la synchronisation.
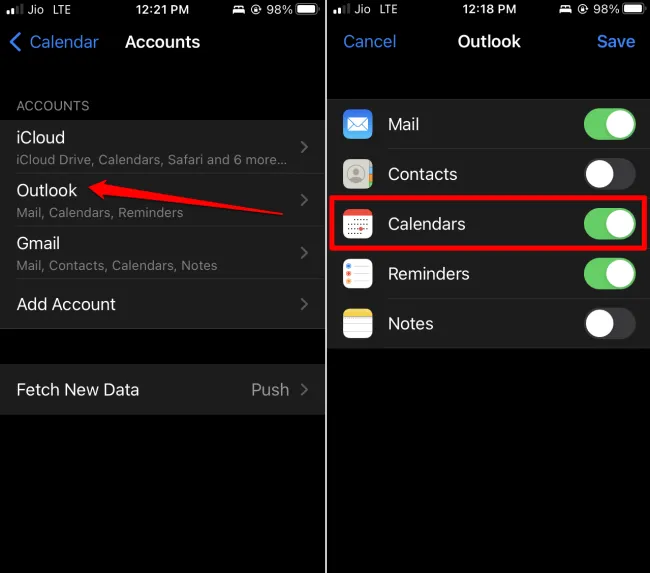
1. Ajout d’un compte Outlook à l’application Calendrier d’iOS
Si vous n’avez pas encore connecté un compte Outlook à l’application Calendrier iOS, voici comment procéder :
- Accédez à Paramètres > Calendriers .
- Appuyez ensuite sur Comptes .
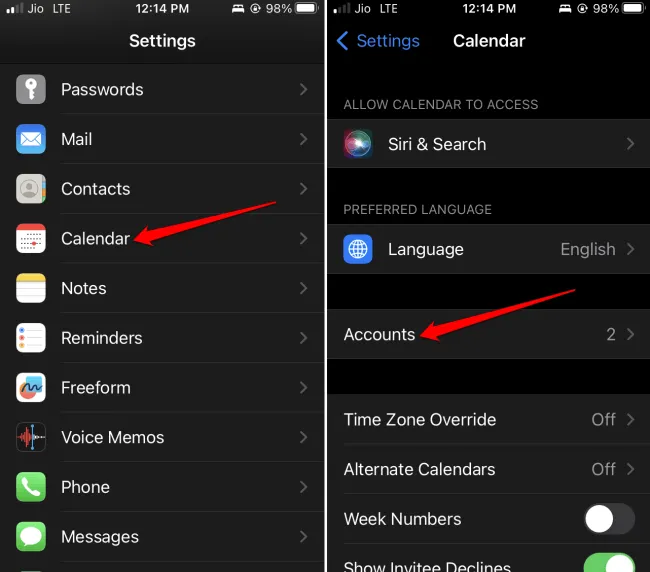
- Appuyez sur l’option Ajouter un compte .
- Sélectionnez Outlook parmi les différentes options disponibles.
- Pour vous connecter, entrez votre adresse e-mail et appuyez sur Suivant .
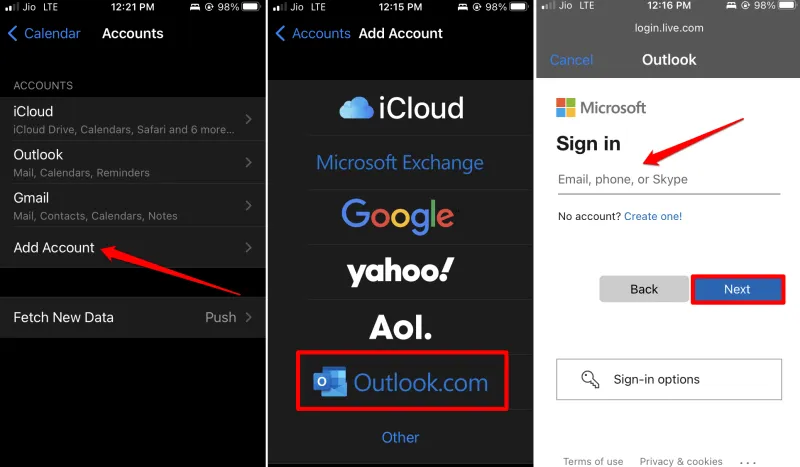
- Saisissez votre mot de passe, puis appuyez sur Se connecter .
- Vous devrez autoriser Outlook à se synchroniser avec votre calendrier, vos e-mails, vos tâches, etc. sur votre iPhone. Appuyez sur Oui .

Votre compte Outlook sera désormais synchronisé avec les applications Contacts, Calendriers, Notes et Rappels de votre iPhone.
2. Comment désynchroniser une application d’Outlook ?
Si vous souhaitez désynchroniser une application spécifique, telle que l’application Notes, d’Outlook, suivez ces étapes :
- Ouvrez l’ application Paramètres .
- Faites défiler jusqu’à Calendrier et appuyez dessus.
- Appuyez ensuite sur Comptes .

- Sélectionnez le compte Outlook .
- Vous pouvez désynchroniser une application en désactivant l’option située à côté d’elle . Par exemple, vous pouvez arrêter la synchronisation de l’application Notes avec Outlook.
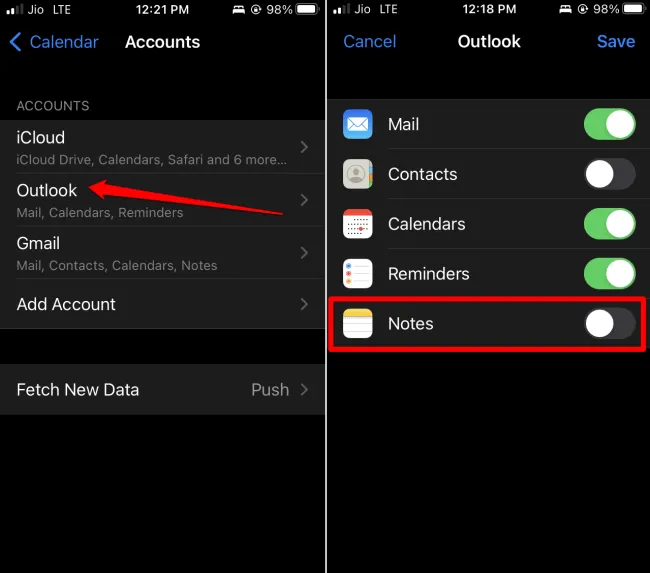
Pour conclure
Vous devriez maintenant savoir comment synchroniser sans effort votre calendrier Outlook avec votre iPhone. Cela facilitera une meilleure gestion et planification de vos événements quotidiens, hebdomadaires ou mensuels.




Laisser un commentaire