
Windows 11 se distingue comme la version la plus avancée du système d’exploitation Windows, surpassant toutes les éditions précédentes. Avec son interface actualisée et sa compatibilité avec les applications Android, c’est une plateforme conçue pour les utilisateurs de technologies modernes. Les mises en page innovantes et les fonctionnalités multitâches améliorées en font un choix attrayant. En substance, Windows 11 répond parfaitement aux exigences technologiques de la génération d’aujourd’hui.
Néanmoins, les utilisateurs rencontrent un problème avec des fichiers qui réapparaissent même après avoir été supprimés sous Windows 11. Cela peut provenir d’une corbeille défectueuse ou de paramètres de sécurité. Ne vous inquiétez pas, chaque problème a une solution, et nous allons vous expliquer comment résoudre ce problème.
Pourquoi les fichiers supprimés réapparaissent dans Windows 11
Il existe plusieurs scénarios dans lesquels des fichiers supprimés peuvent réapparaître, notamment des problèmes liés à la corbeille, aux paramètres de sécurité ou à OneDrive. Examinons ces causes potentielles.
1. Problèmes avec la corbeille
La corbeille, qui fait partie de l’Explorateur de fichiers, conserve temporairement les fichiers supprimés avant qu’ils ne soient définitivement supprimés. En cas de dysfonctionnement de la corbeille, elle peut restaurer tous les fichiers supprimés. Il s’agit d’un problème courant rencontré par de nombreux utilisateurs de Windows 10. Nous vous fournirons des conseils sur la façon de résoudre les problèmes de la corbeille.
2. Interférence provenant de OneDrive ou d’autres services cloud
OneDrive est la solution de stockage cloud par défaut pour Windows 11, mais les utilisateurs ont également la possibilité d’utiliser d’autres services cloud.
Lorsque OneDrive est activé au démarrage du système, il sauvegarde automatiquement les fichiers chaque fois qu’il y a un accès à Internet, ce qui peut entraîner la réapparition de fichiers précédemment supprimés en raison de la synchronisation des fichiers.
3. Problèmes liés aux virus et aux logiciels malveillants
Les logiciels malveillants peuvent entraîner diverses complications, notamment le retour inattendu de fichiers supprimés. Il est essentiel de rester vigilant face aux virus, car ils sont la principale cause de ce problème.
4. Dysfonctionnements des autorisations système
Bien que moins courantes, des autorisations système incorrectes peuvent également entraîner la réapparition de fichiers supprimés après des modifications apportées aux paramètres d’autorisation du système.
Comment réparer la réapparition des fichiers supprimés dans Windows 11
Quelle que soit sa gravité, ce problème peut être frustrant. Heureusement, aucun problème n’est insurmontable. Voici quelques méthodes simples pour remédier à cette situation indésirable.
1. Résoudre les problèmes de corbeille
Comme mentionné précédemment, les problèmes avec la corbeille peuvent entraîner des complications importantes, mais voici comment les corriger :
- Appuyez sur Windows + R pour lancer la boîte de dialogue Exécuter, tapez Invite de commandes et ouvrez-la .
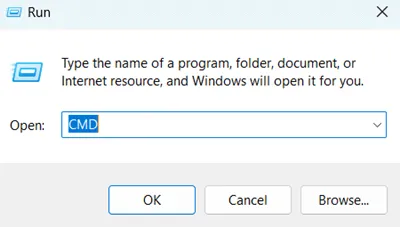
- Entrez cette commande et appuyez sur Entrée :
rd /s /q C:\$Recycle.bin 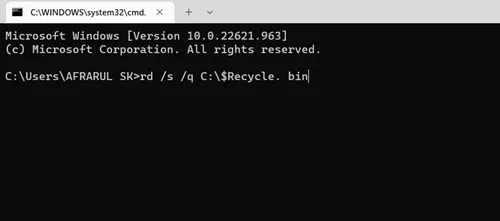 Après cela, fermez l’ invite de commande et redémarrez votre système pour appliquer les modifications.
Après cela, fermez l’ invite de commande et redémarrez votre système pour appliquer les modifications.
2. Ajuster les autorisations du système
En garantissant les autorisations système appropriées, vous pouvez faciliter la suppression définitive des fichiers sans qu’ils ne réapparaissent plus tard. Suivez ces étapes :
- Ouvrir le gestionnaire de fichiers .
- Localisez le fichier que vous souhaitez supprimer.
- Faites un clic droit dessus et sélectionnez Propriétés.

- Accédez à l’ onglet Sécurité et sélectionnez Options avancées .
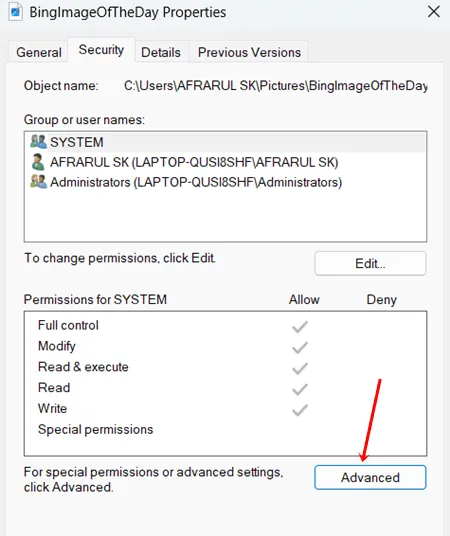
- Cliquez sur le bouton Modifier .
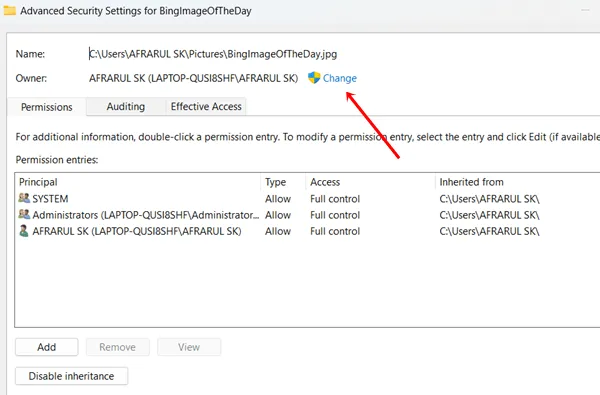
- Une boîte de dialogue apparaîtra. Saisissez Tout le monde dans l’espace prévu à cet effet, puis cliquez sur OK .
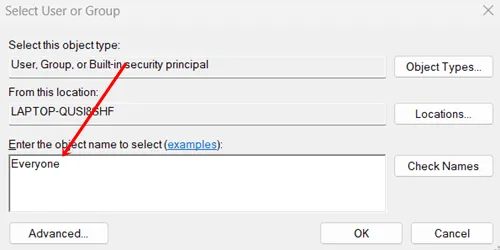
- Revenez à l’ onglet Sécurité et cliquez sur le bouton Modifier .
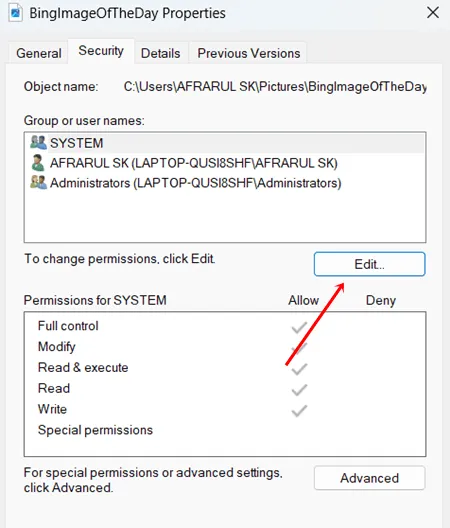
- Dans la section Autorisations pour SYSTÈME , cochez toutes les cases sous Autoriser, puis cliquez sur OK .

Vous devriez maintenant pouvoir supprimer des fichiers sans qu’ils ne réapparaissent.
3. Inspecter la sécurité de Windows
La sécurité Windows est essentielle pour protéger votre système contre les menaces. Assurez-vous de consulter rapidement toutes les notifications de sécurité.
Si vous rencontrez des alertes ou des problèmes non résolus, résolvez-les immédiatement pour éviter des vulnérabilités plus graves.
4. Utilisez un logiciel antivirus
Les logiciels malveillants et les virus provoquent fréquemment la réapparition de fichiers supprimés. Bien que Windows Security offre une couche de protection décente, il se peut qu’elle ne couvre pas toutes les menaces potentielles.
Pensez à installer un logiciel antivirus supplémentaire, gratuit ou payant, pour analyser minutieusement votre système. Le Safety Scanner de Microsoft est un excellent outil pour détecter les activités suspectes. Pour l’utiliser :
- Téléchargez le programme et lancez -le.
- Lancer une analyse : sélectionnez votre type d’analyse préféré.
Après avoir identifié les problèmes potentiels, il est important de supprimer tout logiciel nuisible de votre système d’exploitation Windows.
5. Désactiver ou désinstaller les services de stockage cloud
En tant que solution de stockage cloud par défaut, OneDrive peut synchroniser vos fichiers à votre insu, ce qui entraîne la réapparition d’éléments supprimés. Selon vos besoins, vous souhaiterez peut-être désactiver ou supprimer OneDrive. Pour désinstaller OneDrive, procédez comme suit :
- Accédez à Windows > Paramètres > Applications.
- Cliquez sur Applications installées.

- Recherchez OneDrive ou tout autre service cloud que vous utilisez et cliquez sur les trois points verticaux à côté, puis sélectionnez Désinstaller .
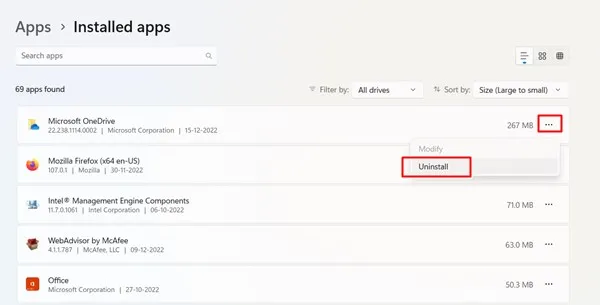
- Confirmez en cliquant à nouveau sur Désinstaller .
Réflexions finales
Les méthodes décrites ci-dessus peuvent vous aider à résoudre le problème récurrent des fichiers supprimés dans Windows 11. J’espère que ces informations vous aideront à surmonter le défi. Si vous avez besoin d’aide supplémentaire ou si vous avez des questions, n’hésitez pas à laisser un commentaire ci-dessous.




Laisser un commentaire