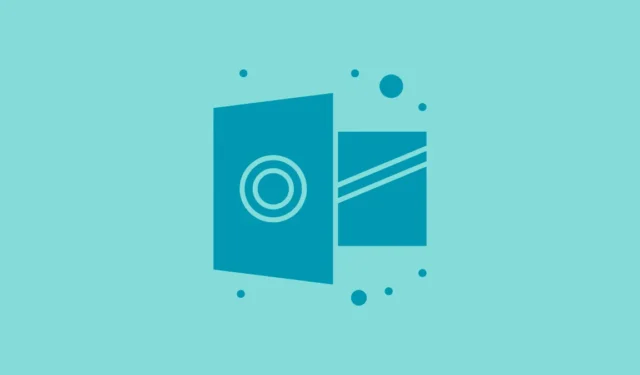
Outlook se bloque ou ne répond plus lorsque vous recherchez des e-mails ou des contacts ? De telles interruptions peuvent être exaspérantes, en particulier lorsque vous avez besoin d’informations critiques rapidement. Heureusement, plusieurs stratégies peuvent vous aider à résoudre ce problème et à restaurer les fonctionnalités d’Outlook.
1. Vérifiez et désactivez les modules complémentaires défectueux
Les modules complémentaires peuvent parfois perturber les performances d’Outlook. La désactivation de ces extensions peut aider à identifier le coupable des problèmes de blocage.
- Lancez Outlook.
- Cliquez sur Fichier situé dans le coin supérieur gauche.
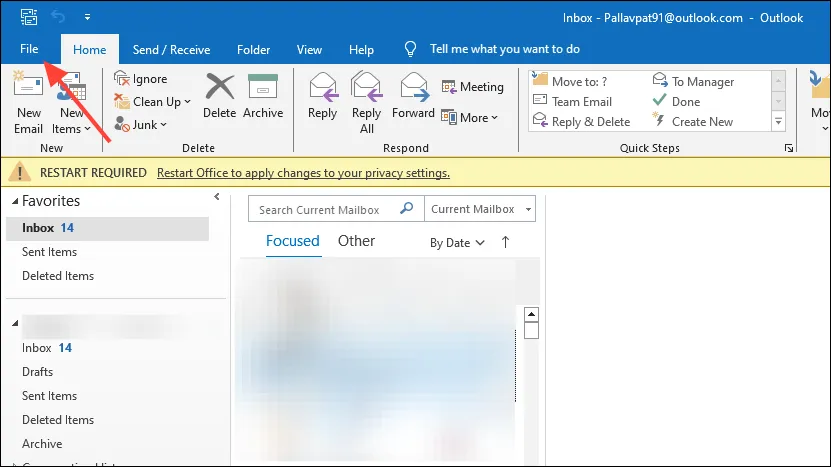
- Sélectionnez Options dans la barre latérale gauche.
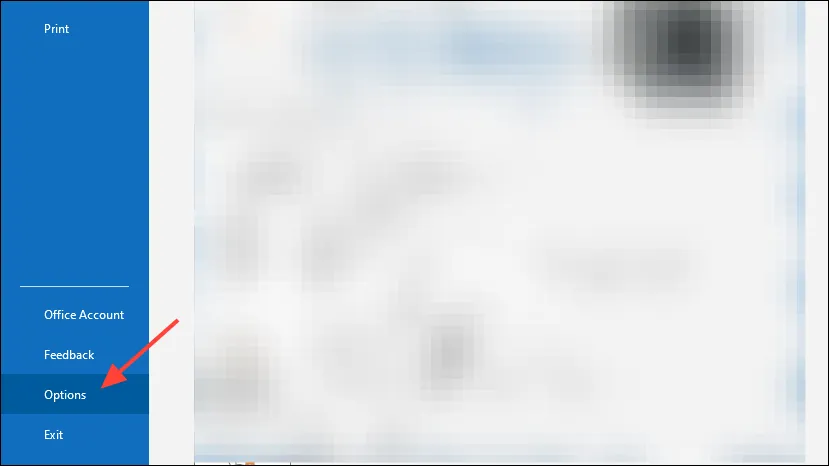
- Dans la fenêtre Options Outlook, cliquez sur Compléments .
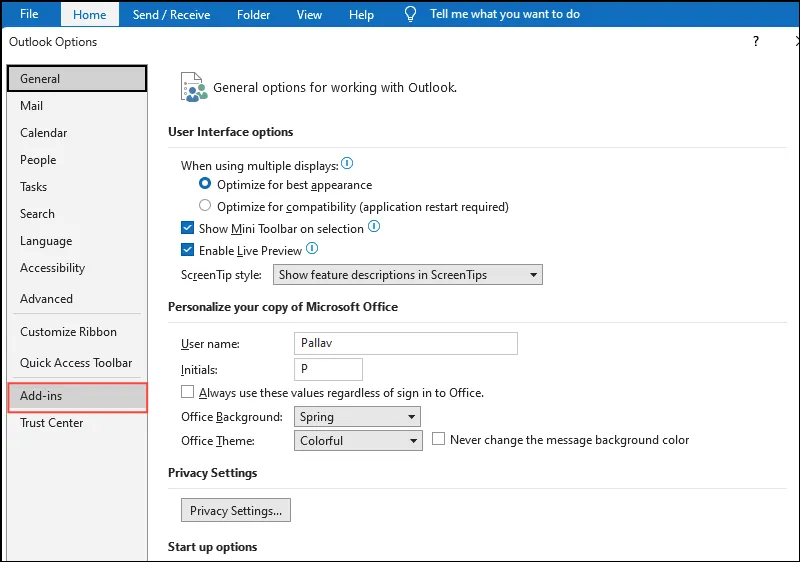
- En bas, à côté de Gérer , assurez-vous
COM Add-insque est sélectionné, puis cliquez sur Accéder…
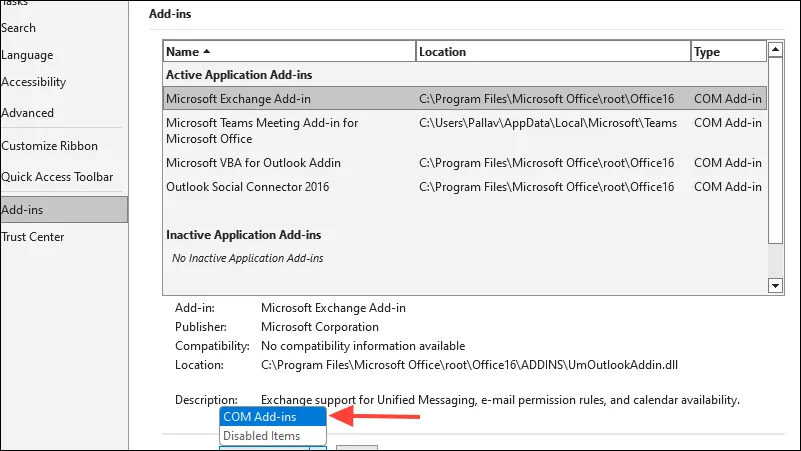
- Décochez toutes les cases à côté des modules complémentaires pour les désactiver.
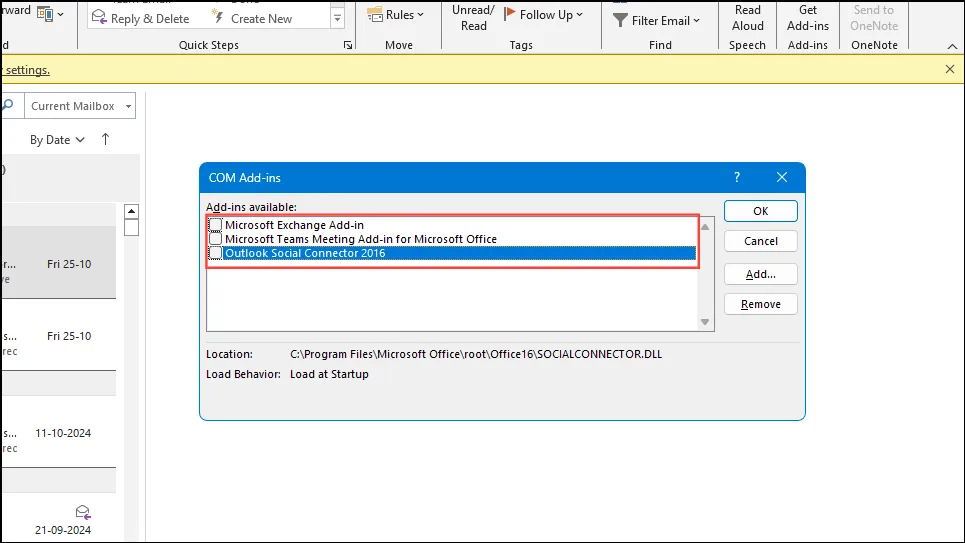
- Appuyez sur OK et redémarrez Outlook.
2. Reconstruire l’index de recherche Outlook
Un index de recherche corrompu peut entraîner le blocage d’Outlook lors de l’exécution de recherches. La reconstruction de cet index est souvent une solution efficace.
- Fermez complètement Outlook.
- Ouvrez le Panneau de configuration .
- Réglez le mode d’affichage sur Grandes icônes ou Petites icônes si nécessaire.
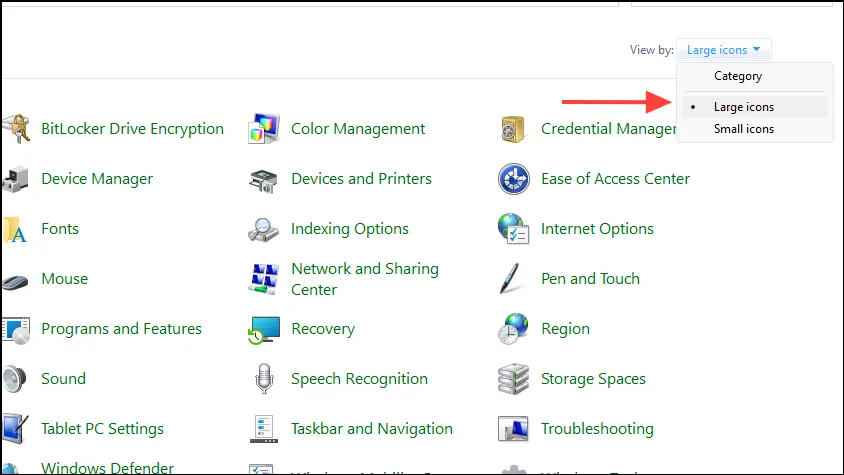
- Sélectionnez Options d’indexation .
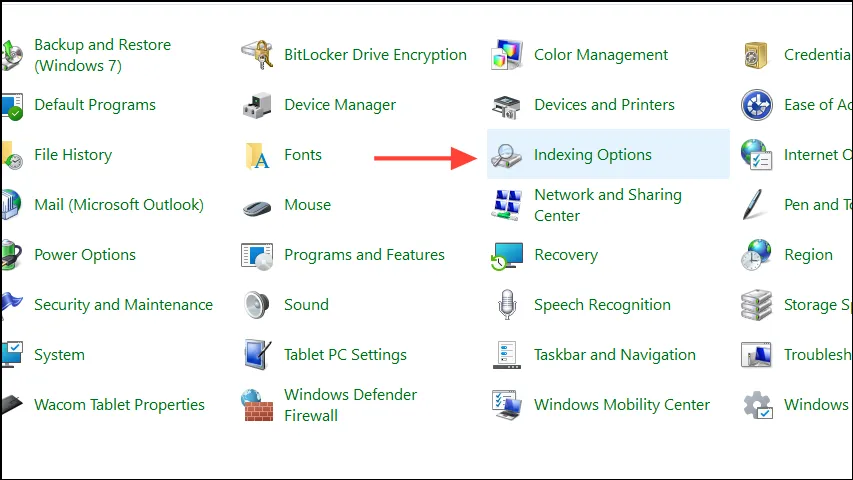
- Dans la fenêtre Options d’indexation, cliquez sur Modifier .
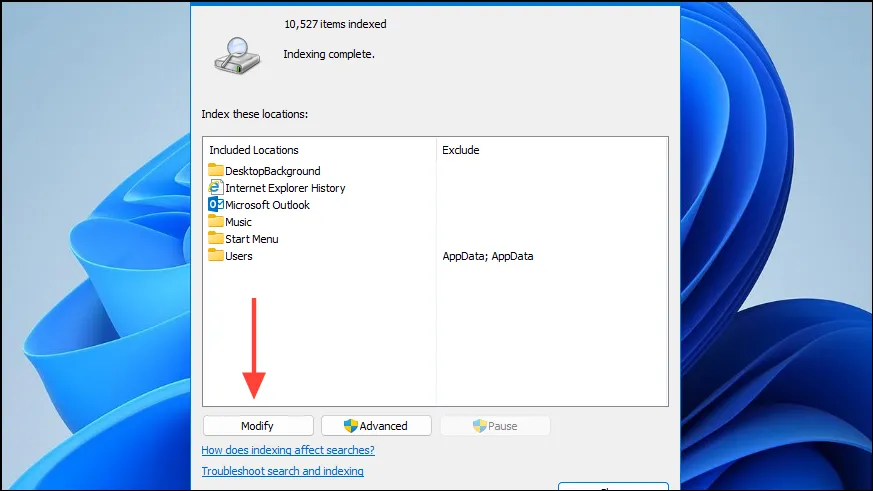
- Assurez-vous que Microsoft Outlook est coché, puis cliquez sur OK .
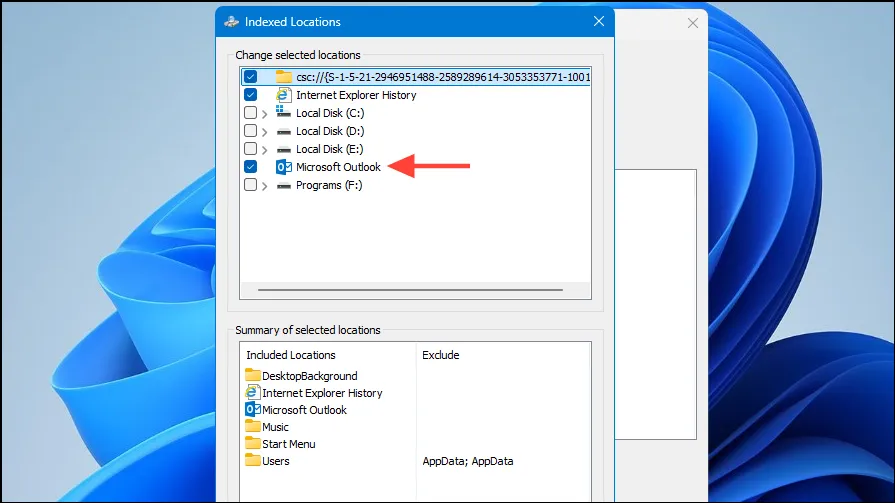
- Continuez en cliquant sur Avancé .
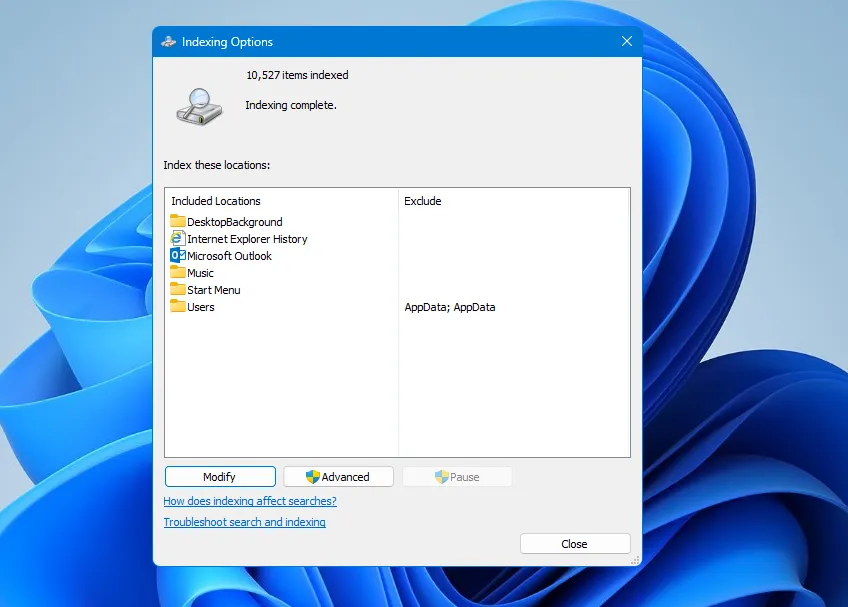
- Sous l’ onglet Paramètres d’index , cliquez sur Reconstruire dans la section Dépannage.
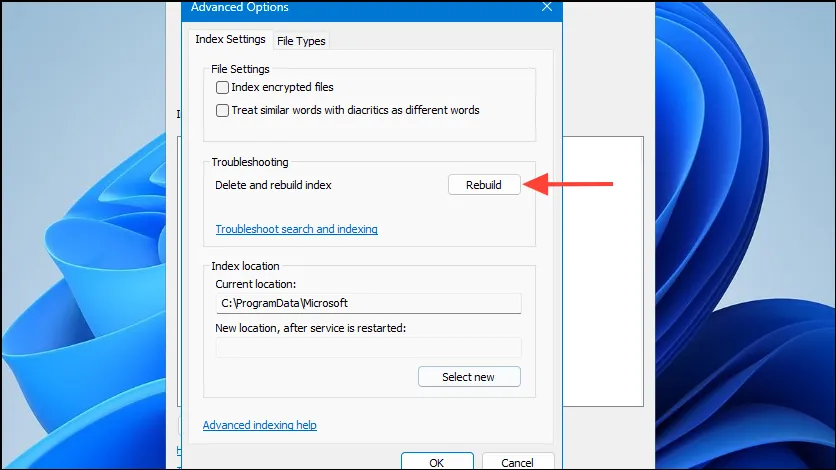
- Cliquez sur OK pour confirmer votre choix.
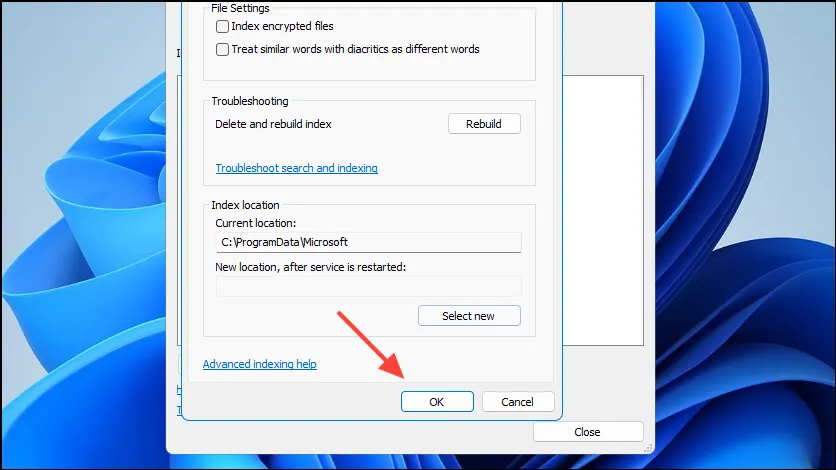
Le processus d’indexation peut prendre un certain temps. Une fois terminé, rouvrez Outlook et essayez à nouveau d’effectuer votre recherche.
3. Mettre à jour Outlook et Windows
Maintenir Outlook et Windows à jour peut corriger les bugs connus et améliorer les performances globales.
- Dans Outlook, cliquez sur Fichier et sélectionnez Compte Office .
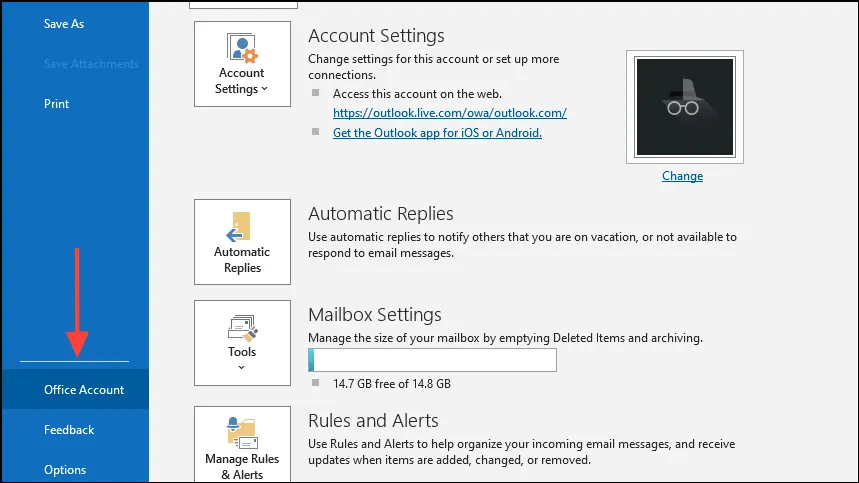
- Cliquez sur Options de mise à jour et choisissez Mettre à jour maintenant .
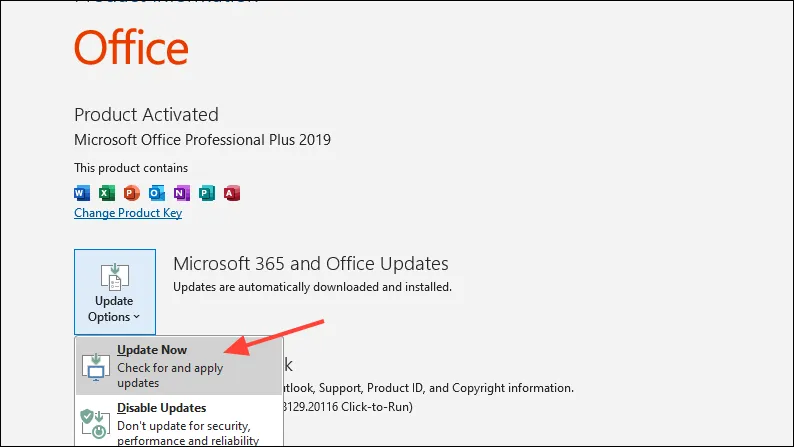
Pour les mises à jour Windows :
- Appuyez
Windows + Ipour ouvrir les paramètres.
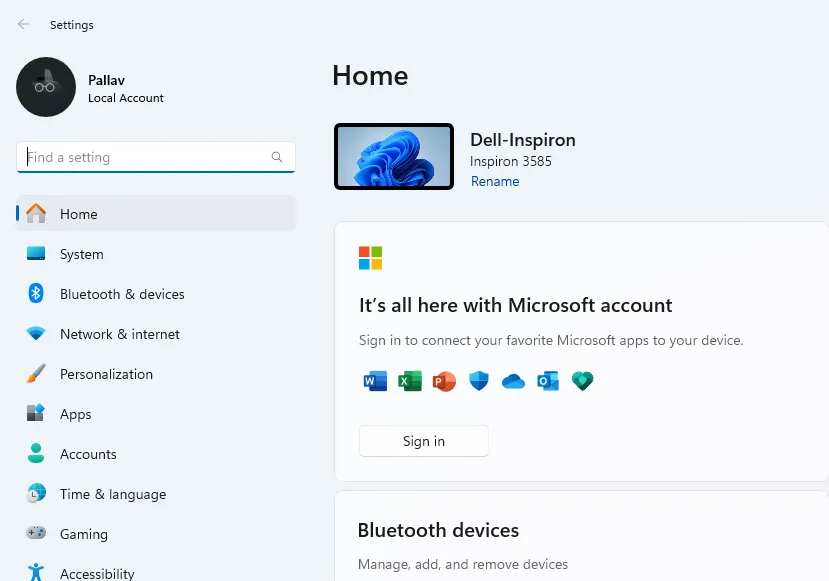
- Accédez à Windows Update .
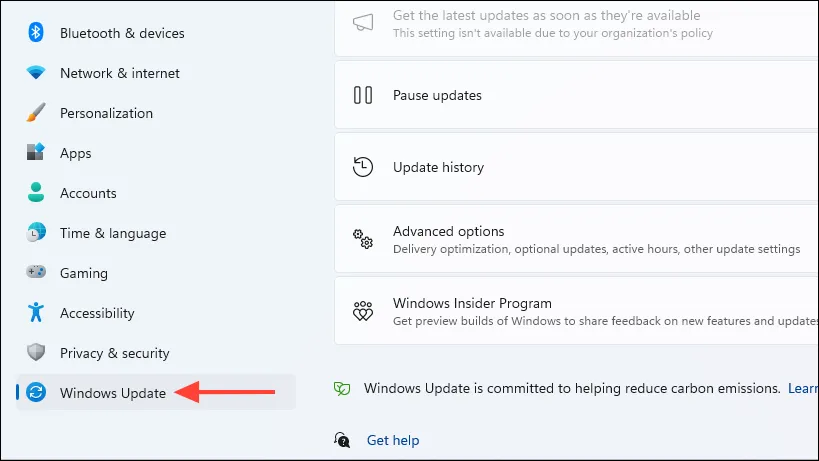
- Cliquez sur Rechercher les mises à jour et installez celles qui sont disponibles.

- Après l’installation des mises à jour, redémarrez votre ordinateur et vérifiez si le problème persiste.
4. Réparer les fichiers de données Outlook
Des fichiers de données Outlook corrompus peuvent être à l’origine du blocage. La réparation de ces fichiers peut souvent résoudre le problème.
- Fermez complètement Outlook.
- Accédez à cet emplacement :
C:\Program Files (x86)\Microsoft Office\root\Office16ouC:\Program Files\Microsoft Office\root\Office16.
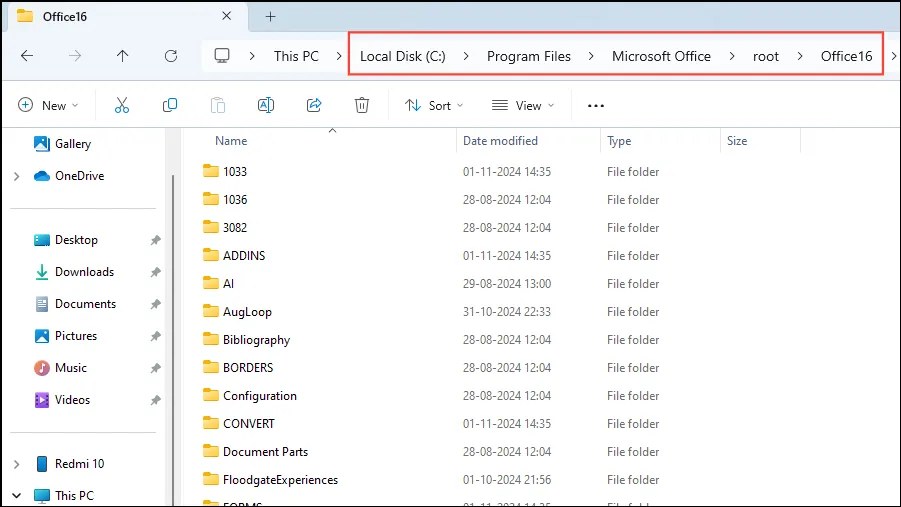
- Double-cliquez sur SCANPST.EXE pour lancer l’outil de réparation de la boîte de réception.
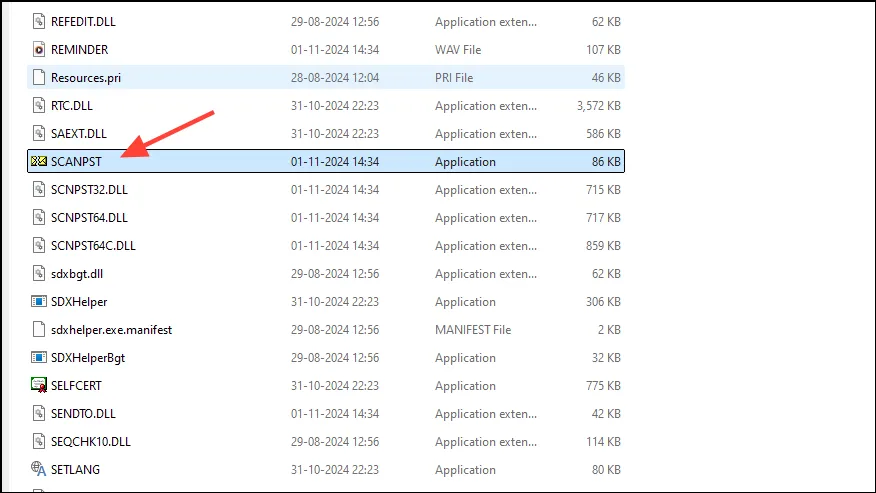
- Cliquez sur Parcourir pour localiser votre fichier de données Outlook (
.pstou.ost). Par défaut, ces fichiers se trouvent dansC:\Users\YourUsername\AppData\Local\Microsoft\Outlook\.

- Sélectionnez le fichier de données et cliquez sur Ouvrir .

- Cliquez sur Démarrer pour lancer le processus de numérisation.
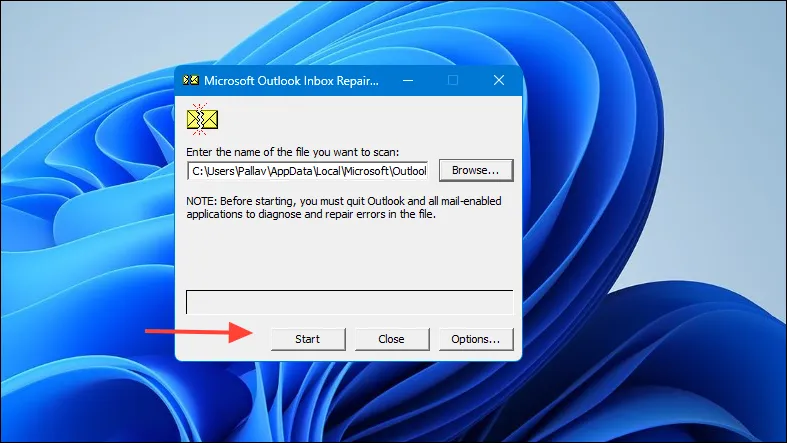
- Si l’analyse détecte des erreurs, cochez la case Faire une sauvegarde du fichier analysé avant la réparation .
- Cliquez sur Réparer pour résoudre les problèmes identifiés.
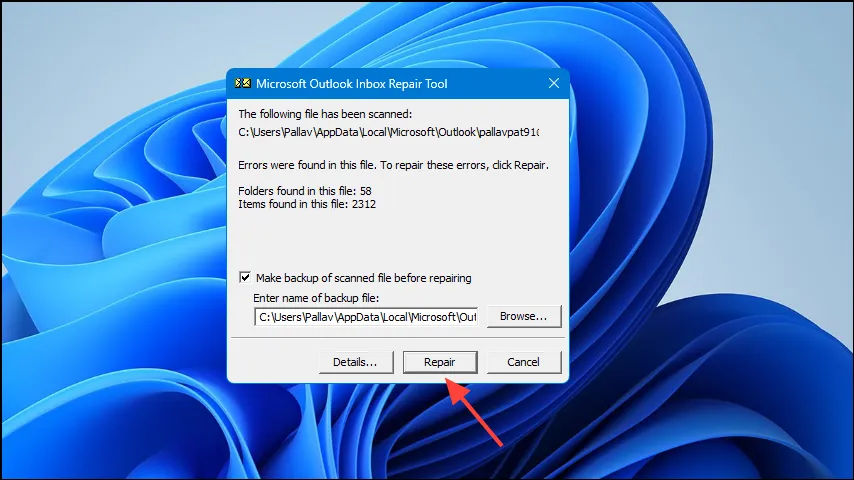
- Une fois la réparation terminée, rouvrez Outlook pour voir si le problème est résolu.
5. Démarrez Outlook en mode sans échec
Le mode sans échec désactive tous les modules complémentaires et peut aider à déterminer si des extensions tierces sont responsables des blocages.
- Appuyez
Windows + Rpour ouvrir la boîte de dialogue Exécuter. - Tapez
outlook.exe /safeet appuyez sur Entrée .
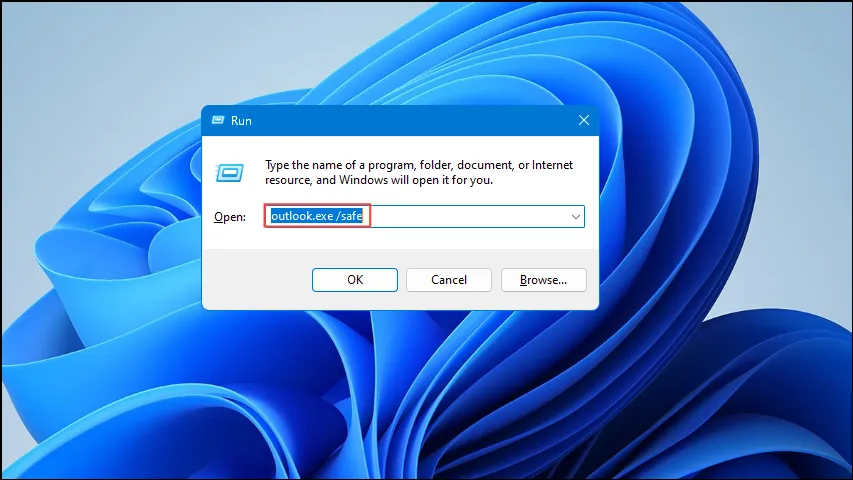
- Une fois en mode sans échec, essayez de rechercher des e-mails ou des contacts.
Si Outlook fonctionne correctement en mode sans échec, le blocage est probablement dû à des modules complémentaires. Pensez à les désactiver à l’aide de la première méthode décrite.
6. Créer un nouveau profil Outlook
Un profil Outlook corrompu peut entraîner une absence de réponse. La création d’un nouveau profil peut résoudre ces problèmes de blocage.
- Fermez complètement Outlook.
- Ouvrez le Panneau de configuration .
- Sélectionnez Courrier (Microsoft Outlook) .
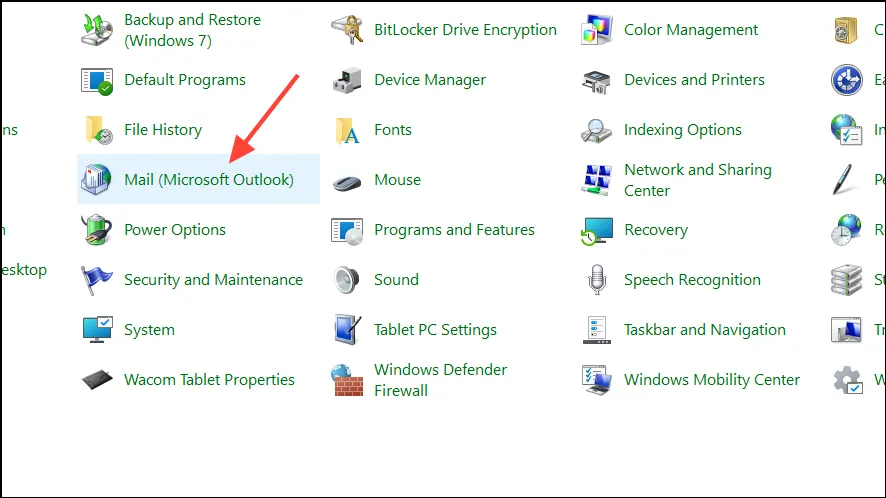
- Cliquez sur Afficher les profils… .
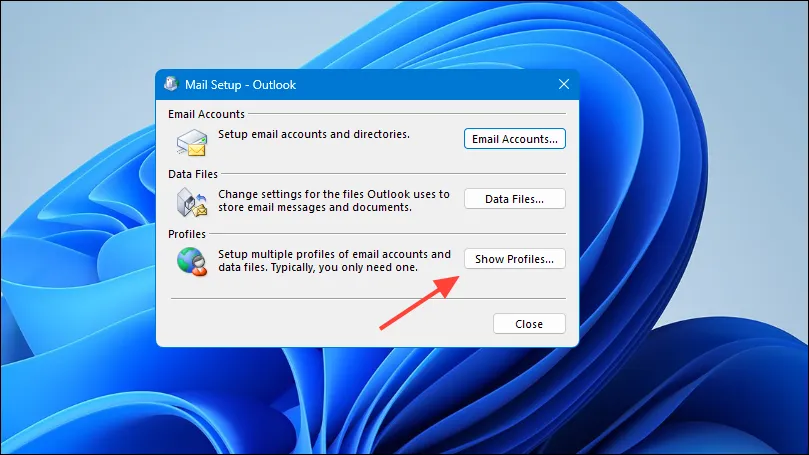
- Cliquez sur Ajouter… pour configurer un nouveau profil.
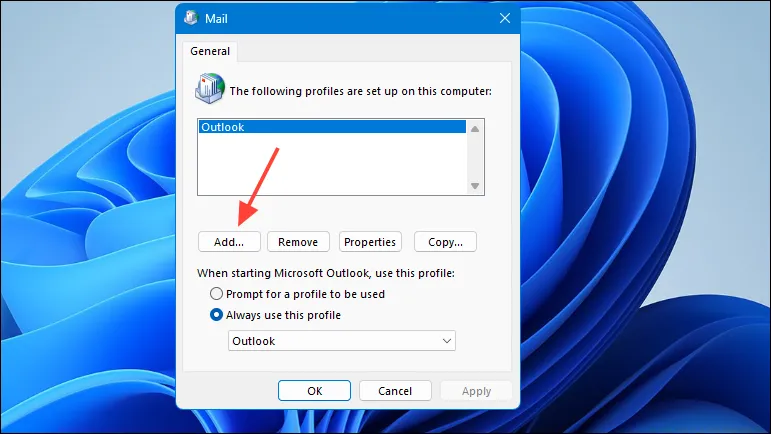
- Nommez votre nouveau profil et cliquez sur OK .
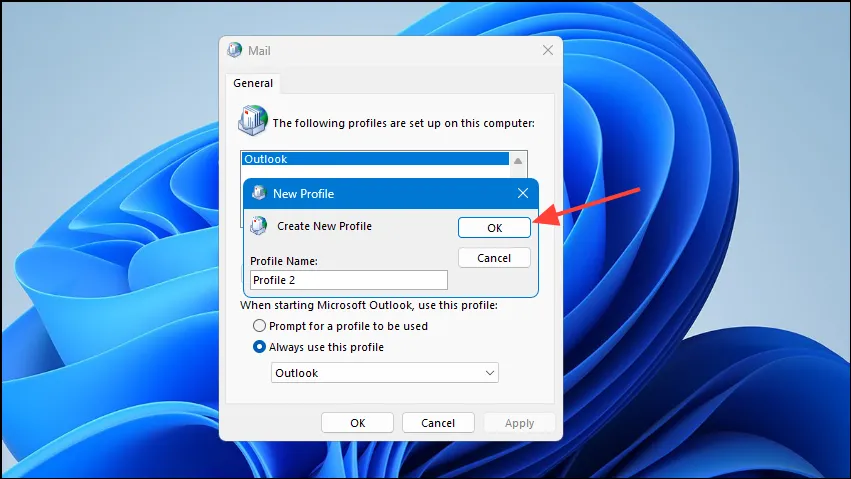
- Suivez les instructions pour configurer votre compte de messagerie dans le nouveau profil.
- Une fois terminé, sélectionnez Toujours utiliser ce profil et choisissez votre profil nouvellement créé dans la liste déroulante.
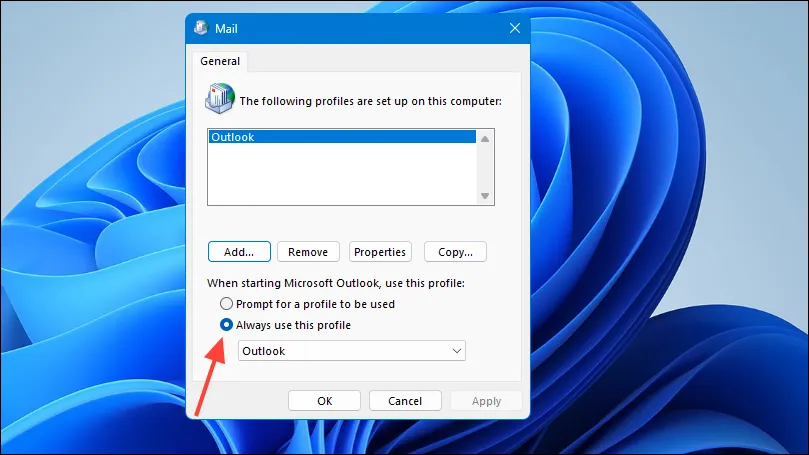
- Cliquez sur OK et démarrez Outlook.
- Vérifiez si le problème de gel persiste lors de la recherche.
7. Réduisez la taille du fichier de données Outlook
Les fichiers de données volumineux peuvent nuire aux performances d’Outlook et entraîner un blocage. La suppression des e-mails inutiles ou l’archivage des anciens peut remédier à ce problème.
- Dans Outlook, cliquez sur Fichier .

- Sélectionnez Outils puis Nettoyage de la boîte aux lettres .
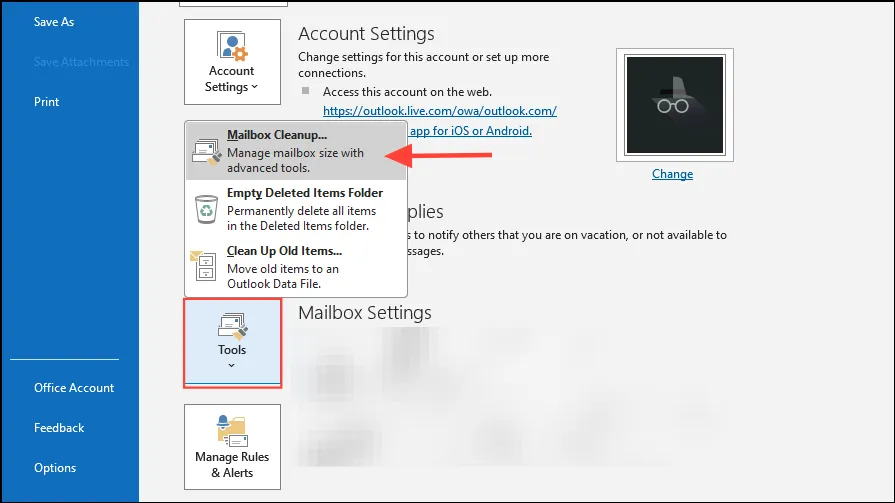
- Utilisez les options pour identifier les éléments volumineux ou obsolètes pouvant être supprimés ou archivés.
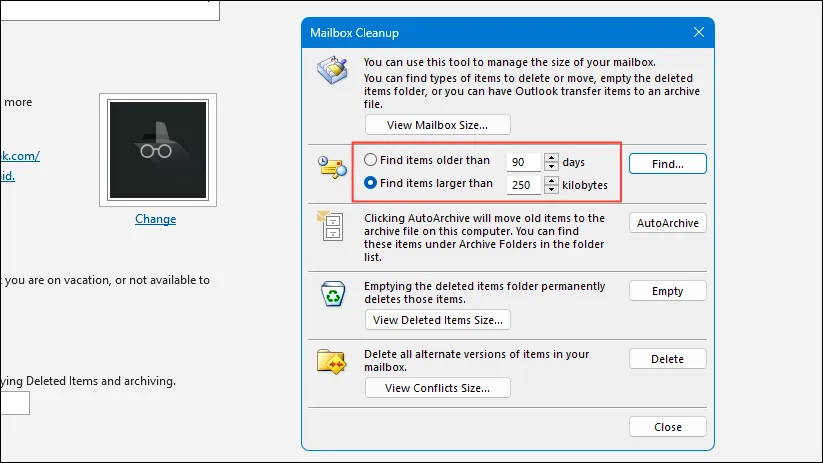
8. Désactiver le service de recherche Windows pour Outlook
Si les problèmes persistent, envisagez de configurer Outlook pour utiliser sa propre recherche intégrée au lieu de s’appuyer sur la recherche Windows.
- Dans Outlook, cliquez sur Fichier , puis sélectionnez Options .
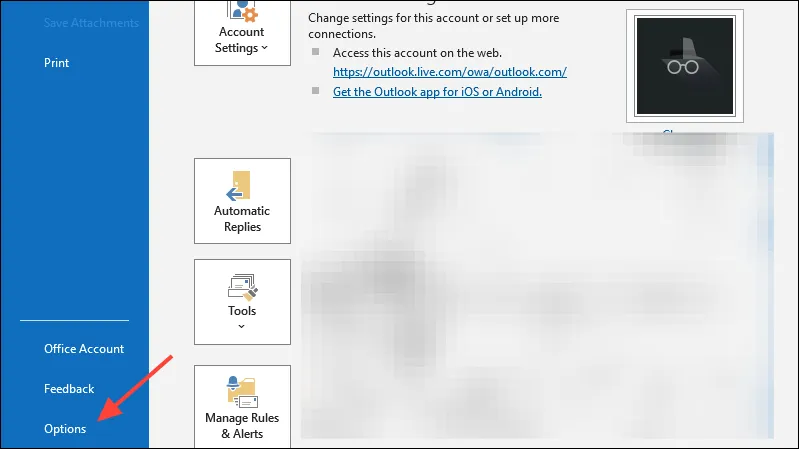
- Accédez à l’ onglet Recherche .
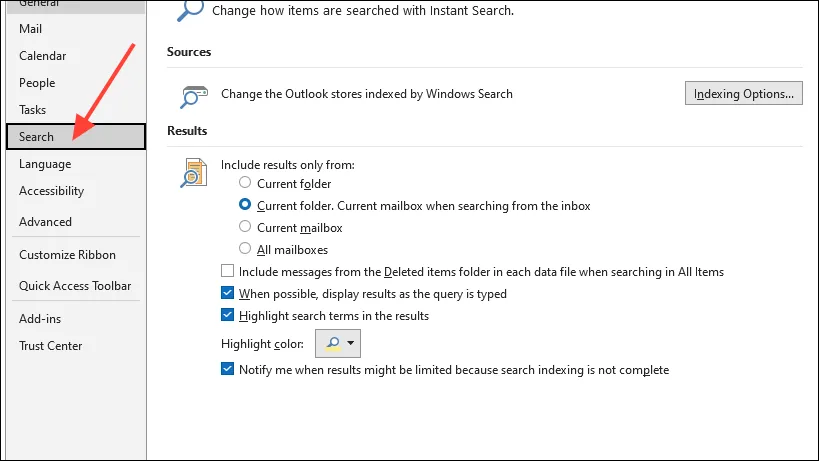
- Décochez le paramètre intitulé Améliorer la vitesse de recherche en limitant le nombre de résultats affichés .
- Cliquez sur OK pour appliquer ces modifications.
En utilisant ces méthodes de dépannage, vous devriez être en mesure de résoudre les problèmes de blocage d’Outlook lors de la recherche d’e-mails ou de contacts. De plus, la maintenance régulière de vos données Outlook et la mise à jour de votre logiciel peuvent aider à éviter de tels problèmes à l’avenir.



Laisser un commentaire