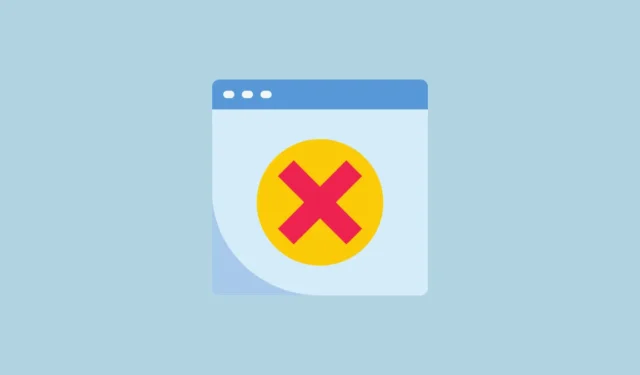
Si vous obtenez l’erreur « Err_Cache_Miss » dans Google Chrome, cela signifie que le navigateur va renvoyer le formulaire si vous l’actualisez. Cela se produit lorsque la page que vous essayez de charger a besoin d’entrées de la page précédente mais ne les reçoit pas. Plusieurs raisons peuvent expliquer ce problème, comme des extensions obsolètes, des problèmes avec le navigateur, un problème avec le site Web ou une connexion Internet instable. Voici quelques-unes des façons de résoudre ce problème.
Correction 1 : recharger la page Web
Le moyen le plus simple de résoudre le problème est simplement d’actualiser la page Web qui génère l’erreur.
- Vous pouvez le faire en utilisant le
Command + Rraccourci sur macOS etShift + F5le raccourci sur Windows ou en cliquant sur l’icône d’actualisation dans le navigateur.

- Si Chrome est bloqué, essayez d’effectuer une actualisation complète. Appuyez
Ctrl + F5ou cliquez sur le bouton Recharger dans le navigateur tout en maintenant laCtrltouche enfoncée. Sous macOS, appuyezCmd + Shift + Rou maintenez lesShift + Cmdtouches enfoncées et cliquez sur le bouton Actualiser. - Si vous utilisez Chrome sur un appareil mobile, faites simplement glisser votre écran vers le bas pour actualiser la page.
Correction 2 : mettre à jour Chrome
Si Chrome est obsolète, il continuera à afficher l’erreur sur toutes les pages Web, vous devrez donc le mettre à jour.
- Avec le navigateur ouvert, cliquez sur les trois points en haut à droite.
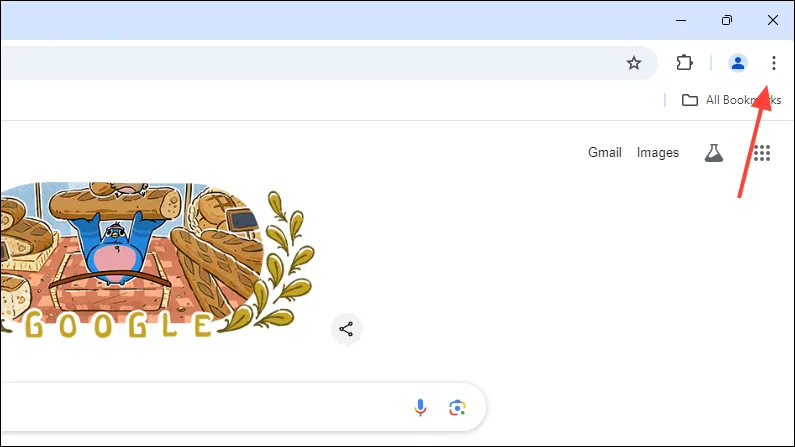
- Lorsque le menu contextuel apparaît, accédez à l’option « Aide » puis cliquez sur « À propos de Google Chrome ».
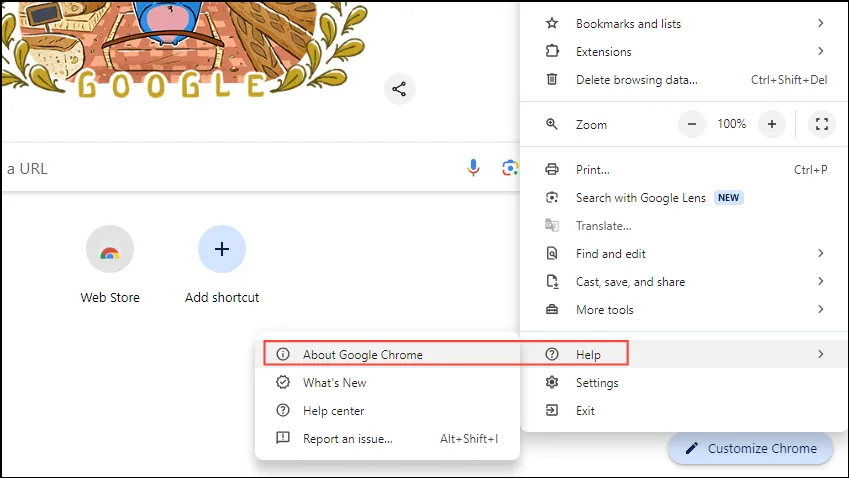
- Chrome recherchera les mises à jour et les installera si elles sont disponibles. Une fois les mises à jour installées, fermez le navigateur et rouvrez-le.
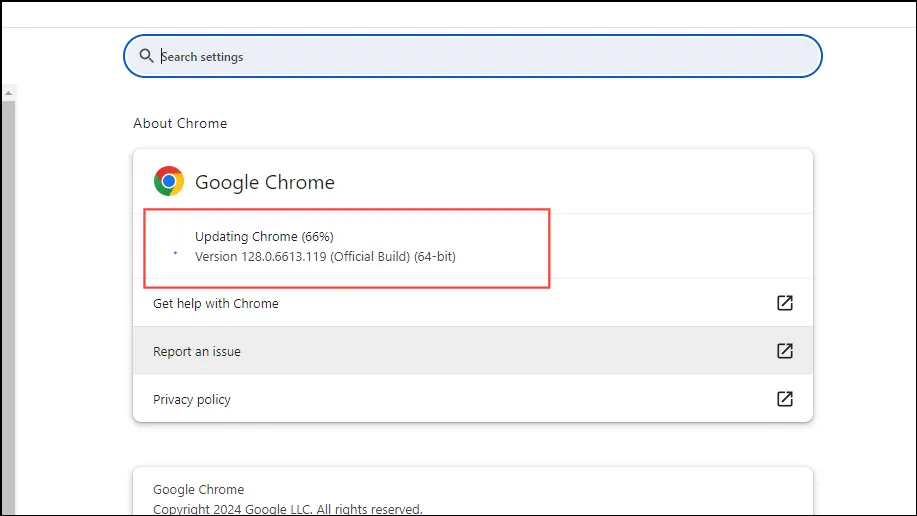
Solution 3 : désactiver les extensions de navigateur
Les extensions du navigateur peuvent être corrompues ou obsolètes, ce qui empêche Chrome de charger correctement les sites Web. Vous pouvez désactiver les extensions que vous avez installées pour essayer de vous débarrasser de l’erreur.
- Cliquez sur le bouton « Extensions » à côté de la barre d’adresse dans Chrome pour accéder à vos extensions.
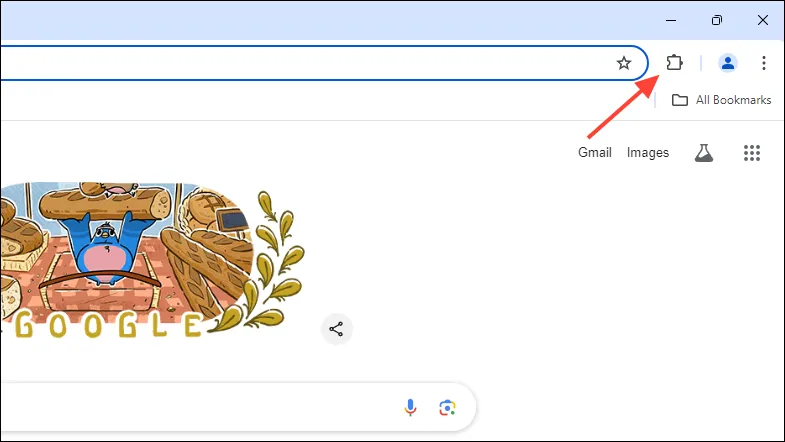
- Ensuite, cliquez sur « Gérer les extensions » dans le menu déroulant.
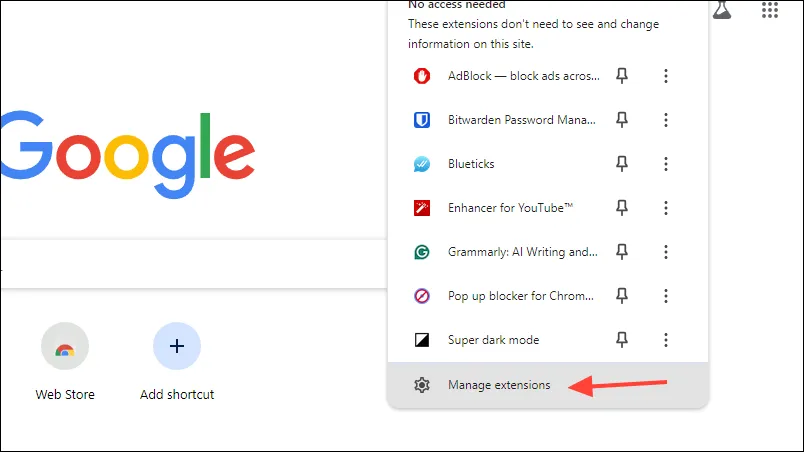
- Maintenant, cliquez sur le bouton bascule de chaque extension pour la désactiver.

- Une fois que vous avez désactivé toutes les extensions, vous pouvez ouvrir le site Web que vous essayiez d’ouvrir auparavant et voir si l’erreur apparaît toujours. Si ce n’est pas le cas, activez une extension à la fois jusqu’à ce que l’erreur réapparaisse pour déterminer quelle extension est à l’origine du problème. Vous pouvez ensuite supprimer cette extension.
Solution 4 : effacer les données du cache de Chrome
Pour accélérer la navigation et améliorer l’expérience utilisateur, Chrome et d’autres navigateurs stockent certaines données qui les aident à charger les sites Web plus rapidement. C’est ce que l’on appelle les données mises en cache. Lorsque ces données sont corrompues ou qu’une trop grande quantité est stockée, cela peut entraîner des problèmes tels que l’erreur Err_Cache_Miss. Pour résoudre ce problème, vous pouvez effacer les données du cache de Chrome.
- Avec Chrome ouvert, cliquez sur les trois points en haut à droite, puis cliquez sur « Paramètres » dans le menu déroulant.
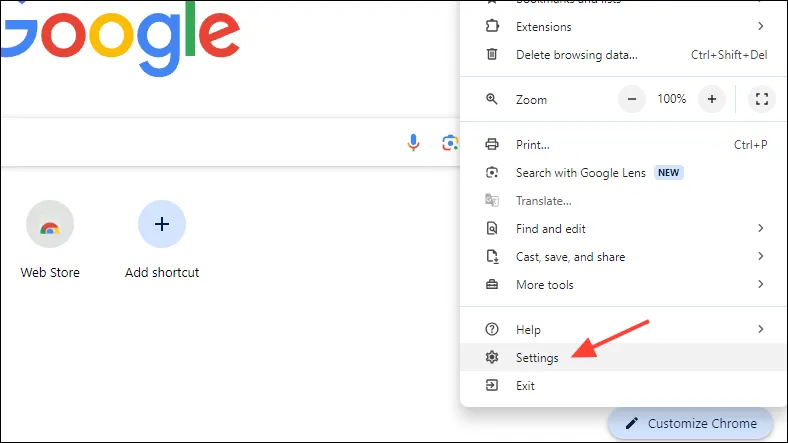
- Sur la page Paramètres, cliquez sur « Confidentialité et sécurité » puis sur « Supprimer les données de navigation ».
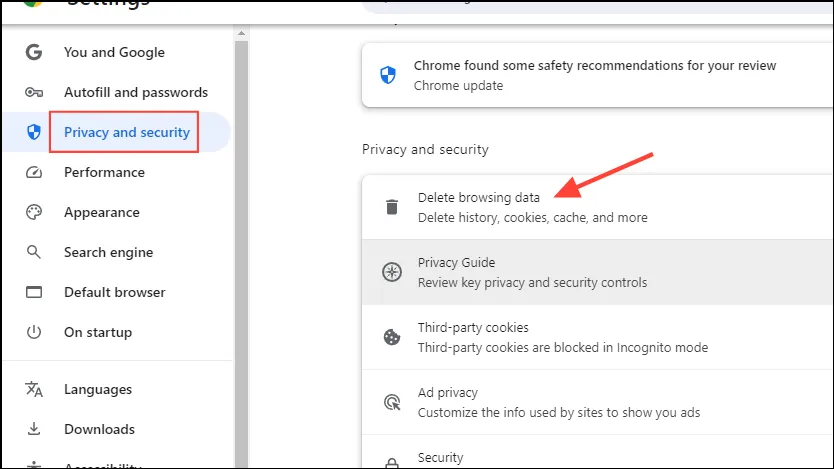
- Vérifiez que les cases « Cookies et autres données de site » et « Images et fichiers en cache » sont sélectionnées. Cliquez ensuite sur le menu déroulant et sélectionnez « Tout le temps » avant de cliquer sur le bouton « Supprimer les données ».
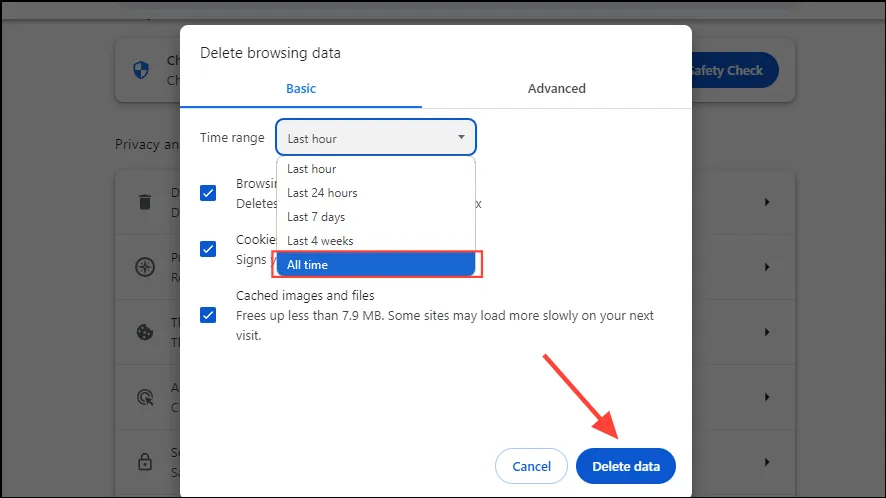
- Si vous utilisez la version mobile de Chrome, appuyez sur les trois points et appuyez sur « Paramètres ».
- Ensuite, appuyez sur « Confidentialité et sécurité ».
- Maintenant, appuyez sur « Supprimer les données de navigation ».
- Sur la page suivante, vérifiez que « Cookies » et « Images et fichiers en cache » sont sélectionnés avant d’appuyer sur le menu déroulant et de sélectionner « Tout le temps ». Enfin, appuyez sur le bouton « Supprimer les données ».
Solution 5 : restaurer les paramètres par défaut de Chrome
Des problèmes avec les paramètres de Chrome peuvent également entraîner l’erreur Err_Cache_Miss, auquel cas vous devrez réinitialiser Chrome à ses paramètres par défaut.
- Ouvrez la page Paramètres de Chrome et cliquez sur « Réinitialiser les paramètres » sur la gauche.
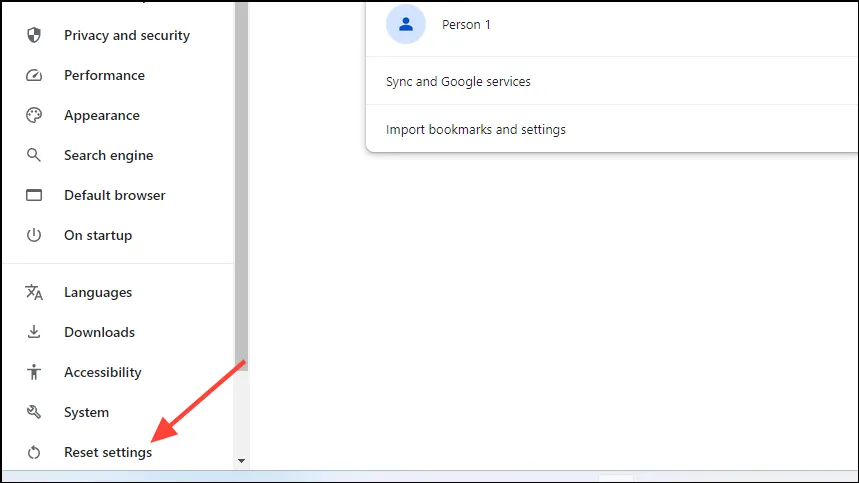
- Sur la page Réinitialiser les paramètres, cliquez sur « Restaurer les paramètres à leurs valeurs par défaut d’origine », puis sur « Réinitialiser les paramètres » lorsque l’invite s’affiche.
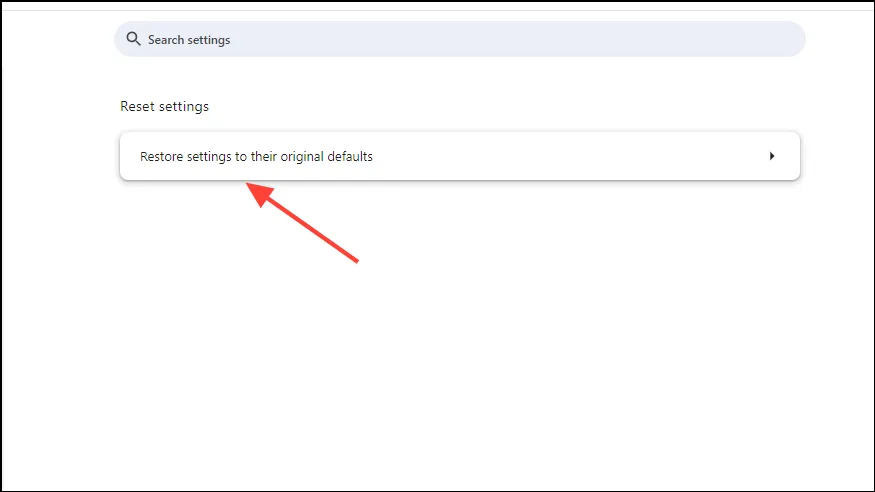
- Après avoir réinitialisé les paramètres de Chrome, essayez d’ouvrir le site Web auquel vous essayiez d’accéder plus tôt lorsque l’erreur est apparue.
Choses à savoir
- Si vous rencontrez l’erreur Err_Cache_Miss sur votre appareil mobile, vous pouvez essayer de désinstaller Chrome et de le réinstaller si la suppression du cache ne fonctionne pas.
- Parfois, des problèmes peuvent également survenir si le site Web que vous essayez d’ouvrir rencontre des problèmes. Vous pouvez attendre un certain temps avant d’essayer d’y accéder à nouveau.
- Si rien d’autre ne fonctionne, envisagez d’utiliser un autre navigateur, tel que Firefox, qui fonctionne tout aussi bien et garantit également une meilleure confidentialité des utilisateurs.




Laisser un commentaire