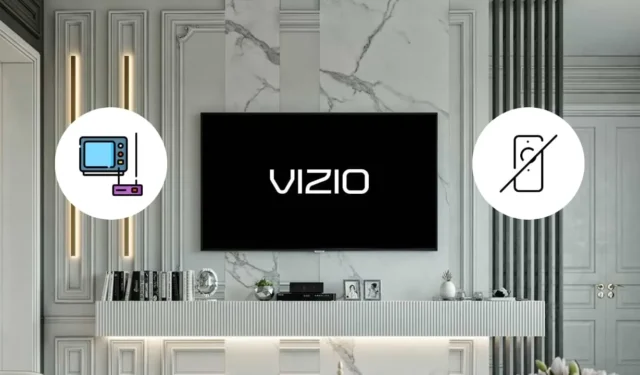
La configuration d’un nouveau décodeur avec votre téléviseur Vizio implique la recherche de chaînes, une étape cruciale pour profiter de la télévision en direct. Normalement, ce processus est simple, surtout si vous avez une télécommande. Cependant, si votre télécommande est perdue ou fonctionne mal, trouver un moyen de rechercher des chaînes peut devenir compliqué. Heureusement, il existe plusieurs alternatives efficaces, notamment l’utilisation de boutons physiques sur le téléviseur, d’applications de télécommande et même d’un clavier sans fil. Ce guide complet explique comment effectuer une recherche de chaînes sur votre téléviseur Vizio sans avoir recours à une télécommande.
Recherche de chaînes avec des boutons physiques
La solution la plus simple pour rechercher des chaînes sur votre téléviseur Vizio consiste à utiliser ses boutons physiques. Il s’agit généralement des boutons Entrée/Menu , Alimentation et Volume . Selon le modèle spécifique de votre téléviseur Vizio, ces boutons peuvent être situés à l’arrière, à gauche ou à droite de l’appareil.
Voici comment procéder :
- Appuyez sur le bouton Menu pour accéder aux paramètres.
- Accédez à l’ option Paramètres à l’aide des boutons de volume .
- Sélectionnez Chaînes TV dans le menu.
- Choisissez l’ option Rechercher des chaînes , ce qui invite votre téléviseur à rechercher les chaînes disponibles.
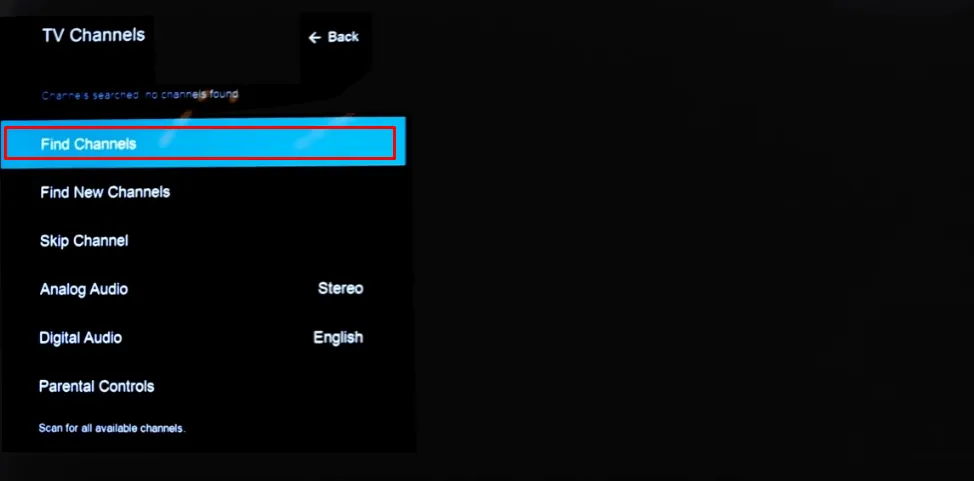
Veuillez noter que si vous possédez un ancien téléviseur VIA Plus Vizio, le processus est légèrement différent :
- Appuyez sur le bouton Menu pour accéder aux paramètres.
- Mettez en surbrillance l’ option Tuner et sélectionnez le mode Tuner approprié : Câble ou Antenne , en fonction de votre type de connexion.
- Faites défiler jusqu’à Recherche automatique des chaînes et lancez la recherche.
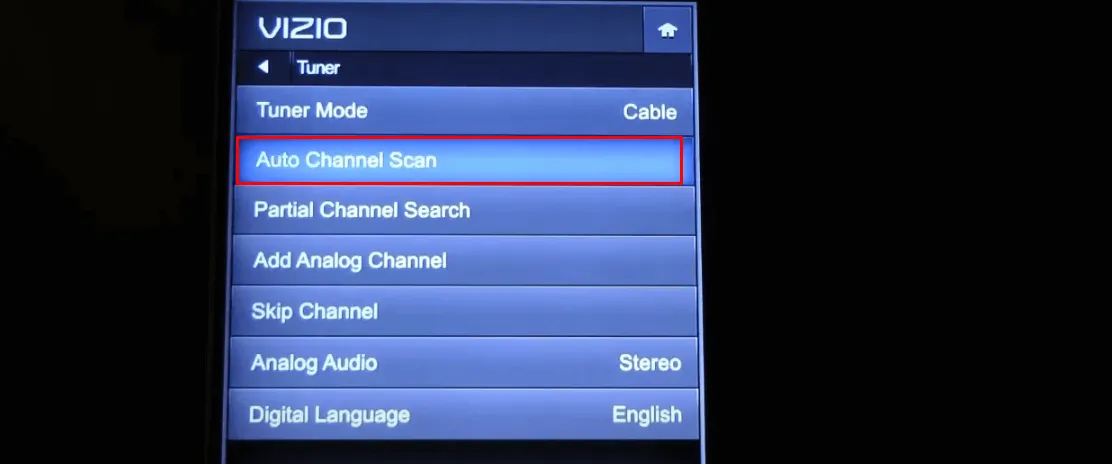
Gardez à l’esprit que certains modèles Vizio peuvent ne pas disposer d’un bouton Menu , ce qui signifie que la recherche de chaînes via des boutons physiques ne sera pas possible. Si tel est le cas, envisagez d’utiliser une autre méthode décrite ci-dessous.
Recherche de chaînes à l’aide d’applications distantes
Transformez votre smartphone en télécommande de téléviseur Vizio en utilisant des applications de télécommande. Téléchargez l’ application officielle Vizio | WatchFree+ sur le Google Play Store ou l’ App Store d’Apple . Après l’installation, connectez votre smartphone et votre téléviseur Vizio au même réseau Wi-Fi et ouvrez l’application pour accéder aux paramètres du téléviseur et rechercher des chaînes.
Pour les utilisateurs de téléviseurs VIA Plus Vizio plus anciens sans fonctionnalités Wi-Fi, les applications de télécommande IR peuvent constituer une excellente alternative. Ces applications utilisent le blaster IR de votre smartphone pour contrôler directement le téléviseur, sans avoir à coupler les appareils. Les applications de télécommande IR recommandées incluent :
| Applications de télécommande IR | Lien de téléchargement de l’application |
|---|---|
| Télécommande pour téléviseur Vizio | Télécharger depuis Play Store |
| Télécommande pour téléviseur intelligent Vizio | Télécharger depuis Play Store |
Utilisation d’un clavier sans fil pour la recherche de chaînes

Une autre alternative consiste à utiliser un clavier sans fil, qui offre un moyen pratique de contrôler votre téléviseur Vizio. Pour le configurer, insérez la clé USB fournie avec votre clavier sans fil dans l’un des ports USB de votre téléviseur Vizio. Activez le clavier et votre téléviseur devrait le reconnaître automatiquement. Vous pouvez ensuite accéder au menu Paramètres pour rechercher des chaînes, comme vous le feriez avec une télécommande.




Laisser un commentaire