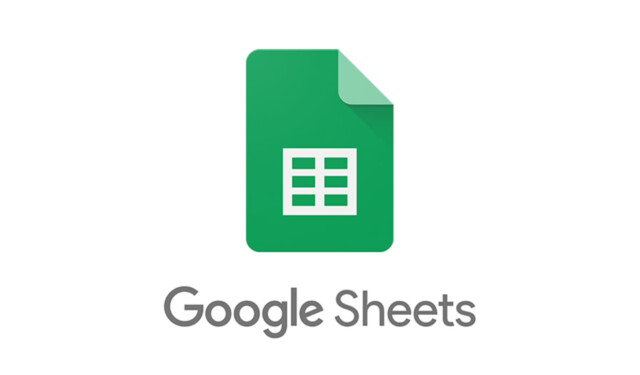
Gérer efficacement ses finances est essentiel, mais cela peut parfois sembler écrasant, en particulier lorsqu’il s’agit de suivre ses dépenses. Heureusement, des outils comme Google Sheets offrent une plateforme intuitive pour créer des outils de suivi des dépenses mensuelles personnalisés. Bien que Google Sheets fournisse plusieurs modèles prêts à l’emploi, la conception d’un outil de suivi adapté à vos besoins est réalisable et simple.
Étape 1 : Définissez la structure de votre suivi des dépenses
Avant de vous lancer dans la création de votre outil de suivi des dépenses, il est important de réfléchir aux composants que vous souhaitez inclure. La simplification de la configuration facilitera la visualisation et le suivi de vos dépenses.
- Accédez à la page Web Google Sheets et assurez-vous d’être connecté à votre compte Google.
- Sélectionnez l’option « Feuille de calcul vierge » pour lancer une nouvelle feuille de calcul.

- Dans votre nouvelle feuille de calcul, cliquez sur le bouton « + » dans le coin inférieur gauche pour ajouter une autre feuille. Vous aurez besoin de deux feuilles : la première pour saisir vos dépenses et la seconde pour résumer et visualiser vos données.
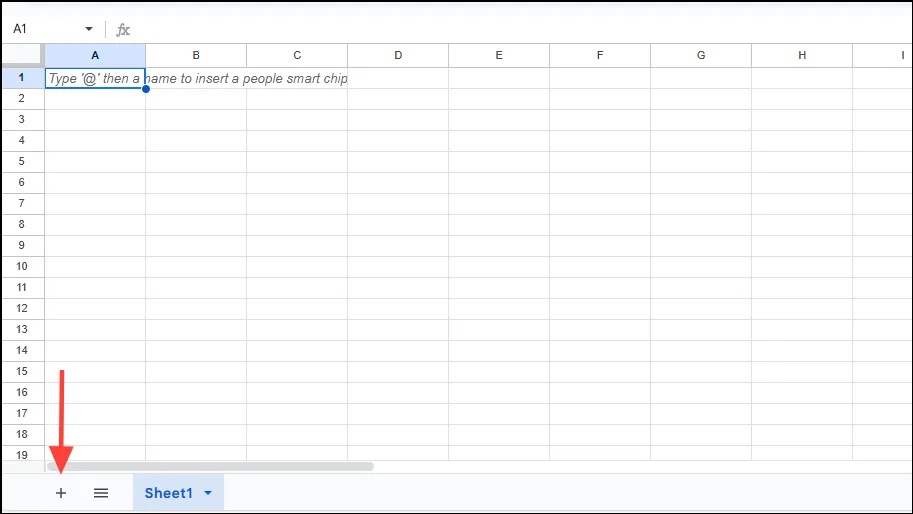
- Créez cinq colonnes dans la première feuille avec les en-têtes suivants :
- Lieu : Le détaillant de vos achats.
- Catégorie : Le type d’articles achetés.
- Montant : Le coût de chaque article.
- Date : La date d’achat.
- Mois : Le mois au cours duquel la transaction a eu lieu.
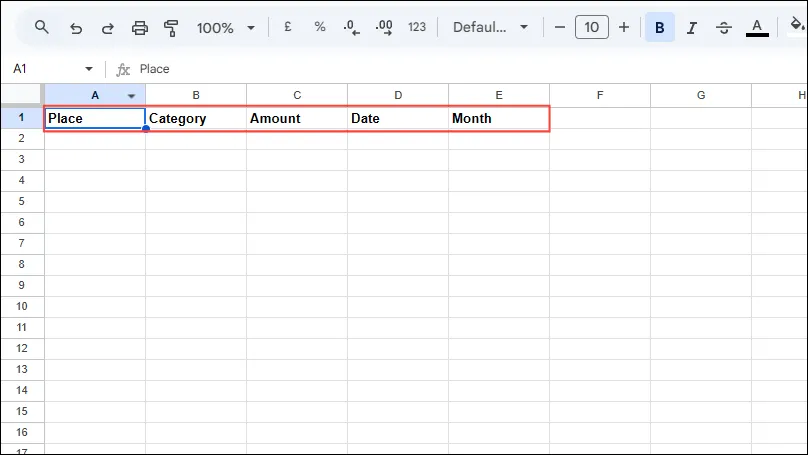
Étape 2 : Établir un menu de catégories
Pour rationaliser la saisie des données, attribuez des catégories spécifiques à vos transactions dans le suivi des dépenses.
CtrlSélectionnez la colonne « Catégorie » en maintenant la touche ouCMD(selon votre appareil) enfoncée et cliquez sur le menu Insérer en haut.
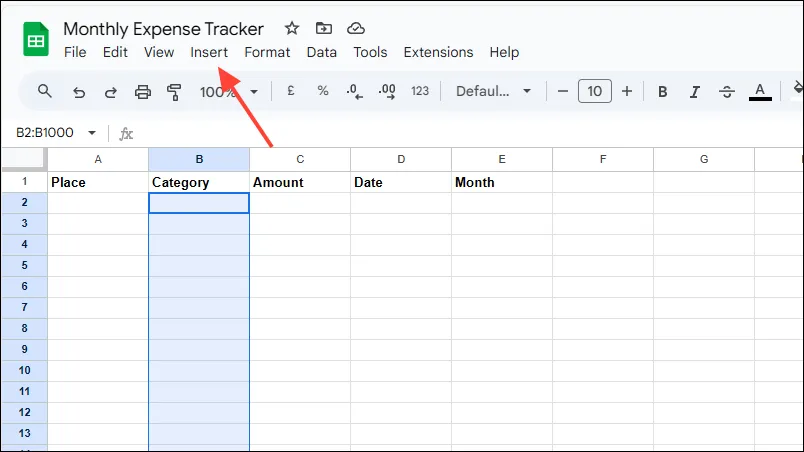
- Parmi les options, choisissez « Liste déroulante ».
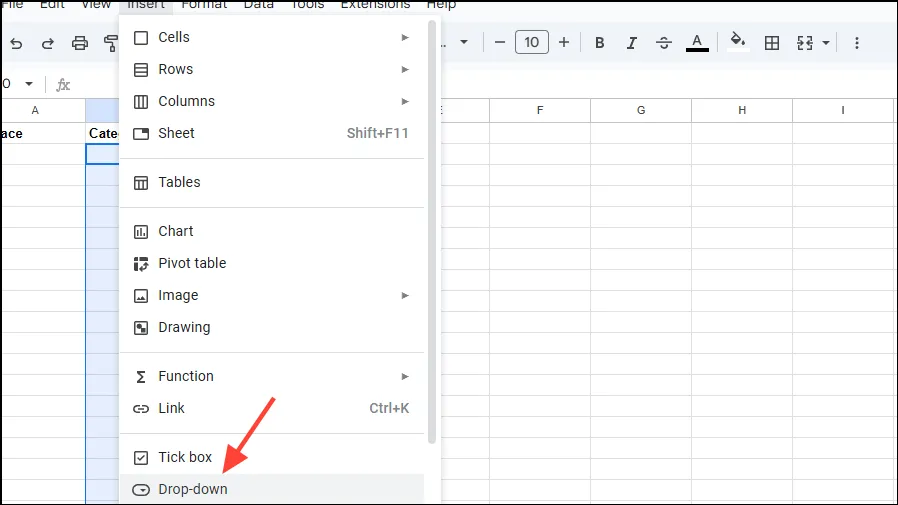
- Une barre latérale s’ouvre, vous permettant d’ajouter différentes catégories. Sélectionnez « Ajouter un autre élément » pour inclure davantage de catégories.
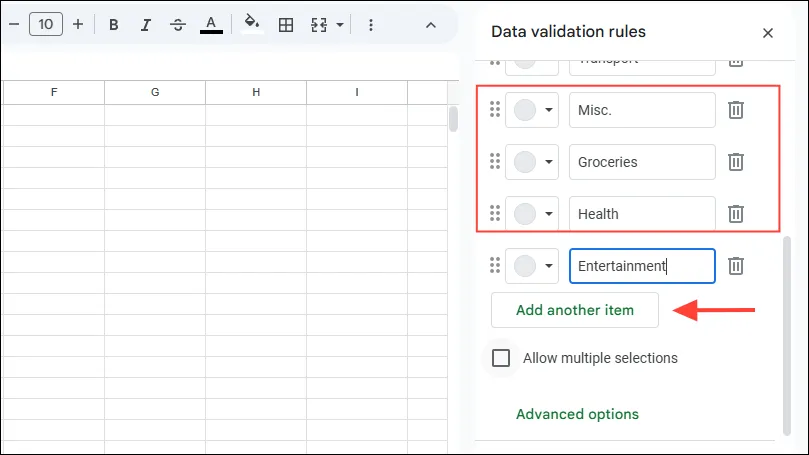
- Vous pouvez appliquer un code couleur aux catégories en cliquant sur les menus déroulants situés à côté d’elles. Une fois que vous avez terminé, cliquez sur « Terminé » pour enregistrer vos sélections.
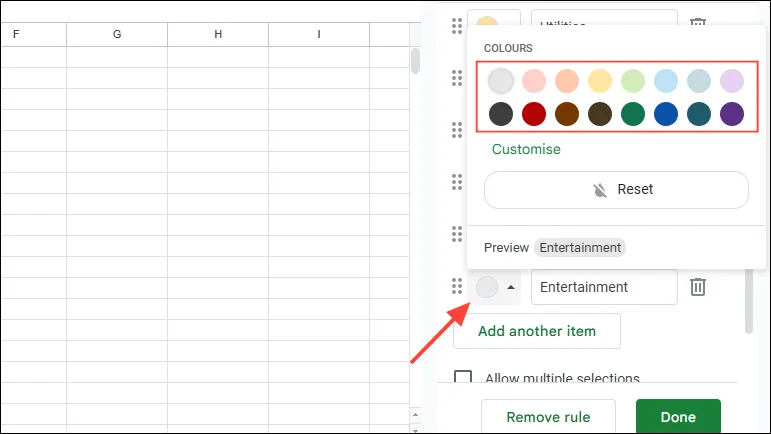
Étape 3 : Formater votre suivi des dépenses
Pour garantir clarté et cohérence, il est essentiel de formater correctement votre suivi des dépenses mensuelles.
- Pour modifier la colonne « Date », sélectionnez l’en-tête de la colonne.
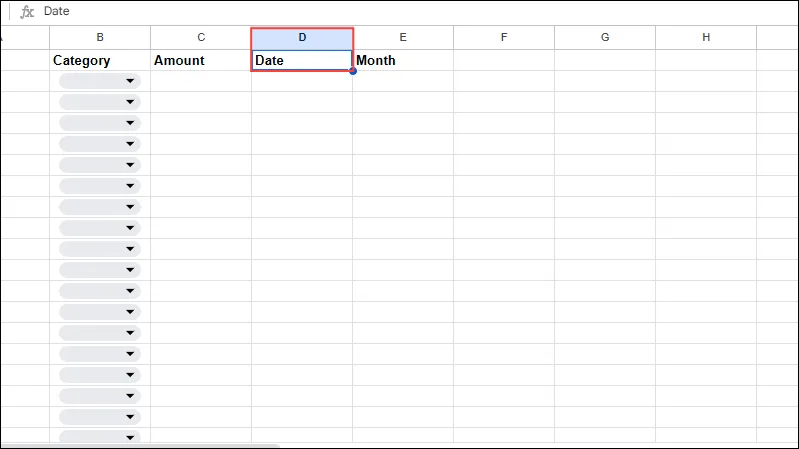
- Localisez l’option « Plus de formats » dans la barre d’outils, identifiable par le symbole « 123 ».
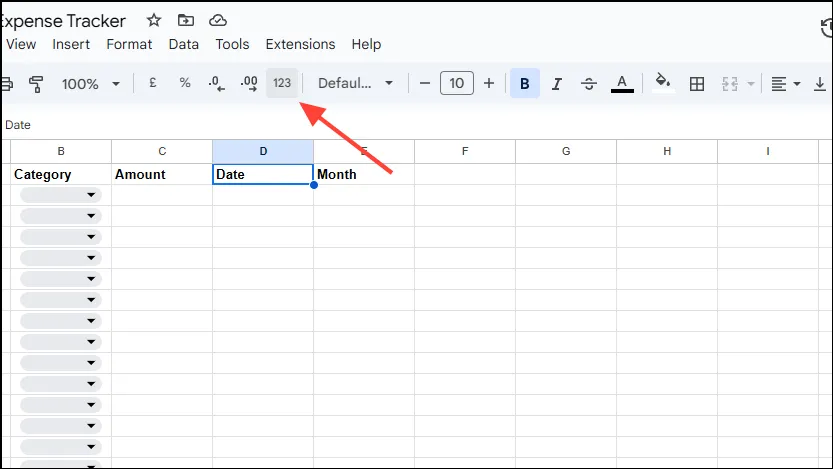
- Choisissez « Date » dans le menu déroulant ou accédez au menu « Format » et sélectionnez « Nombre », suivi de « Date ».
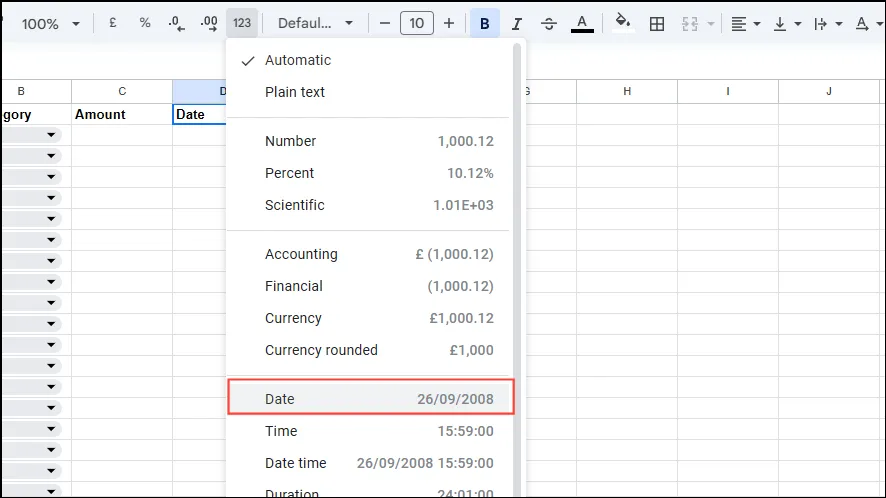
- Pour afficher le mois à partir de la date d’achat, utilisez la fonction TEXTE. Cliquez sur la première cellule de la colonne « Mois », saisissez :
=TEXT(cell_reference,"mmm"), en remplaçantcell_referencepar la cellule contenant la date.
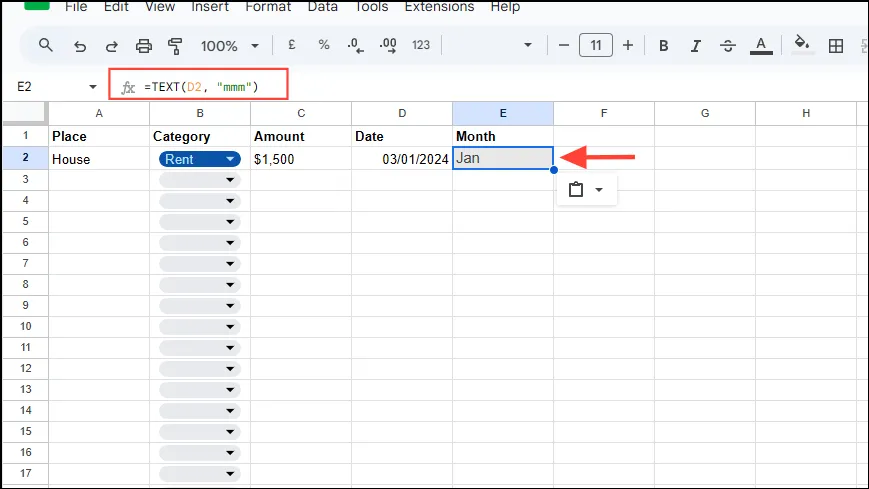
- Après avoir rempli les autres colonnes, cliquez et faites glisser la poignée de remplissage depuis le coin de la cellule de la colonne Mois pour remplir automatiquement les autres cellules.
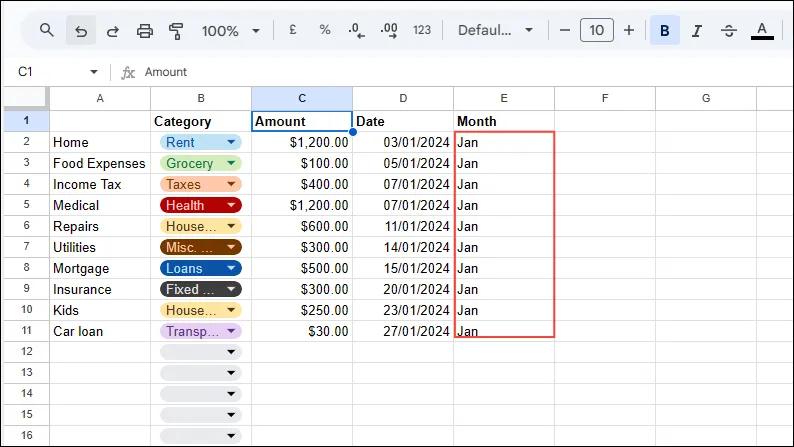
- Pour le formatage des devises, sélectionnez l’en-tête de la colonne Montant, puis cliquez sur l’ icône
$ou€dans la barre d’outils. Vous aurez peut-être besoin de l’option « Plus de formats » si elle n’est pas visible immédiatement.
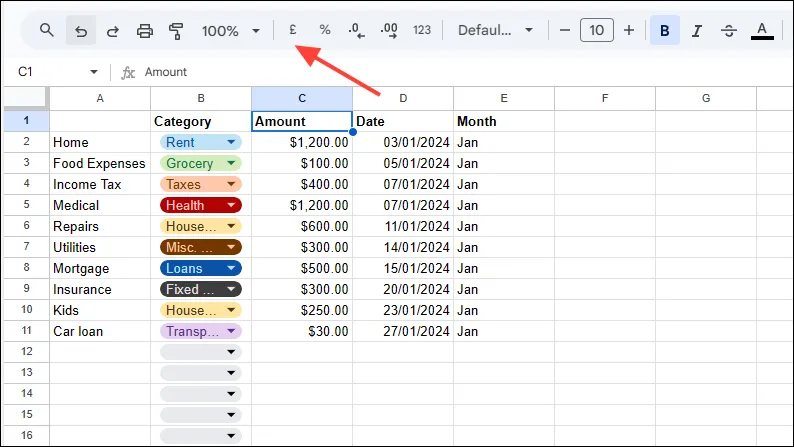
- Dans « Plus de formats », vous pouvez opter pour « Devise », « Devise arrondie » ou « Devise personnalisée » en fonction de vos besoins.
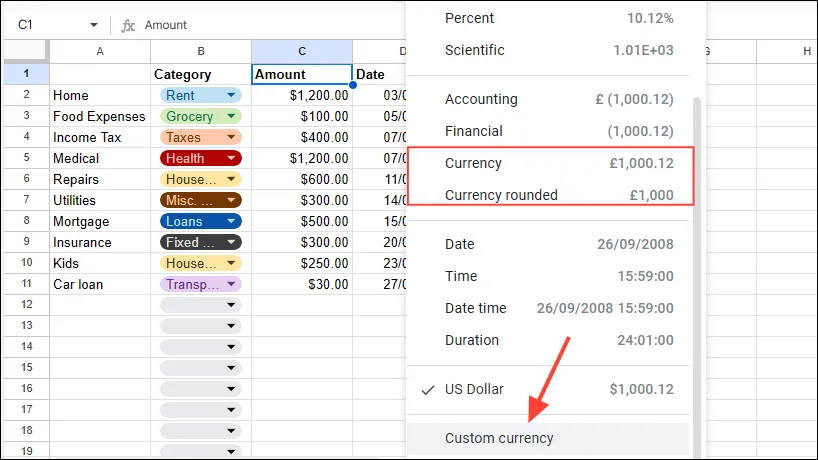
Étape 4 : Résumez vos dépenses avec des fonctions
- Après avoir saisi vos données de dépenses dans la première feuille, passez à la deuxième feuille en utilisant les onglets en bas.
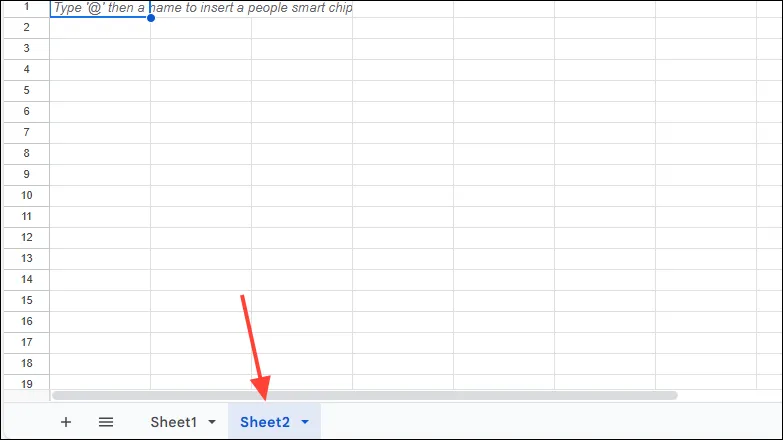
- Étiquetez les cellules B1 à M1 avec les trois premières lettres de chaque mois. Le total de chaque catégorie sera reflété dans la colonne N.
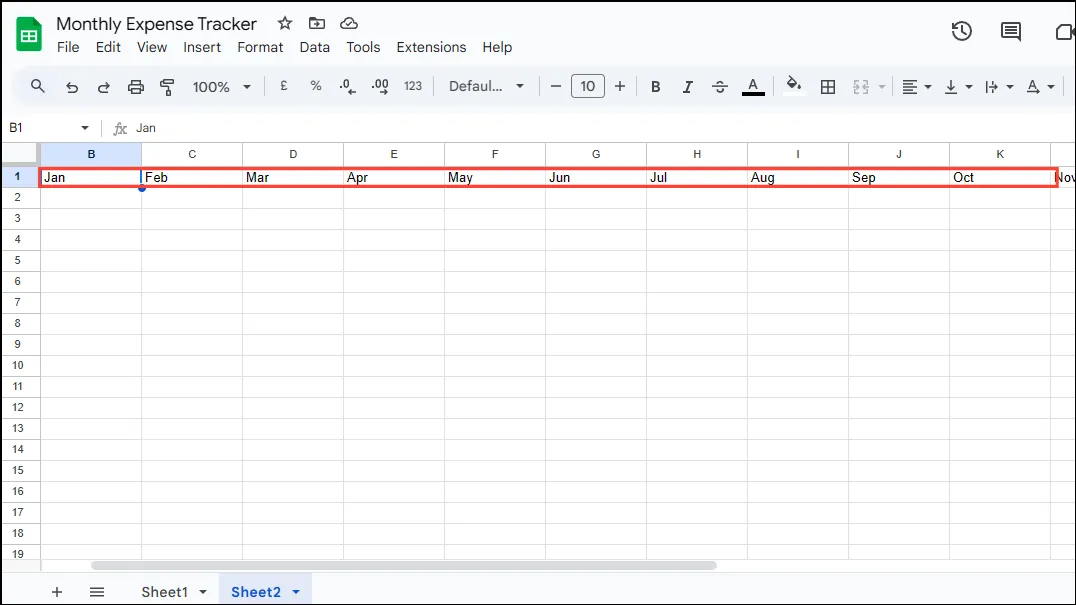
- Dans la deuxième colonne de A, entrez les catégories de dépenses correspondant à celles de la première feuille de calcul.
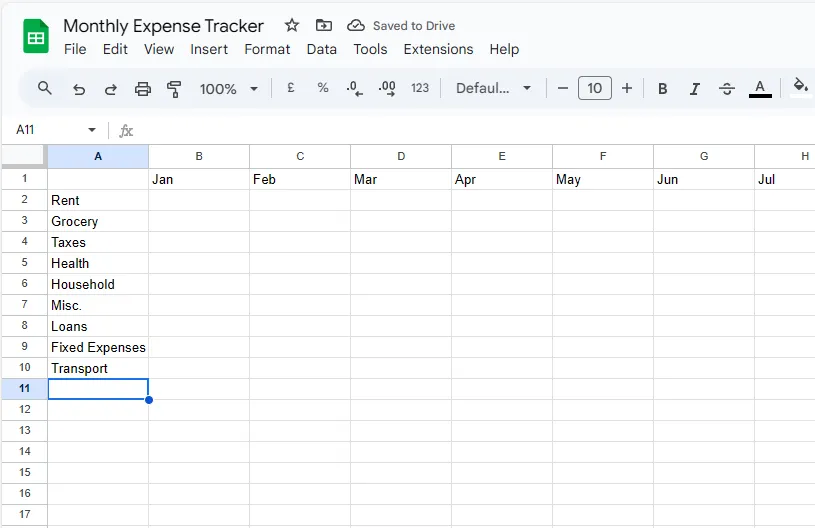
- Sous la dernière catégorie de la colonne A, incluez une étiquette « Total mensuel ».

- Utilisez la formule SOMME.SI dans la cellule B2 pour résumer les catégories :
=SUMIFS(Sheet1!$C$2:$C$11, Sheet1!$B$2:$B$11, $A2, Sheet1!$E$2:$E$11, B$1).
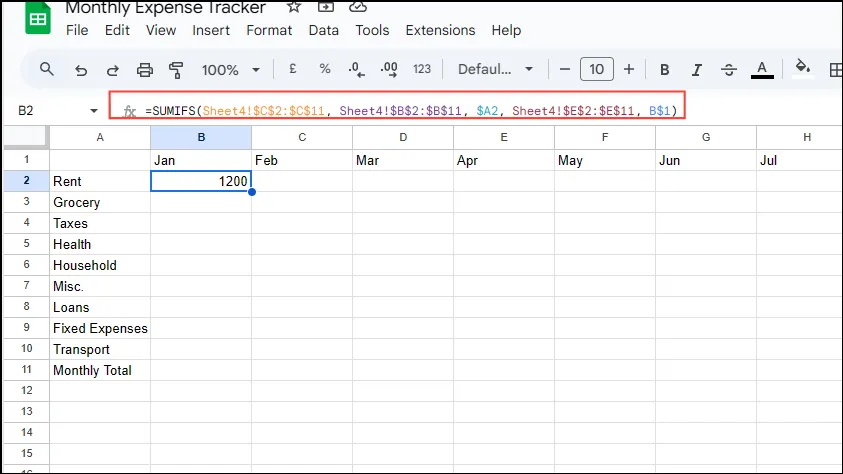
- Après avoir saisi la formule, faites-la glisser horizontalement jusqu’à la dernière cellule à côté du total mensuel, puis vers le bas dans les catégories.
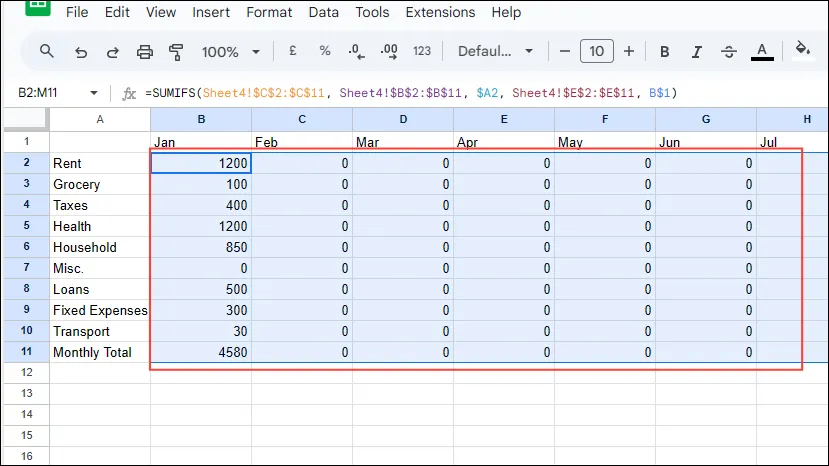
- Dans la colonne N2, utilisez
=SUM(B2:M2)pour calculer le total par catégorie, en faisant glisser cette formule vers le bas pour toutes les entrées.
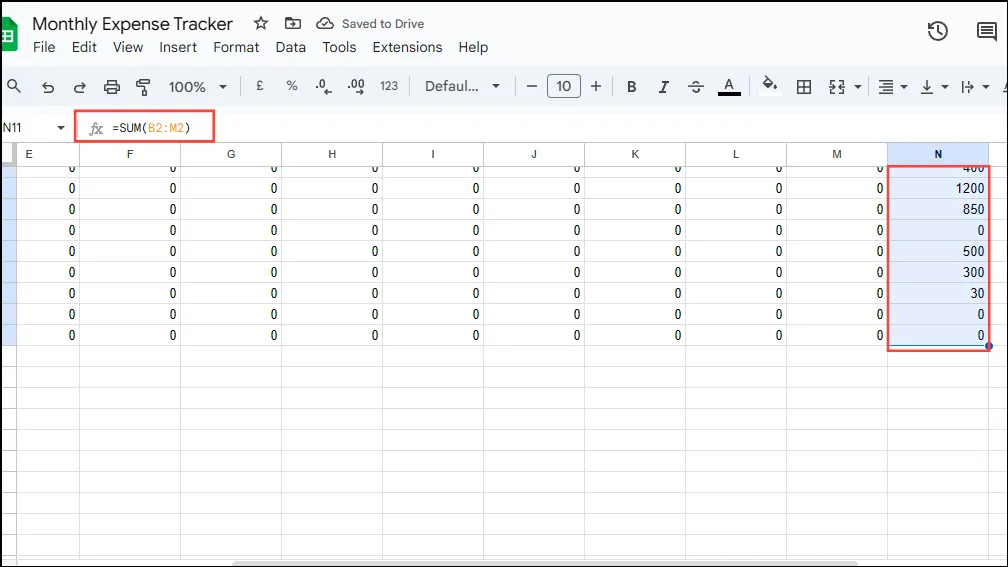
- Dans la ligne Total mensuel, résumez toutes les dépenses de catégorie en utilisant
=SUM(B2:B10)ou la plage de cellules appropriée dans votre feuille.
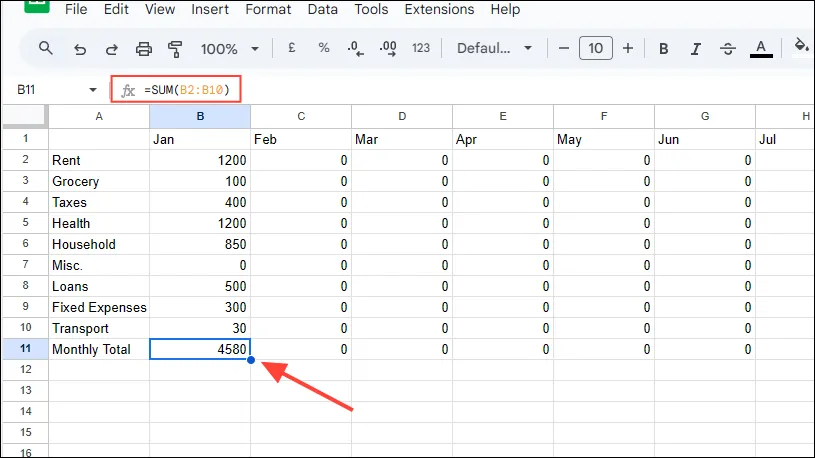
Étape 5 : Visualisez vos dépenses avec des graphiques
L’utilisation de graphiques sparkline et de graphiques à secteurs dans Google Sheets peut vous aider à suivre visuellement vos dépenses.
- Dans la cellule O2, entrez la formule des sparklines :
=SPARKLINE(B2:M2).
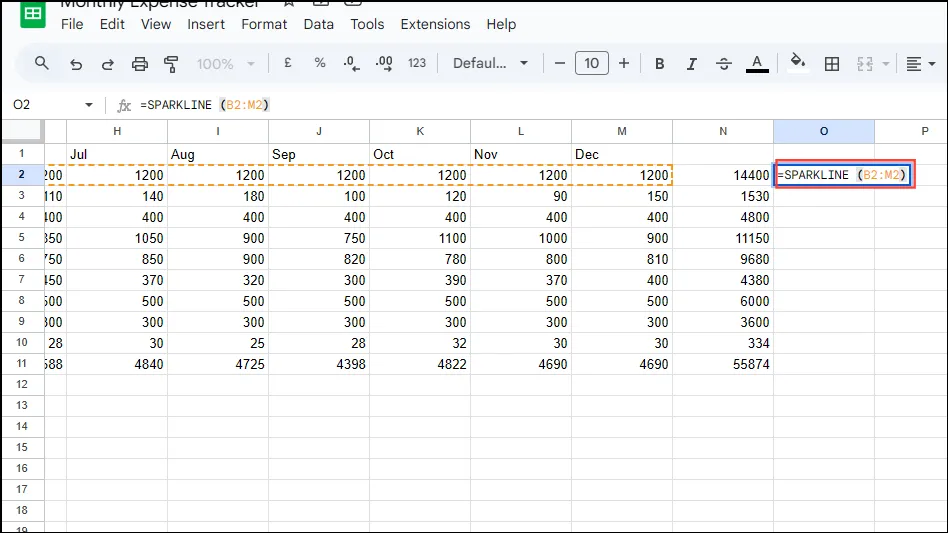
- Faites glisser la poignée de remplissage vers le bas pour appliquer cette option à toutes les catégories.
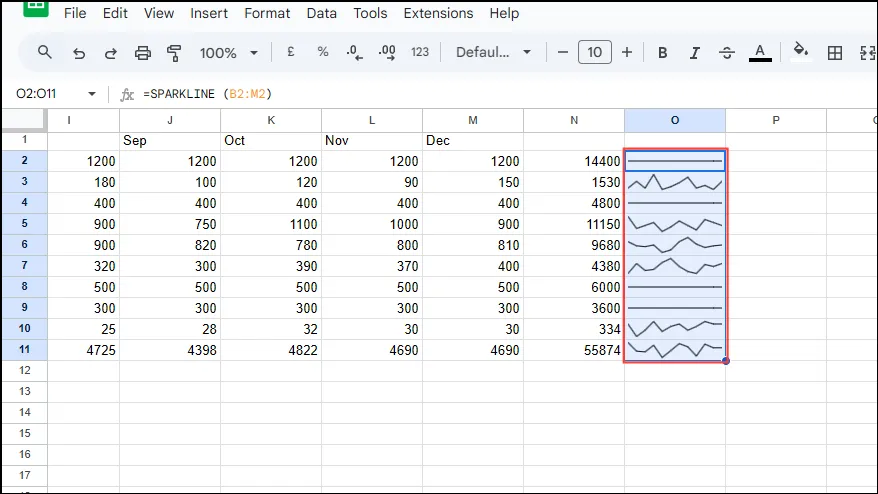
- Pour ajouter un graphique à secteurs, cliquez sur « Insérer » dans le menu et choisissez « Graphique ».
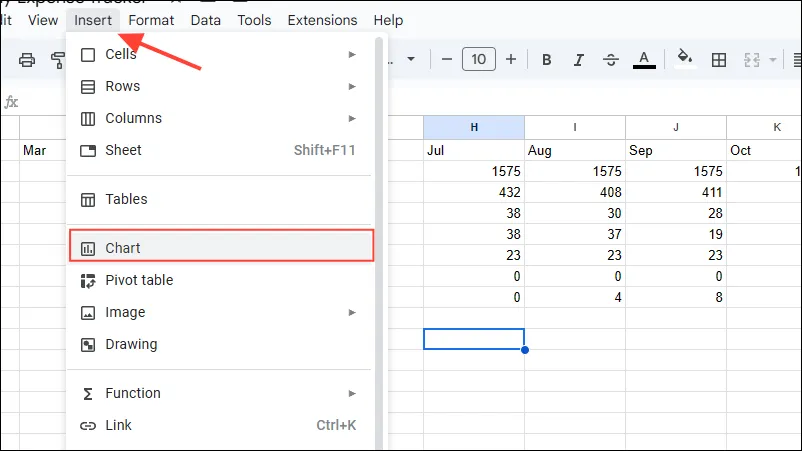
- Dans l’éditeur de graphiques, sélectionnez « Graphique à secteurs » dans le menu déroulant « Type de graphique ».
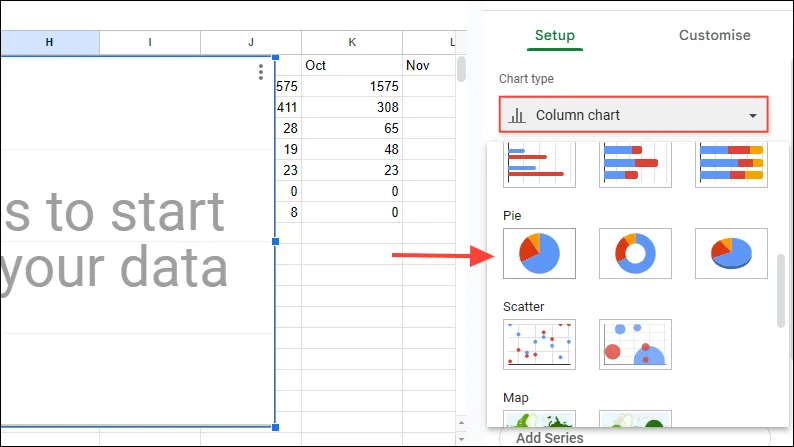
- Spécifiez la plage de données dans le champ « Plage de données », exemple :
N2:N10.
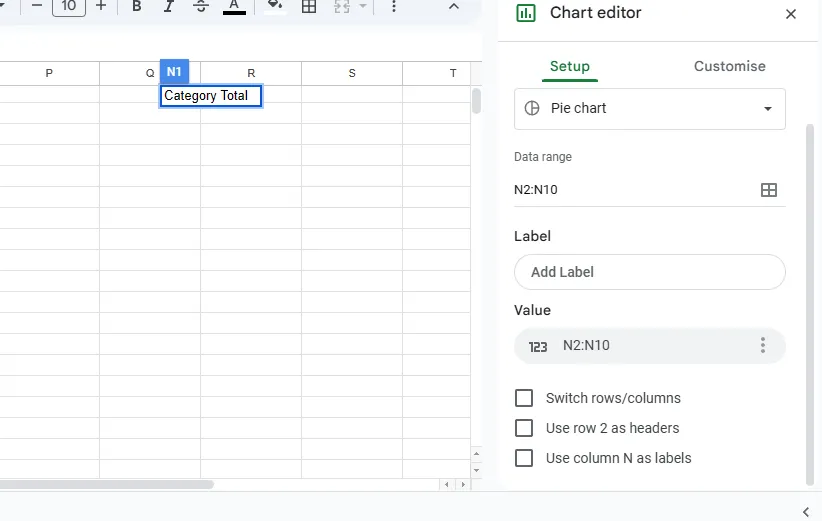
- Cliquez sur « Ajouter une étiquette », sélectionnez la plage de données pour vos étiquettes (par exemple,
A2:A10) et finalisez la configuration.
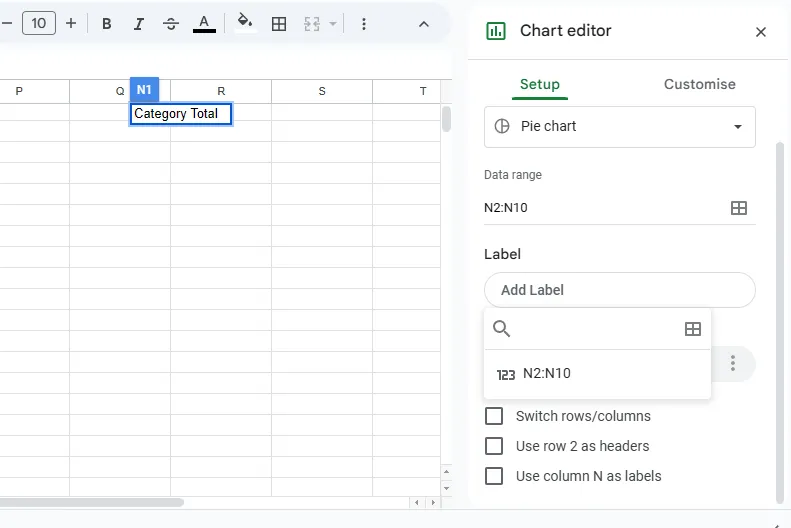
- Votre graphique à secteurs présentera une répartition de vos différentes dépenses, améliorant ainsi votre vision financière.
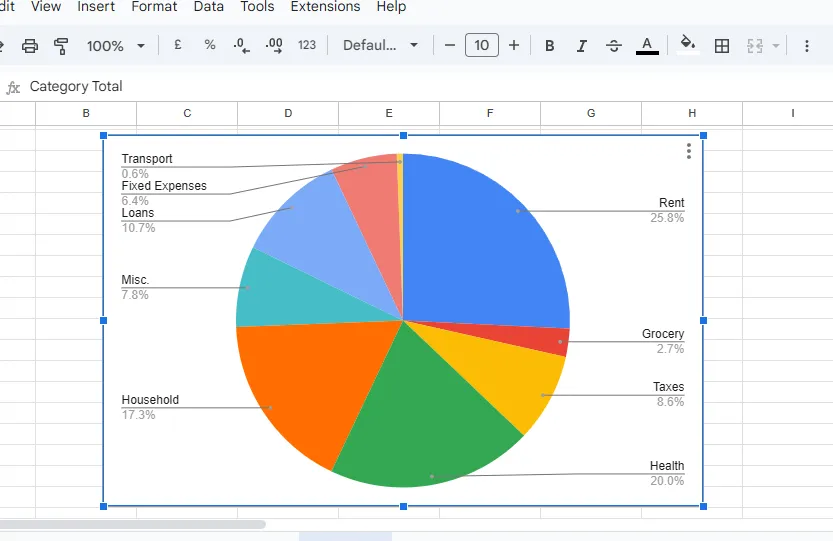
Étape 6 : Appliquer des filtres pour une visualisation efficace
Les filtres peuvent améliorer la facilité de gestion de votre outil de suivi en vous permettant de trier ou de masquer les transactions sans effort.
- Cliquez sur l’en-tête de la colonne que vous souhaitez filtrer.
- Appuyez sur le bouton « Créer un filtre » représenté par un triangle inversé sur la barre d’outils.
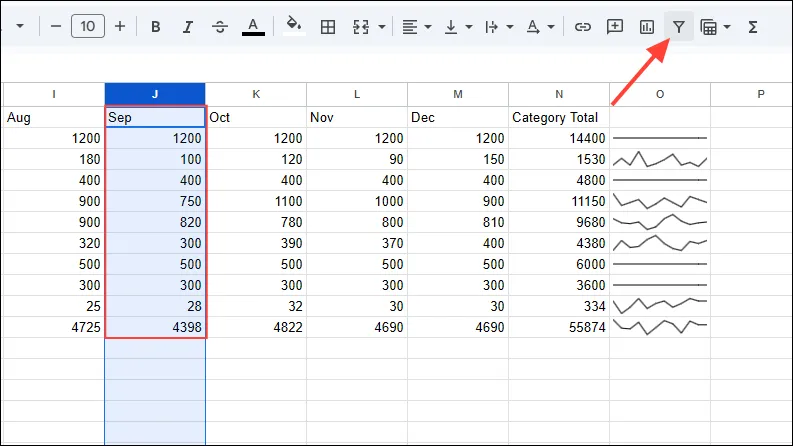
- En cliquant sur l’icône de filtre à côté de l’en-tête de la colonne, différentes options s’affichent. Choisissez entre « Filtrer par valeurs », « Trier de A à Z » ou des préférences de tri supplémentaires, puis cliquez sur « OK » pour appliquer.
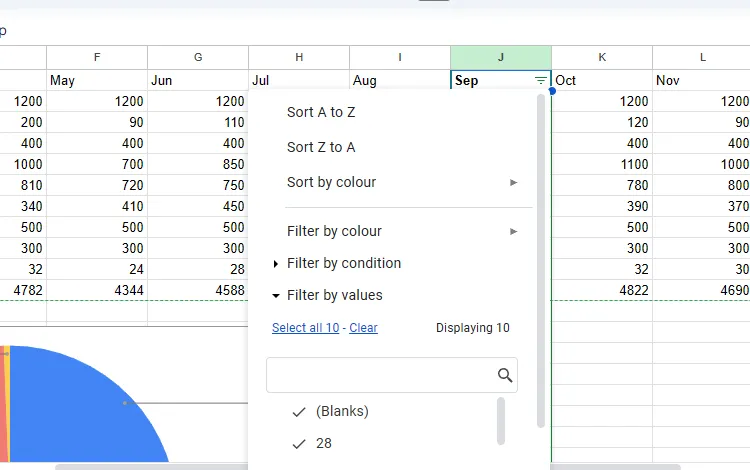
Remarques importantes
- Votre outil de suivi des dépenses sera automatiquement mis à jour à mesure que de nouvelles dépenses seront ajoutées, reflétant les modifications apportées au graphique à secteurs.
- Pensez à convertir vos entrées sous forme de tableau pour faciliter la navigation et l’analyse de vos dépenses.
- Le principal avantage de la création d’un outil de suivi des dépenses personnalisé au lieu d’utiliser des modèles est la possibilité d’effectuer des corrections immédiates en cas d’erreurs.
- Pour plus de commodité, vous pouvez installer l’application Google Sheets sur votre smartphone pour enregistrer vos dépenses lors de vos déplacements.



Laisser un commentaire