
Comment installer Wireshark sur Ubuntu : un guide étape par étape
Wireshark est un outil open source essentiel pour l’analyse des protocoles réseau, apprécié des administrateurs réseau, des développeurs et des passionnés de technologie. Sa capacité à surveiller et à dépanner le trafic réseau en temps réel le rend inestimable pour diagnostiquer les problèmes réseau. Dans ce guide complet, nous explorerons l’installation de Wireshark sur Ubuntu, y compris les options de configuration pour les utilisateurs non root et comment lancer l’application efficacement.
Conditions préalables à l’installation
Avant de vous lancer dans le processus d’installation, assurez-vous que votre environnement répond aux exigences suivantes :
- Un compte utilisateur avec
sudodes privilèges. - Une connexion Internet active.
- Votre système Ubuntu doit être mis à jour avec les dernières versions des packages.
Étape 1 : mettre à jour vos packages système
Il est essentiel de maintenir à jour la liste des paquets de votre système pour accéder aux dernières versions des logiciels. Ouvrez un terminal et exécutez les commandes suivantes :
sudo apt update && sudo apt upgrade
Étape 2 : installer Wireshark
Wireshark peut être installé à l’aide de l’une des deux méthodes principales :
Méthode 1 : Installation à partir des dépôts Ubuntu
Cette méthode offre le moyen le plus simple d’installer Wireshark directement à partir des référentiels Ubuntu par défaut :
- Exécutez la commande suivante pour installer Wireshark :
- Une invite de configuration vous demandera si les utilisateurs non supervisés doivent pouvoir capturer des paquets. Utilisez les touches Tab et Entrée pour sélectionner Oui .
- Pour autoriser la capture de paquets sans accès root, ajoutez votre utilisateur au
wiresharkgroupe : - Enfin, actualisez vos appartenances aux groupes en vous déconnectant puis en vous reconnectant ou en exécutant :
sudo apt install wireshark
sudo usermod -aG wireshark $(whoami)
newgrp wireshark
Méthode 2 : installer la dernière version à partir du PPA de Wireshark
Si vous préférez la dernière version de Wireshark, suivez ces étapes pour l’installer à partir de l’archive officielle des packages personnels Wireshark :
- Ajoutez le PPA Wireshark :
- Mettez à nouveau à jour votre liste de colis :
- Procédez à l’installation de Wireshark :
- Lorsque vous êtes invité à indiquer les autorisations de capture de paquets pour les non-superutilisateurs, sélectionnez Oui .
- Comme précédemment, ajoutez votre utilisateur au
wiresharkgroupe : - Enfin, actualisez les appartenances aux groupes :
sudo add-apt-repository ppa:wireshark-dev/stable
sudo apt update
sudo apt install wireshark
sudo usermod -aG wireshark $(whoami)
newgrp wireshark
Étape 3 : Vérifiez votre installation Wireshark
Pour confirmer que l’installation a réussi, vérifiez la version de Wireshark :
wireshark --version
Le résultat devrait ressembler à ce qui suit :
Wireshark 3.6.2 (Git commit 1234567)
Étape 4 : Lancement de Wireshark
Vous pouvez démarrer Wireshark en utilisant différentes méthodes :
- Ouvrez un terminal et tapez :
- Vous pouvez également utiliser l’environnement de bureau :
- Appuyez sur la
Supertouche (touche Windows) et tapez Wireshark . - Ensuite, cliquez sur l’icône Wireshark pour le lancer.
wireshark
Étape 5 : Capture des paquets
Une fois Wireshark exécuté, vous pouvez commencer à capturer les données réseau :
- Sélectionnez l’interface réseau appropriée dans la liste.
- Cliquez sur l’icône d’aileron de requin bleu en haut pour lancer la capture de paquets.
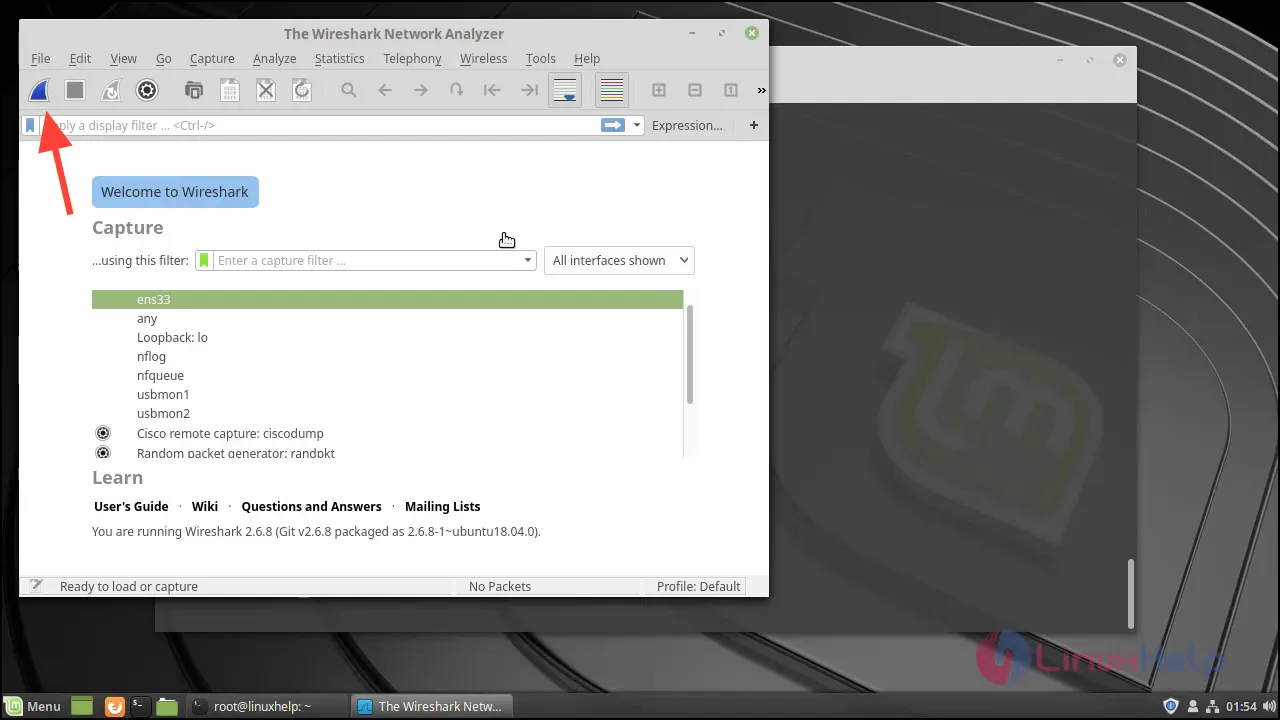
- Pour arrêter la capture, appuyez sur le bouton d’arrêt carré rouge.
Conseils de dépannage courants
Si vous rencontrez une erreur d’autorisation indiquant « Impossible d’exécuter /usr/bin/dumpcap dans le processus enfant : autorisation refusée », voici comment la résoudre :
- Reconfigurez Wireshark pour permettre aux utilisateurs non root de capturer des paquets :
- Confirmez par Oui lorsqu’on vous le demande.
- Ajoutez votre utilisateur au
wiresharkgroupe si vous ne l’avez pas déjà fait : - Enfin, actualisez vos adhésions aux groupes :
sudo dpkg-reconfigure wireshark-common
sudo usermod -aG wireshark $(whoami)
newgrp wireshark
Étape 6 : Désinstallation de Wireshark
Si vous décidez de supprimer Wireshark de votre système, vous pouvez le faire avec la commande suivante :
sudo apt remove --purge wireshark
Cette commande désinstallera complètement Wireshark ainsi que ses fichiers de configuration.
En suivant ces étapes simples, vous avez installé avec succès Wireshark sur votre système Ubuntu, vous permettant d’analyser le trafic réseau et de résoudre efficacement les problèmes associés.



Laisser un commentaire