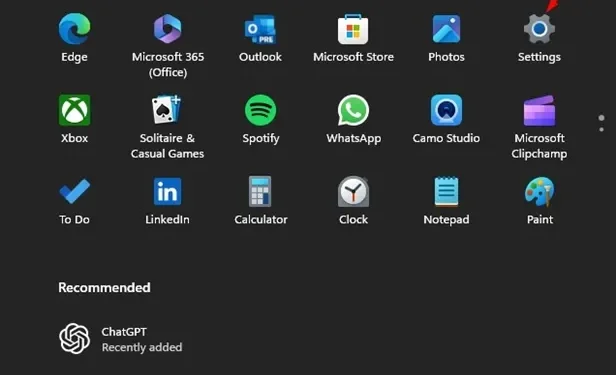
Lors de la première configuration de Windows 11, vous créez un compte utilisateur. Au fil du temps, vous avez peut-être ajouté plusieurs comptes via l’application Paramètres. Vous êtes-vous déjà demandé comment accéder à une liste de tous ces comptes ? Heureusement, Windows 11 propose plusieurs méthodes pour afficher tous les comptes utilisateurs de votre système. Vous trouverez ci-dessous les différentes approches que vous pouvez adopter.
1. Affichage de tous les comptes d’utilisateurs via les paramètres
Le moyen le plus simple de visualiser tous les comptes utilisateurs est d’utiliser l’interface Paramètres. Suivez ces étapes :
- Ouvrez l’ application Paramètres sur votre appareil Windows 11.
- Accédez à l’onglet Comptes sur le côté gauche. Sur le côté droit, sélectionnez Autres utilisateurs .
- Vous verrez maintenant une liste de tous les comptes utilisateurs sur votre appareil ainsi que leurs types de compte.
2. Accéder à tous les comptes d’utilisateurs via PowerShell
Si vous connaissez les outils de ligne de commande, PowerShell est une autre méthode pour répertorier tous les comptes d’utilisateurs :
- Tapez PowerShell dans la barre de recherche de Windows 11 et ouvrez l’ application PowerShell à partir des résultats.
- Dans la fenêtre ouverte, entrez la commande Get-LocalUser et appuyez sur Entrée.
- Pour enregistrer ces informations, utilisez la commande suivante :
Get-LocalUser > C:\Users\YourUsername\Desktop\accounts.txt
Remarque : n’hésitez pas à modifier le chemin du fichier commençant par « C:\ » selon vos besoins.
3. Liste des comptes d’utilisateurs avec l’invite de commande
- Ouvrez l’invite de commande en la recherchant dans Windows 11.
- Une fois l’invite de commande affichée, tapez la commande suivante :
- Si vous souhaitez créer un fichier texte avec ces données, exécutez la commande :

utilisateur net

utilisateur net > C:\Users\Votre nom d’utilisateur\Desktop\accounts.txt

Remarque : modifiez le chemin du fichier commençant par « C:\ » si nécessaire.
4. Vérification des comptes d’utilisateurs à l’aide de la commande RUN
Une autre option simple pour voir tous les comptes d’utilisateurs consiste à utiliser l’utilitaire Netplwiz via la commande RUN :
- Appuyez simultanément sur les touches Windows + R pour lancer la boîte de dialogue EXÉCUTER .
- Dans la boîte de dialogue EXÉCUTER, entrez la commande suivante et appuyez sur Entrée :
- La liste de tous les comptes utilisateurs s’affiche. Vous pouvez également modifier les comptes à partir de cette fenêtre.
netplwiz


5. Affichage des comptes d’utilisateurs via les utilisateurs et les groupes locaux
Si vous utilisez Windows 11 Pro, vous pouvez utiliser la fonctionnalité Utilisateurs et groupes locaux pour voir tous les comptes d’utilisateurs :
- Appuyez sur la touche Windows + R pour ouvrir la boîte de dialogue EXÉCUTER.
- Tapez lusrmgr.msc dans la boîte de dialogue et appuyez sur Entrée.
- La fenêtre Utilisateurs et groupes locaux apparaît, vous montrant tous les comptes utilisateurs.
- Vous pouvez également désactiver ou supprimer des comptes en utilisant cette interface.



Ces méthodes vous offrent des moyens fiables pour afficher tous les comptes d’utilisateurs sur votre système d’exploitation Windows 11. Grâce à ces connaissances, vous pouvez gérer efficacement vos comptes d’utilisateurs. Si vous avez d’autres questions ou si vous avez besoin d’aide, n’hésitez pas à les poser dans la section commentaires.




Laisser un commentaire