
Le navigateur Brave se démarque dans le domaine de la confidentialité en ligne, réduisant souvent le besoin d’outils de sécurité supplémentaires tels que les VPN ou le réseau Tor. Brave permet aux utilisateurs de naviguer en toute confidentialité en intégrant une fonctionnalité Tor directement dans sa plateforme.
L’utilisation de la fonctionnalité Fenêtre privée avec Tor permet de masquer efficacement votre adresse IP aux sites Web que vous visitez. Cette fonctionnalité facilite en outre l’accès transparent aux sites onion et utilise des ponts, améliorant ainsi l’anonymat des utilisateurs.
Cependant, ces derniers temps, de nombreux utilisateurs se demandent comment désactiver Tor lorsqu’ils utilisent Brave. Dans cet article, nous allons clarifier les étapes simples pour y parvenir et tous les paramètres supplémentaires qui peuvent nécessiter un ajustement.
Étapes pour désactiver Tor dans le navigateur Brave
La désactivation de la fonctionnalité Tor dans le navigateur Brave est un processus simple, avec plusieurs méthodes disponibles. Voici comment procéder :
1. Quittez la fenêtre privée avec Tor
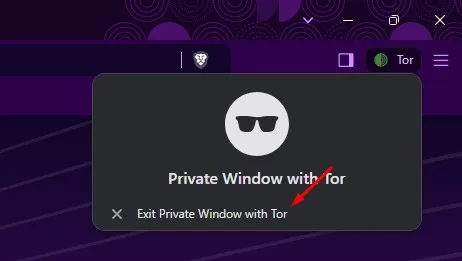
La méthode la plus simple pour désactiver Tor consiste à fermer la fenêtre privée dans laquelle il est actif. Cliquez simplement sur l’icône Tor située à côté de la barre d’adresse et sélectionnez « Fenêtre privée avec Tor » pour quitter ce mode.
2. Désactivez complètement la fenêtre privée avec Tor
Si vous souhaitez désactiver complètement la fenêtre privée avec Tor, suivez ces étapes :
- Lancez le navigateur Brave sur votre appareil.
- Cliquez sur le menu hamburger dans le coin supérieur droit.
- Sélectionnez Paramètres dans le menu.
- Accédez à la section Confidentialité et sécurité .
- Faites défiler jusqu’aux paramètres de la fenêtre Tor et désactivez l’option « Fenêtre privée avec Tor ».
3. Ajuster les paramètres supplémentaires de la fenêtre Tor
Si vous souhaitez vous assurer que les fonctionnalités de Tor sont entièrement désactivées, envisagez ces ajustements supplémentaires :
- Revenez aux paramètres du navigateur Brave et sélectionnez Confidentialité et sécurité .
- Sur le côté droit, désactivez les boutons suivants :
- Résoudre. adresses onion uniquement dans Tor Windows.
- Portez-vous volontaire pour aider les autres à se connecter au réseau Tor.
- Utilisez des ponts pour accéder à Tor.
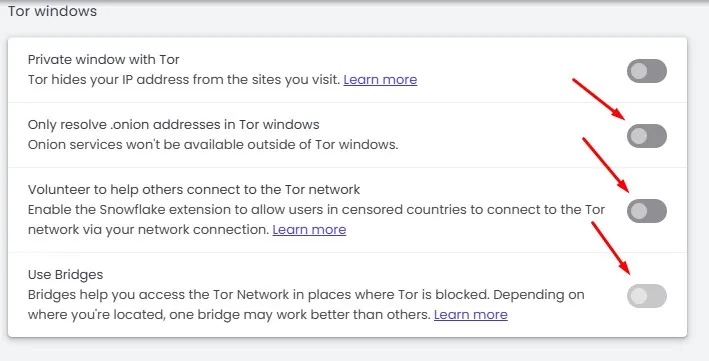
4. Désactiver les extensions liées à Tor
La compatibilité de Brave avec les extensions Chrome signifie que vous avez peut-être ajouté des extensions Tor dédiées. Pour garantir une désactivation complète, vous devez également les désactiver :
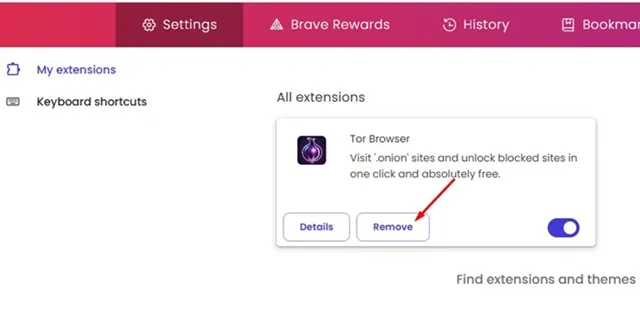
Visitez la page brave://extensions dans Brave et désactivez toutes les extensions liées à Tor.
Comment puis-je vérifier ma connexion à Tor ?
Pour vérifier si votre système est connecté au réseau Tor, vous pouvez facilement consulter votre adresse IP publique :
Ouvrez n’importe quel navigateur Web et visitez ce site . Il affichera votre adresse IP publique ainsi que des détails géographiques.
Si les informations affichées ne correspondent pas à votre emplacement réel, vous êtes probablement connecté au réseau Tor ou à un VPN. À l’inverse, des données précises indiquent que vous n’êtes pas connecté à Tor ou à un service proxy.
La fonctionnalité « Nouvelle fenêtre privée avec Tor » est-elle sûre sur Brave ?
Bien que l’utilisation de la fonctionnalité « Nouvelle fenêtre privée avec Tor » dans Brave puisse offrir un certain niveau de sécurité, il est conseillé d’éviter de visiter des sites Web spécifiques à Tor sans utiliser le navigateur Tor officiel.
Le navigateur officiel Tor est conçu pour une sécurité maximale et est mieux équipé pour protéger votre anonymat en ligne. Ainsi, pour ceux qui privilégient l’anonymat complet, il est recommandé d’utiliser le navigateur Tor dédié.
Ce guide décrit le processus de désactivation de la fonctionnalité Tor dans le navigateur Brave. Si vous avez d’autres questions, n’hésitez pas à les poser dans les commentaires. Si vous avez trouvé ce guide utile, partagez-le avec d’autres personnes pour diffuser les connaissances.




Laisser un commentaire