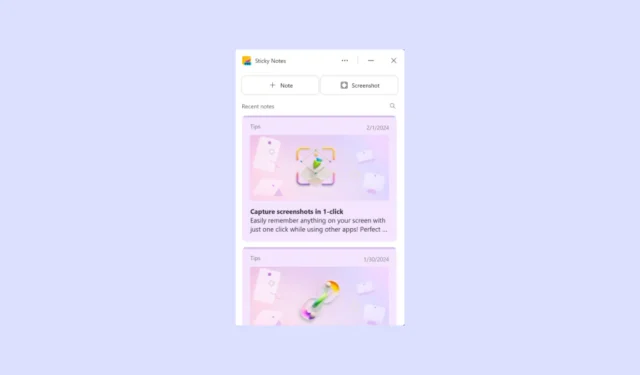
Sticky Notes a fait ses débuts en 2007 avec le lancement de Windows Vista, puis a été repensé en tant qu’application Win32 pour Windows 7. Actuellement, Sticky Notes est disponible en tant qu’application UWP sur Windows 10 et 11 et est restée la même depuis le passé. quelques années. Autrement dit, jusqu’à maintenant.
Récemment, Microsoft a mis à jour ses Sticky Notes, en y ajoutant de nouvelles fonctionnalités et en le rendant exclusivement disponible pour les utilisateurs de Microsoft OneNote. Selon le message officiel de Microsoft, la nouvelle application Sticky Notes sera bientôt accessible depuis le menu Démarrer comme l’application existante.
Nous avons couvert toutes les nouveautés de l’application Sticky Notes et avons même expliqué comment vous pouvez l’utiliser dans ce guide. Alors assurez-vous de lire jusqu’à la fin.
Quoi de neuf avec Sticky Notes
La nouvelle application Sticky Notes n’est pas une application autonome comme la version existante. Il a été entièrement intégré à Microsoft OneNote et ne peut actuellement être lancé que via celui-ci.
En ce qui concerne les nouvelles fonctionnalités, vous pouvez désormais non seulement prendre des notes à l’aide de l’application, mais également des captures d’écran des sites Web que vous visitez. Et il vous permet même de visiter les sites Web dont vous avez pris des captures d’écran en un seul clic. Vous pouvez également ancrer l’application Sticky Notes sur le bureau pour un accès plus rapide.
Enfin, la nouvelle application est plus rapide et plus réactive, ce qui peut rappeler aux utilisateurs la version présente avec Windows 7. Si vous souhaitez essayer les nouvelles Sticky Notes, voici comment procéder.
Accédez à de nouvelles notes autocollantes via Microsoft OneNote
Étant donné que la nouvelle application Sticky Notes est intégrée à Microsoft OneNote, vous devrez ouvrir OneNote puis lancer Sticky Notes.
- Ouvrez le menu Démarrer et recherchez OneNote en tapant son nom. Cliquez sur l’application lorsqu’elle apparaît dans les résultats de recherche.
- Lorsque OneNote s’ouvre, cliquez sur le bouton Sticky Notes en haut. Une fois l’application ouverte, vous pouvez l’épingler dans le menu Démarrer. Vous pouvez également utiliser le raccourci clavier
Win+Alt+Spour lancer l’application.
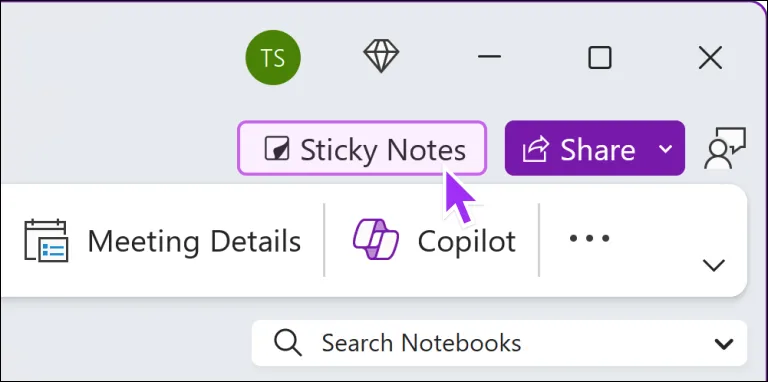
- Si vous souhaitez synchroniser vos notes sur différents appareils, connectez-vous à votre compte Microsoft après avoir lancé Sticky Notes.
- Lorsque l’application s’ouvre, vous verrez une carte de conseils rapides, qui peut vous aider à apprendre à l’utiliser efficacement.
Utiliser la nouvelle application Sticky Notes
Vous pouvez commencer à créer des notes dans la nouvelle application Sticky Notes immédiatement après son lancement.
- Cliquez sur le bouton « + Note » pour créer une nouvelle note.
- Vous pouvez également cliquer sur le bouton « Capture d’écran » pour prendre une capture d’écran de la fenêtre actuelle.
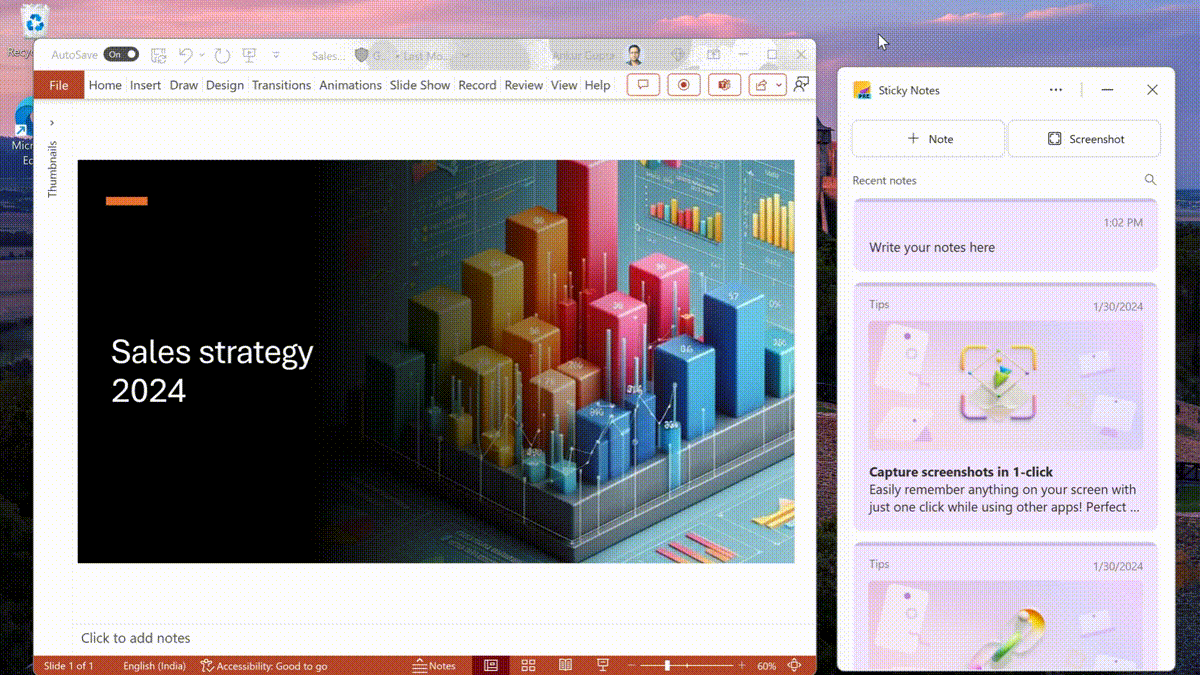
- Toutes les captures d’écran que vous prenez incluront des informations concernant la source à partir de laquelle la capture d’écran a été prise. Si vous prenez des captures d’écran d’un site Web, vous pouvez cliquer sur la capture d’écran pour revenir au site Web source.
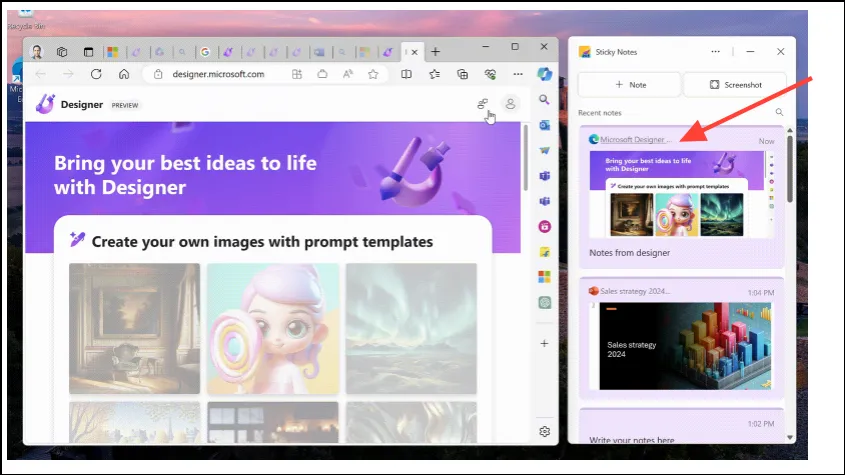
- De plus, vous pouvez double-cliquer sur la capture d’écran ou utiliser l’icône contextuelle pour l’afficher dans une fenêtre plus grande.
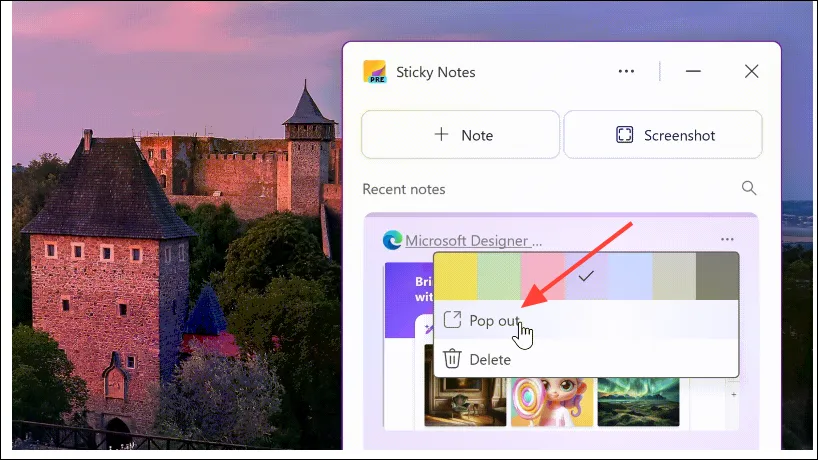
- Vous pouvez également ancrer l’application Sticky Notes sur votre bureau pour l’utiliser tout en utilisant d’autres applications.

Cas d’utilisation des notes autocollantes
Vous pouvez utiliser Sticky Notes dans plusieurs situations. Par exemple, vous pouvez les utiliser lors d’une réunion d’équipe pour prendre des captures d’écran des diapositives d’une présentation en un seul clic. De même, pour les réunions récurrentes, vous pouvez prendre des notes sur la même page et les notes précédentes apparaîtront en haut à chaque réunion successive.
Lorsque vous lisez un article ou regardez une vidéo YouTube, vous pouvez utiliser l’application pour capturer des sections importantes. Encore une fois, les captures d’écran et les notes prises précédemment apparaîtront en premier lorsque vous visiterez à nouveau le site Web ultérieurement.
Vous pouvez également utiliser Sticky Notes pour prendre des captures d’écran ou prendre des notes sur des destinations potentielles lors de la planification d’un voyage. Après avoir pris la capture d’écran, vous pouvez cliquer sur le lien source pour revenir au site Web à tout moment.
En mettant à jour son application Sticky Notes, Microsoft s’efforce de la rendre à nouveau pertinente, et les nouvelles fonctionnalités de l’application sont plutôt prometteuses. Cela dit, il présente actuellement quelques problèmes, tels que la fonctionnalité « Dock To Desktop » qui ne fonctionne pas avec les moniteurs étendus. Cependant, la société travaille dur pour résoudre ces problèmes à mesure que l’application est déployée auprès d’un plus grand nombre d’utilisateurs.


Laisser un commentaire