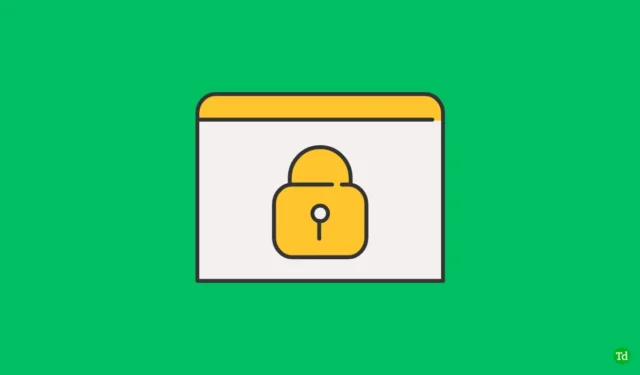
Il est essentiel de garantir la sécurité de vos appareils dans un espace de travail partagé. S’il est facile de garder son téléphone dans sa poche, les ordinateurs portables nécessitent davantage d’efforts pour les sécuriser. La protection par mot de passe et le verrouillage régulier de votre ordinateur portable lorsque vous vous absentez peuvent réduire considérablement les accès non autorisés. Bien que nous nous efforcions de nous souvenir de ces protocoles de sécurité, une erreur humaine peut conduire à laisser des appareils déverrouillés. Dans de tels scénarios, d’autres personnes peuvent saisir l’occasion d’accéder à vos informations personnelles.
Pour contrer ce risque, Microsoft a introduit la fonctionnalité Dynamic Lock . Cependant, bien que cet outil ajoute une couche de sécurité, il n’est pas infaillible et peut parfois mal fonctionner. Si vous constatez que le verrouillage dynamique ne fonctionne pas comme prévu sur votre appareil Windows 11, cet article vous fournira des solutions efficaces.
Comprendre le verrouillage dynamique : fonctionnalités et configuration
La fonction de verrouillage dynamique, disponible dans Windows 10 et 11, exploite vos appareils connectés via Bluetooth pour améliorer la sécurité. En associant un appareil Bluetooth, tel que votre smartphone, à votre PC, le système peut automatiser les fonctionnalités de verrouillage et de déverrouillage. Par exemple, si votre téléphone est apparié et que vous vous éloignez de votre bureau, Windows identifie que le téléphone est hors de portée et verrouille automatiquement votre PC.
Vous vous demandez peut-être si l’ordinateur se verrouille si votre appareil Bluetooth se trouve dans un sac pendant que vous l’utilisez. La réponse est non ; Windows ne se verrouille que si la connexion Bluetooth est perdue et qu’aucune action de l’utilisateur n’est effectuée pendant 30 secondes.
Dépannage des problèmes de verrouillage dynamique dans Windows 11
Même les fonctionnalités les plus utiles peuvent rencontrer des problèmes. Si Dynamic Lock ne fonctionne pas comme prévu sur votre appareil Windows 11, tenez compte des raisons potentielles suivantes :
- Le verrouillage dynamique est désactivé.
- Les services Bluetooth peuvent rencontrer des problèmes.
- Pilotes Bluetooth obsolètes ou corrompus.
- Les paramètres de gestion de l’alimentation interfèrent avec la connectivité Bluetooth.
- Fichiers système corrompus affectant la fonctionnalité de verrouillage dynamique.
- Problèmes de connectivité entre votre PC et l’appareil Bluetooth.
- Des paramètres Windows mal configurés peuvent également avoir un impact sur les performances.
Comment réparer le verrouillage dynamique qui ne fonctionne pas
Si vous avez du mal à faire fonctionner Dynamic Lock sur votre PC Windows, suivez ces étapes de dépannage :
1. Activer le verrouillage dynamique
Tout d’abord, assurez-vous que le verrouillage dynamique est activé sur votre ordinateur. Suivez ces étapes :
- Ouvrez l’ application Paramètres en appuyant sur Windows + I.
- Sélectionnez l’ onglet Comptes .
- Cliquez sur Options de connexion .
- Recherchez l’ option Verrouillage dynamique et cochez la case qui indique Autoriser Windows à verrouiller automatiquement votre appareil lorsque vous êtes absent .
2. Reconnectez votre appareil Bluetooth
Même si votre téléphone est connecté, la déconnexion et la reconnexion peuvent résoudre les problèmes. Voici comment procéder :
- Ouvrez Paramètres , puis accédez à Bluetooth et appareils .
- Sélectionnez Afficher plus d’appareils .
- Recherchez votre téléphone, cliquez sur les trois points et appuyez sur Supprimer l’appareil .
- Sur votre téléphone, accédez aux paramètres Bluetooth et dissociez le PC.
- Ajoutez à nouveau l’appareil sur votre PC via Ajouter un appareil et suivez les instructions de couplage.
3. Mettre à jour les pilotes Bluetooth
Si la fonctionnalité ne répond toujours pas, vérifiez les pilotes Bluetooth obsolètes :
- Ouvrez le Gestionnaire de périphériques via le menu Windows + X.
- Développez la section Bluetooth .
- Cliquez avec le bouton droit sur votre pilote Bluetooth et sélectionnez Mettre à jour le pilote .
- Choisissez Rechercher automatiquement les pilotes pour trouver les mises à jour.
4. Réinstaller les pilotes Bluetooth
Si vos pilotes sont déjà à jour, pensez à les réinstaller :
- Ouvrez le Gestionnaire de périphériques .
- Cliquez avec le bouton droit sur votre pilote Bluetooth et sélectionnez Désinstaller le périphérique .
- Confirmez la désinstallation et redémarrez votre PC.
5. Redémarrez les services Bluetooth
Vous devrez peut-être redémarrer les services Bluetooth concernés :
- Ouvrez le menu Démarrer et recherchez Services .
- Recherchez et cliquez avec le bouton droit sur Service de support Bluetooth , puis sélectionnez Démarrer .
- Redémarrez également BluetoothUserService .
6. Exécutez une analyse SFC
Pour remédier à une éventuelle corruption des fichiers système, exécutez une analyse SFC :
- Appuyez sur Windows + S et recherchez CMD . Cliquez avec le bouton droit de la souris et sélectionnez Exécuter en tant qu’administrateur .
- Dans l’invite de commande, saisissez
sfc /scannowet appuyez sur Entrée. - Fermez l’invite de commande et redémarrez votre PC une fois l’analyse terminée.
7. Vérifiez les paramètres de gestion de l’alimentation
Les paramètres d’alimentation peuvent interférer avec les connexions Bluetooth :
- Ouvrez le Gestionnaire de périphériques à partir du menu Démarrer .
- Cliquez avec le bouton droit sur votre pilote Bluetooth et sélectionnez Propriétés .
- Dans l’ onglet Gestion de l’alimentation , décochez Autoriser l’ordinateur à éteindre ce périphérique pour économiser de l’énergie .
8. Modifier les paramètres de l’éditeur de stratégie de groupe
Si vous utilisez Windows 11 Pro, les modifications apportées à l’éditeur de stratégie de groupe peuvent résoudre le problème :
- Appuyez sur Windows + R , tapez gpedit.msc et appuyez sur Entrée .
- Accédez à :
Computer Configuration > Administrative Templates > Windows Components > Windows Hello for Business. - Ouvrez Configurer les facteurs de verrouillage dynamiques et sélectionnez Activé . Enregistrez les modifications et redémarrez votre appareil.
9. Ajuster les paramètres de l’éditeur de registre
Pour les utilisateurs de Windows 11 Famille qui ne peuvent pas accéder à l’éditeur de stratégie de groupe :
- Recherchez l’Éditeur du Registre et ouvrez-le.
- Accédez à :
Computer\HKEY_CURRENT_USER\Software\Microsoft\Windows NT\CurrentVersion\Winlogon. - Double-cliquez sur EnableGoodbye et définissez ses données de valeur sur 1. Enregistrez et quittez l’Éditeur du Registre.
10. Pensez à réinitialiser votre PC
Si tout le reste échoue, une réinitialisation d’usine pourrait résoudre le problème :
- Ouvrez le menu Démarrer , tapez Réinitialiser ce PC et appuyez sur Entrée .
- Cliquez sur Réinitialiser le PC , puis choisissez de tout supprimer ou de conserver mes fichiers .
- Suivez les instructions pour terminer le processus de réinitialisation.
Conclusion
La fonction de verrouillage dynamique est très utile dans les environnements de travail collaboratif, car elle favorise la sécurité des appareils de manière transparente. Cependant, si vous rencontrez des problèmes avec sa fonctionnalité sous Windows 11, les solutions fournies peuvent vous aider à résoudre efficacement le problème.




Laisser un commentaire