
Bien que Google Chrome soit généralement un navigateur Web stable, les utilisateurs rencontrent parfois des problèmes. Récemment, plusieurs utilisateurs ont signalé des difficultés à accéder à la version Web de Gmail via Chrome. Certains ont rencontré des problèmes de page complète, tandis que d’autres ont remarqué que des éléments visuels spécifiques ne s’affichaient pas correctement.
Si vous faites partie de ceux qui rencontrent des problèmes d’accès à Gmail sur Chrome, ce guide vous fournira des solutions pratiques pour résoudre ces problèmes de manière efficace. Ci-dessous, nous décrivons plusieurs méthodes simples pour résoudre les fonctionnalités de Gmail dans le navigateur Chrome sous Windows.
1. Redémarrez le navigateur Chrome
Si Gmail ne se charge pas, la première étape consiste à redémarrer votre navigateur Chrome. Fermez simplement le navigateur, puis rouvrez-le. Après l’avoir relancé, accédez à Gmail.com pour vérifier si le problème persiste. Si Gmail ne se charge toujours pas, procédez aux étapes de dépannage suivantes.
2. Vérifiez votre connexion Internet
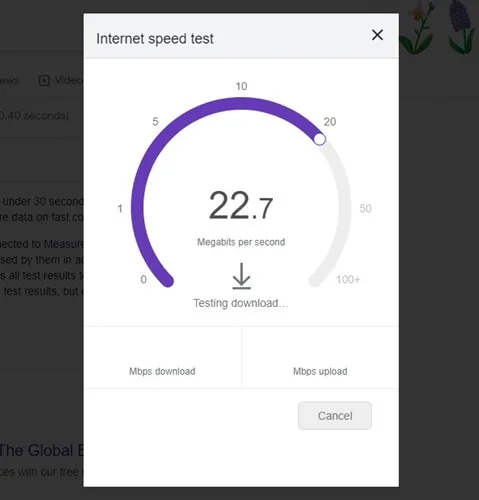
Une connexion Internet stable est essentielle pour accéder à Gmail. Une connexion lente ou instable peut ralentir le chargement de Gmail, voire l’empêcher de se charger, même si vous vous êtes connecté avec succès. Par conséquent, assurez-vous que votre connexion Internet fonctionne correctement avant d’essayer quoi que ce soit d’autre.
3. Vérifiez l’état du serveur Gmail
Si les serveurs de Google sont en panne, Gmail sera inaccessible quel que soit le navigateur que vous utilisez. Les pannes de serveur peuvent parfois affecter la disponibilité de Gmail. Pour vérifier s’il s’agit d’un problème généralisé, consultez le tableau de bord État de Google Workspace pour obtenir des informations en temps réel.
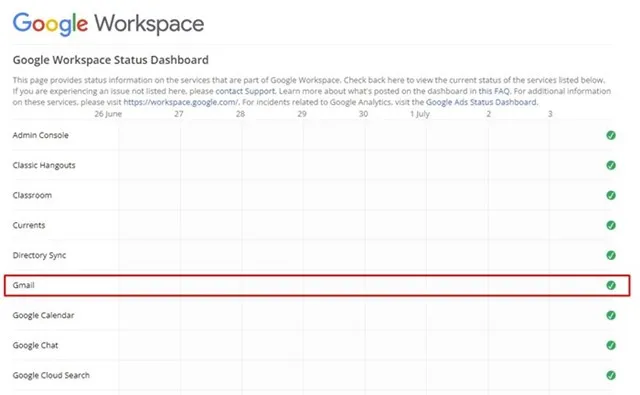
4. Utilisez le mode navigation privée

Si Gmail ne répond toujours pas après avoir vérifié l’état du serveur, essayez d’utiliser le mode navigation privée de Chrome. Ce mode désactive le cache, les cookies et les extensions qui pourraient interférer avec l’interface Gmail. Si Gmail fonctionne en mode navigation privée, cela indique qu’il peut y avoir un problème avec vos données ou extensions stockées.
5. Désactiver les extensions du navigateur
Bien que les extensions de navigateur puissent améliorer les fonctionnalités, elles peuvent également créer des conflits. Si vous avez récemment ajouté une nouvelle extension et que vous rencontrez des problèmes, il est prudent de la désactiver. Voici comment gérer vos extensions :
- Cliquez sur les trois points dans le coin supérieur droit de Chrome.
- Sélectionnez Plus d’outils → Extensions .
- Recherchez l’extension que vous souhaitez désactiver et basculez le curseur pour la désactiver.
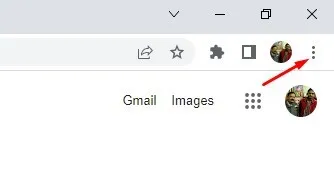
Après avoir désactivé les extensions, redémarrez Chrome et vérifiez si le problème avec Gmail persiste.
6. Désactiver temporairement le logiciel de sécurité
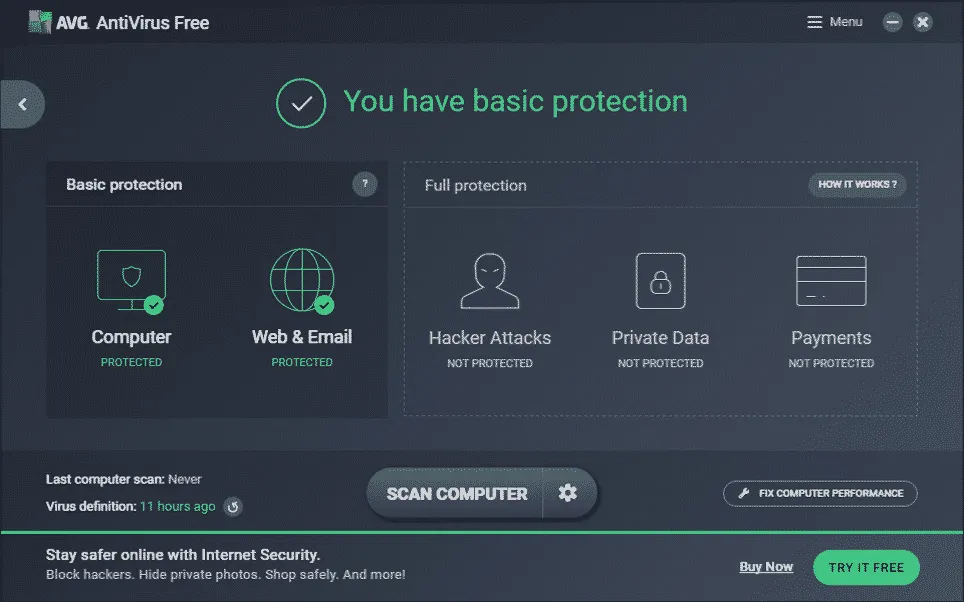
Parfois, les programmes antivirus ou le contrôle parental peuvent entraver les performances de Gmail. Si les étapes précédentes n’ont pas résolu votre problème, envisagez de désactiver temporairement ces programmes. Pour identifier la cause exacte, désactivez chaque outil un par un tout en surveillant les fonctionnalités de Gmail.
7. Réinitialiser les autorisations Gmail
Si vous pouvez accéder à Gmail mais rencontrez des problèmes avec certaines fonctionnalités, la réinitialisation des autorisations peut s’avérer utile. Pour ce faire, accédez à Gmail.com et cliquez sur l’ icône en forme de cadenas à côté de l’URL. Dans le menu déroulant, sélectionnez Réinitialiser les autorisations , puis redémarrez votre navigateur.
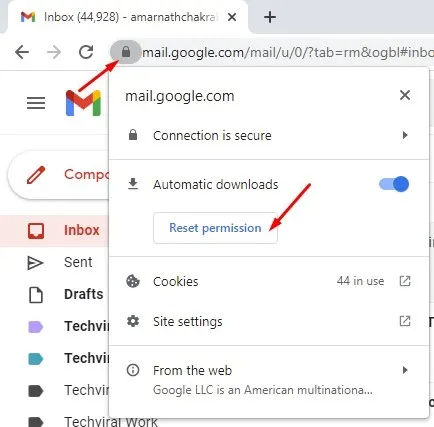
8. Activer JavaScript dans Google Chrome
JavaScript est essentiel pour des performances optimales de Gmail. S’il est désactivé, vous remarquerez une série d’erreurs. Pour activer JavaScript :
- Cliquez sur les trois points dans le coin supérieur droit.
- Sélectionnez Paramètres .
- Accédez à Confidentialité et sécurité , puis à Paramètres du site .
- Faites défiler jusqu’à JavaScript et assurez-vous que l’option Les sites peuvent utiliser JavaScript est cochée.
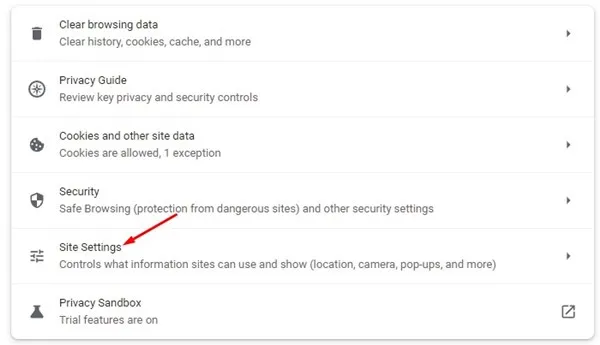
9. Effacer les cookies et les données mises en cache
Parfois, des cookies et des données de cache obsolètes ou corrompus peuvent gêner les fonctionnalités de Gmail. Pour les supprimer :
- Cliquez sur les trois points dans le coin supérieur droit.
- Sélectionnez Plus d’outils → Effacer les données de navigation .
- Dans l’invite, sélectionnez Tout le temps pour la Plage de temps et cochez Cookies et autres données de site ainsi que Images et fichiers mis en cache . Cliquez sur Effacer les données .
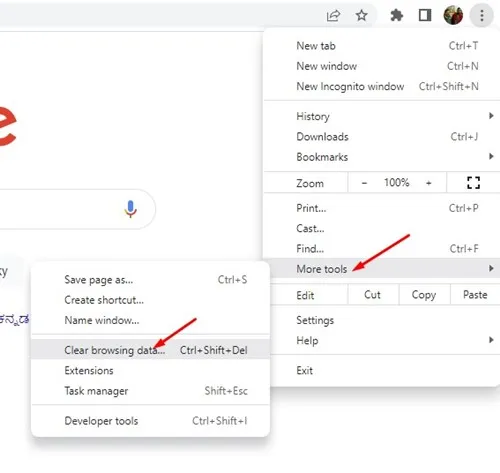
10. Réinitialiser les paramètres du navigateur Chrome
Si aucune des solutions mentionnées ci-dessus ne fonctionne, pensez à réinitialiser les paramètres du navigateur Chrome. Cette action restaurera les paramètres par défaut et peut résoudre les problèmes persistants :
- Tapez chrome://settings/reset dans la barre d’adresse et appuyez sur Entrée .
- Cliquez sur Restaurer les paramètres à leurs valeurs par défaut d’origine .
- Confirmez en cliquant sur Réinitialiser les paramètres .
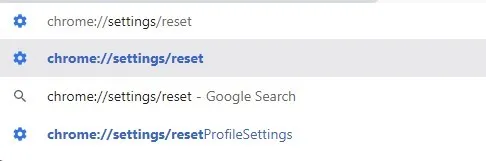
Ces méthodes fournissent une boîte à outils complète pour résoudre les problèmes liés à Gmail dans le navigateur Chrome sous Windows. Si vous avez trouvé des solutions supplémentaires pour améliorer l’accès à Gmail, n’hésitez pas à partager vos idées dans les commentaires ci-dessous.




Laisser un commentaire