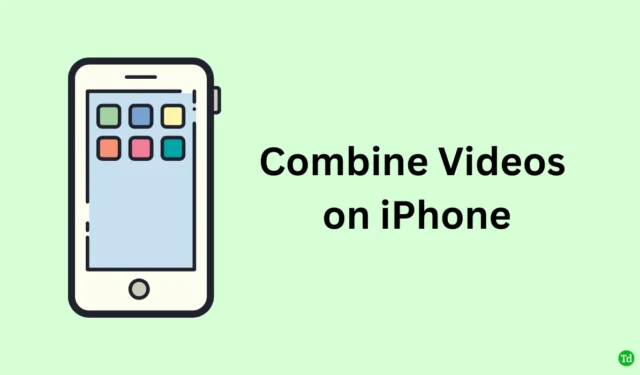
Ce guide complet explique comment combiner des vidéos de manière transparente sur votre iPhone à l’aide de diverses méthodes, le tout entièrement gratuit. Bien que l’application Photos native ne prenne pas en charge la fusion de vidéos, l’application iMovie sert d’outil principal pour cette tâche. De plus, vous pouvez explorer des applications de montage vidéo tierces pour obtenir des résultats similaires.
Utiliser l’application iMovie pour fusionner des vidéos
Suivez ces étapes simples pour combiner des vidéos à l’aide de l’application iMovie sur votre iPhone :
- Téléchargez l’ application iMovie depuis l’App Store.
- Ouvrez iMovie .
- Sous l’option Démarrer un nouveau projet , sélectionnez Film .
- Vos clips vidéo disponibles seront affichés. Sélectionnez les vidéos que vous souhaitez fusionner.
- Vous pouvez également accéder à Média > Vidéo pour choisir vos vidéos.
- Après avoir effectué vos sélections, appuyez sur Créer un film .
- Vos clips sélectionnés apparaîtront désormais sur la chronologie, fusionnés en une seule vidéo cohérente.
- Sélectionnez le clip fusionné pour le personnaliser : les options incluent le rognage, le réglage des niveaux audio, l’application de filtres, etc.
- Pour prévisualiser votre vidéo combinée, appuyez simplement sur l’icône Lecture. Une fois satisfait, sélectionnez Terminé .
- Pour enregistrer votre nouvelle vidéo dans l’application Photos, appuyez sur l’ icône Partager puis sur Enregistrer la vidéo .
Combiner des vidéos sur iPhone sans recadrage
Lorsque vous combinez des vidéos tournées en mode portrait, vous risquez de rencontrer des problèmes de recadrage dans iMovie qui pourraient nuire à votre contenu. Voici deux méthodes pour fusionner des vidéos sans modifier le rapport hauteur/largeur :
1. Utilisez le geste Pincer pour zoomer
- Ouvrez l’ application iMovie .
- Sélectionnez les vidéos et placez-les dans la chronologie pour les fusionner.
- Appuyez sur le premier clip vidéo de votre séquence.
- Effectuez un geste de pincement avec vos doigts pour effectuer un zoom arrière sur le clip vidéo.
- Répétez ces étapes pour chaque clip vidéo suivant dans la fusion.
- Une fois terminé, appuyez sur Terminé .
- Ensuite, appuyez sur Partager > Enregistrer la vidéo pour stocker le produit final dans l’application Photos.
2. Changez l’orientation de la vidéo en paysage
Pour éviter les bordures noires autour de votre vidéo combinée, faites pivoter chaque clip individuel en mode paysage avant de le fusionner :
- Ouvrez l’ application Photos et sélectionnez un clip vidéo que vous souhaitez faire pivoter.
- Appuyez sur Modifier > puis sélectionnez l’ icône Rotation/Recadrage .
- Appuyez sur l’icône Rotation en haut pour modifier l’orientation de 90 degrés.
- Enregistrez vos modifications en appuyant sur Terminé .
- Répétez ce processus pour les autres clips vidéo que vous souhaitez fusionner.
- Rouvrez iMovie et sélectionnez Film .
- Ajoutez les clips vidéo nouvellement pivotés pour les fusionner.
- Suivez les étapes de la section précédente pour combiner et enregistrer la vidéo fusionnée.
- Dans l’ application Photos , accédez à votre vidéo enregistrée et ouvrez-la.
- Appuyez sur Édition > Rotation/Recadrage .
- Lorsque la vidéo apparaît en mode portrait, appuyez à nouveau sur Terminé pour enregistrer votre produit final.
Utilisation d’applications tierces pour combiner des vidéos iPhone
De nombreuses applications de montage tierces disponibles sur l’App Store peuvent facilement fusionner des vidéos :
- Téléchargez et installez un éditeur vidéo tiers préféré.
- Importez les vidéos que vous souhaitez fusionner dans la chronologie.
- Utilisez les fonctionnalités d’édition de l’application pour régler l’audio, appliquer des filtres, gérer la luminosité, etc.
- Enfin, enregistrez votre vidéo terminée dans l’application Photos de votre iPhone.
La plupart des applications tierces partagent une interface conviviale comparable à iMovie, ce qui simplifie le processus de fusion.
Conclusion
Grâce à ce guide, vous disposez désormais des connaissances nécessaires pour combiner sans effort des vidéos sur votre iPhone. Essayez-le et partagez les résultats sur les réseaux sociaux avec vos amis !




Laisser un commentaire