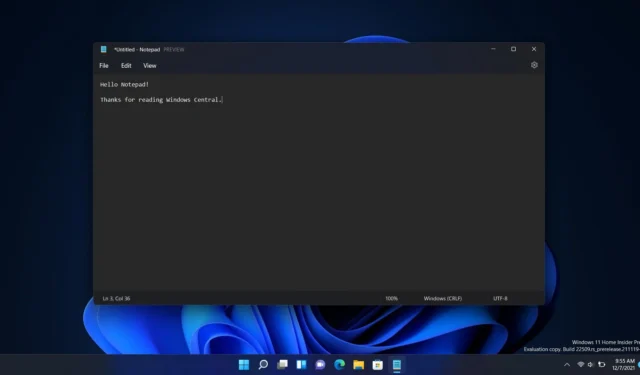
Pour les utilisateurs exécutant Windows 11, l’activation du mode sombre pour le Bloc-notes est un processus simple, qui améliore à la fois l’esthétique et le confort visuel. Bien que Windows 10 prenne également en charge le mode sombre du Bloc-notes, il n’est pas disponible universellement sur toutes les versions.
Ces dernières années, Microsoft a déployé des fonctionnalités de mode sombre pour diverses applications, notamment le Gestionnaire des tâches, Microsoft Apps et le Bloc-notes. La préférence croissante pour le mode sombre peut être attribuée à son attrait visuel et à sa capacité à réduire la fatigue oculaire lors d’une utilisation prolongée de l’ordinateur.
Si vous ne savez pas comment activer le mode sombre dans le Bloc-notes sous Windows 11, ce guide vous guidera à travers les étapes simples nécessaires pour y parvenir. Commençons !
Comment activer le mode sombre du Bloc-notes sur Windows 11
L’activation du mode sombre sur le Bloc-notes de Windows 11 est non seulement simple, mais peut être réalisée de deux manières distinctes. Vous trouverez ci-dessous les méthodes étape par étape :
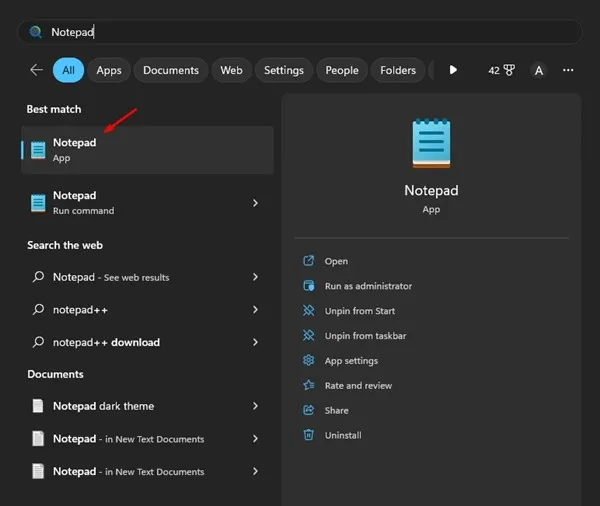
- Ouvrez le Bloc-notes en le recherchant dans le menu Démarrer.
- Cliquez sur l’ icône d’engrenage Paramètres située dans le coin supérieur droit.
- Dans le menu Paramètres du Bloc-notes, sélectionnez Thème de l’application .
- Vous verrez trois options de thème : Clair , Sombre et Utiliser les paramètres système . Choisissez Sombre pour activer le mode sombre.
- Si vous préférez que le Bloc-notes suive le thème de votre système Windows, optez pour Utiliser les paramètres système .
Activation du thème sombre du Bloc-notes via les paramètres Windows
Si vous rencontrez des problèmes pour accéder aux paramètres du Bloc-notes, vous pouvez toujours activer le mode sombre via les paramètres Windows principaux. Voici comment procéder :
- Cliquez sur l’ icône Recherche Windows et sélectionnez Paramètres .
- Accédez à la section Personnalisation .
- Dans le volet de droite, cliquez sur Couleurs .
- Dans le menu déroulant sous Choisissez votre mode , sélectionnez Sombre .
Activation du thème sombre du Bloc-notes sur Windows 10
Toutes les versions de Windows 10 ne prennent pas en charge le thème sombre du Bloc-notes. Pour l’activer, vous devrez peut-être ajuster certains paramètres dans la section Facilité d’accès :
- Appuyez sur la touche Windows + I pour ouvrir les paramètres.
- Sélectionnez Facilité d’accès .
- Cliquez sur Contraste élevé dans la barre latérale gauche.
- Activez le bouton bascule pour Activer le contraste élevé dans la section Utiliser le contraste élevé.
Disponibilité du mode sombre du Bloc-notes
Le mode sombre n’est pas disponible pour toutes les versions de Windows 10, donc si vous utilisez une version obsolète, vous n’aurez pas accès à cette fonctionnalité dans le Bloc-notes.
Pour ceux qui utilisent des versions antérieures de Windows 11 ou Windows 10, l’application Black Notepad est une alternative gratuite disponible dans le Microsoft Store.
Si vous préférez ne pas installer d’applications supplémentaires, pensez à utiliser Google Docs , qui est accessible sur n’importe quel navigateur Web et offre une fonctionnalité de mode sombre.
Activation du mode sombre dans Notepad++
Notepad++ est une alternative puissante qui prend en charge de nombreux langages de programmation et améliore l’expérience utilisateur.
- Ouvrez Notepad++ et accédez à Paramètres > Configurateur de style .
- Dans le configurateur de style, recherchez le menu déroulant Sélectionner un thème .
- Sélectionnez Deep Black parmi les thèmes disponibles.
- Cliquez sur Enregistrer et fermer pour appliquer vos modifications.
L’utilisation du mode sombre dans le Bloc-notes sous Windows 11 peut améliorer considérablement la lisibilité et réduire la fatigue oculaire, en particulier dans les environnements faiblement éclairés. De plus, cela peut aider à préserver la durée de vie de la batterie des ordinateurs portables.
Ces méthodes décrites vous offrent plusieurs façons d’activer le mode sombre dans le Bloc-notes sous Windows 10 et 11. Si vous avez besoin d’aide supplémentaire, n’hésitez pas à laisser vos questions dans les commentaires ci-dessous. Si vous avez trouvé ce guide utile, pensez à le partager avec vos amis !


Laisser un commentaire