
L’Explorateur de fichiers est votre principal outil pour parcourir les lecteurs internes et externes, les dossiers et les différents types de fichiers sur votre ordinateur. Si vous êtes connecté avec un compte non administrateur sur Windows 11, il s’ouvre avec des privilèges standard, ce qui peut limiter votre accès à certains fichiers et dossiers.
Lorsque vous travaillez avec ces privilèges restreints, vous pouvez souvent rencontrer des invites de contrôle de compte d’utilisateur (UAC), en particulier lorsque vous essayez d’accéder aux fichiers de votre lecteur C: ou d’autres répertoires protégés. Si la fréquence de ces invites devient gênante, vous trouverez peut-être les informations contenues dans cet article inestimables. Ici, nous allons explorer plusieurs méthodes pour exécuter l’Explorateur de fichiers avec des privilèges élevés dans Windows 11.
1. Lancement de l’Explorateur de fichiers Windows 11 en tant qu’administrateur
Cette première méthode consiste à parcourir votre dossier Windows pour augmenter les autorisations de l’Explorateur de fichiers. Suivez ces instructions simples :
- Ouvrez l’Explorateur de fichiers sur votre PC (vous pouvez le trouver sous Ce PC).
- Accédez à
C:\Windows. - Localisez l’ application Explorer , faites un clic droit dessus et sélectionnez Exécuter en tant qu’administrateur .

En suivant ces étapes, vous exécuterez avec succès l’Explorateur de fichiers avec des droits d’administrateur.
2. Utilisation de PowerShell pour exécuter l’explorateur de fichiers en tant qu’administrateur
Une autre méthode pour ouvrir l’Explorateur de fichiers avec des privilèges d’administrateur consiste à utiliser PowerShell. Voici comment procéder :
- Accédez à la recherche Windows, saisissez Windows PowerShell , cliquez avec le bouton droit et choisissez Exécuter en tant qu’administrateur .
- Dans PowerShell, saisissez la commande ci-dessous et appuyez sur Entrée :
C:\windows\explorer.exe /nouaccheck
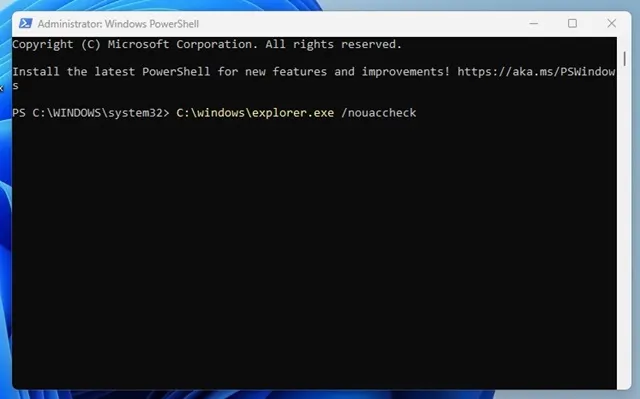
Cette commande exécutera immédiatement l’Explorateur de fichiers avec des autorisations élevées.
3. Accéder à l’explorateur de fichiers en tant qu’administrateur via la recherche
Vous pouvez également utiliser la fonction de recherche Windows pour exécuter l’Explorateur de fichiers en tant qu’administrateur :
- Cliquez sur Recherche Windows et entrez explorer.exe .
- Cliquez avec le bouton droit sur l’ entrée Explorer.exe et sélectionnez Exécuter en tant qu’administrateur .
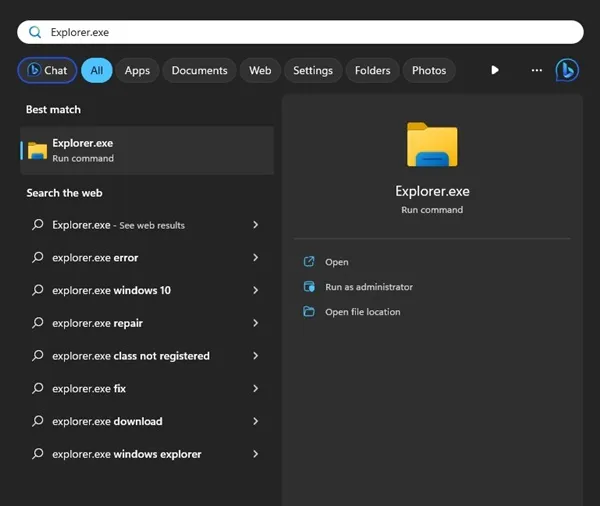
Et voilà ! Vous avez ouvert avec succès l’Explorateur de fichiers avec les droits d’administrateur via la recherche.
4. Utilisation du Gestionnaire des tâches pour exécuter l’Explorateur de fichiers en tant qu’administrateur
Cette méthode utilise le Gestionnaire des tâches pour élever les privilèges de l’Explorateur de fichiers :
- Ouvrez la recherche Windows, tapez Gestionnaire des tâches et lancez l’application.
- Dans le Gestionnaire des tâches, cliquez sur le menu Fichier et sélectionnez Exécuter une nouvelle tâche .
- Dans la fenêtre Créer une nouvelle tâche , saisissez explorer.exe et cochez l’option Créer cette tâche avec des privilèges d’administrateur . Cliquez sur OK pour continuer.
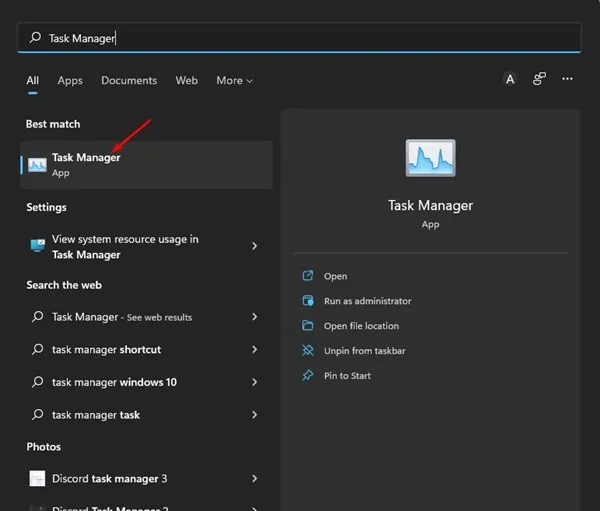
L’explorateur de fichiers redémarrera alors avec des droits élevés, permettant un meilleur accès.
5. Utilisation du compte administrateur par défaut sous Windows 11
Pour ceux qui ont fréquemment besoin d’un accès administrateur, pensez à vous connecter au compte administrateur intégré. Cette approche évite la nécessité des méthodes susmentionnées et ouvre l’Explorateur de fichiers avec des privilèges élevés par défaut.
Consultez notre guide détaillé sur l’activation du compte Administrateur pour savoir comment le configurer.
Pourquoi exécuter l’Explorateur de fichiers en tant qu’administrateur ?
L’exécution de l’Explorateur de fichiers avec des privilèges administratifs offre plusieurs avantages clés :
- Accès aux fichiers et dossiers restreints.
- Possibilité de modifier les paramètres du système protégé.
- Gestion de la propriété et des autorisations des fichiers.
- Capacité à effectuer des opérations en masse.
- Autorisation d’accéder et de modifier les fichiers système.
Ces méthodes illustrent comment exécuter l’Explorateur de fichiers Windows 11 avec des droits d’administrateur. Nous espérons que ce guide vous a été utile ! N’hésitez pas à le partager avec vos amis et n’hésitez pas à nous contacter dans la section commentaires ci-dessous si vous avez des questions.




Laisser un commentaire