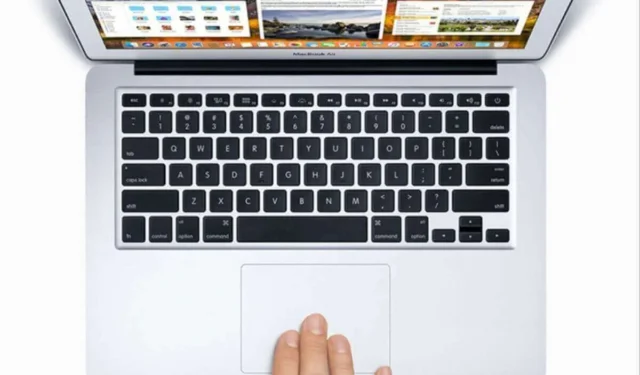
Si vous rencontrez des difficultés avec la fonction clic droit sur votre Mac, vous n’êtes pas seul. Ce guide propose une gamme de techniques de dépannage conçues pour vous aider à retrouver la fonctionnalité. Souvent, la fonction clic droit peut avoir été désactivée ou mal gérée, ce qui entraîne une certaine frustration.
Les utilisateurs peuvent rencontrer ce problème lorsqu’ils utilisent une souris externe, en particulier si certains paramètres ne sont pas configurés correctement. De plus, si vous utilisez la souris Apple Magic Mouse, cela peut également entraîner des problèmes similaires si ses fonctionnalités ne sont pas activées de manière appropriée. Dans certains cas, une souris externe défectueuse peut en être la cause, ou vous pouvez être confronté à un problème logiciel dans macOS.
Solutions efficaces aux problèmes de clic droit sur Mac
Vous trouverez ci-dessous plusieurs méthodes de dépannage simples qui peuvent restaurer la fonctionnalité du clic droit sur votre Mac.
1. Redémarrez votre Mac
Parfois, la solution la plus simple est la plus efficace. Le redémarrage de votre Mac peut résoudre des problèmes mineurs.
- Cliquez sur le logo Apple situé dans le coin supérieur gauche de l’écran.
- Sélectionnez Redémarrer et laissez votre Mac redémarrer.
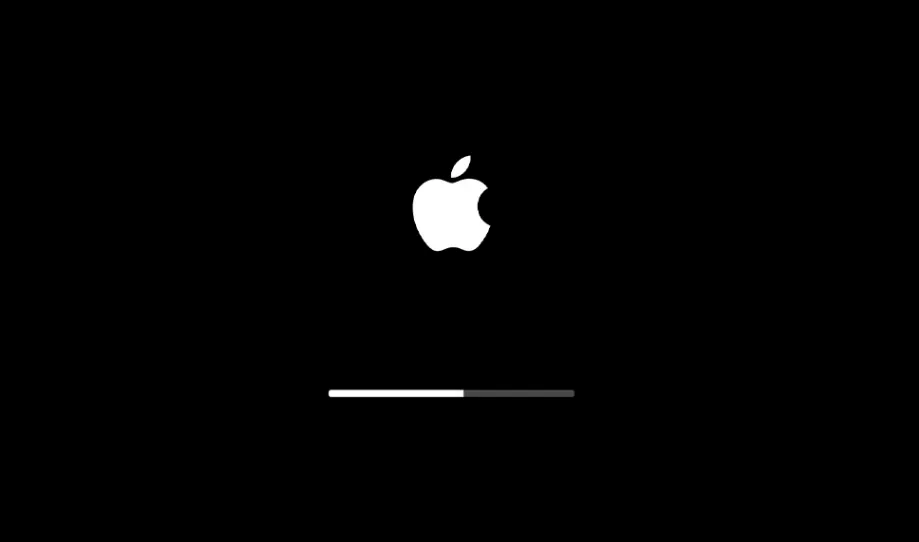
Après le redémarrage, vérifiez si la fonction de clic droit fonctionne à nouveau. Si ce n’est pas le cas, passez à la solution suivante.
2. Vérifiez les mises à jour de macOS
Les bugs logiciels peuvent considérablement nuire à votre expérience utilisateur. Il est important de maintenir votre macOS à jour.
- Cliquez sur le logo Apple dans le coin supérieur gauche.
- Sélectionnez À propos de ce Mac , puis cliquez sur Mise à jour du logiciel .
- Assurez-vous que votre Mac est connecté au Wi-Fi et autorisez-le à rechercher les mises à jour.
- Suivez les instructions à l’écran pour télécharger et installer toutes les mises à jour disponibles.
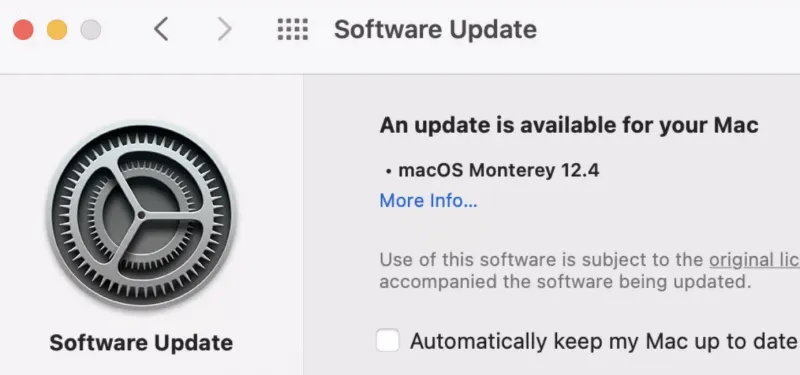
3. Inspectez votre souris externe
Si vous utilisez une souris externe, essayez de la déconnecter. Au fil du temps, ces appareils peuvent s’user, ce qui entraîne des problèmes de fonctionnement, notamment avec le bouton droit de la souris. Pensez à tester avec une autre souris pour exclure les défauts matériels.
4. Utilisez les raccourcis clavier
Dans les cas où la fonction de clic droit de votre pavé tactile ne fonctionne pas, vous pouvez utiliser un raccourci clavier comme solution de contournement temporaire. Appuyez simplement sur la touche Contrôle et maintenez-la enfoncée tout en cliquant sur un fichier ou un dossier. Cette méthode imitera l’action du clic droit et vous permettra de continuer à travailler sans problème.
5. Activer la fonctionnalité de clic droit pour la souris externe
Pour ceux qui utilisent une souris externe, il est essentiel de s’assurer que l’option clic droit est activée.
- Appuyez sur Commande + Barre d’espace pour ouvrir la recherche Spotlight.
- Tapez Préférences Système et appuyez sur Entrée .
- Sélectionnez la souris .
- Dans la liste déroulante Clic secondaire , choisissez Cliquer sur le côté droit .
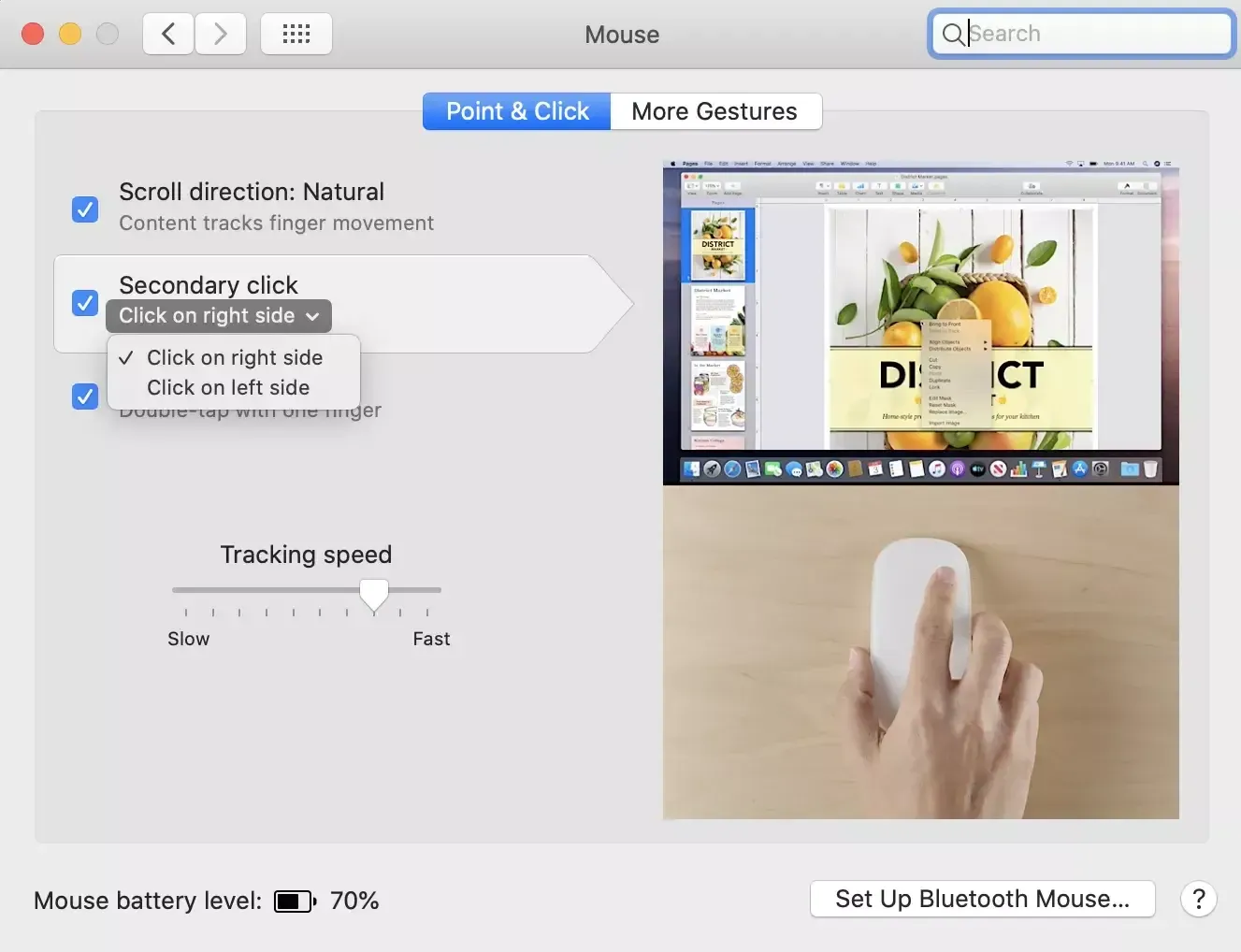
6. Réinitialisez le contrôleur de gestion du système (SMC)
Si vous utilisez un Mac basé sur Intel, la réinitialisation du SMC peut résoudre les problèmes au niveau matériel.
- Appuyez sur le bouton d’alimentation et maintenez-le enfoncé pour éteindre votre Mac.
- Après quelques secondes, maintenez enfoncées les touches Maj + Option gauche + Contrôle gauche + Bouton d’alimentation .
- Continuez à maintenir ces touches jusqu’à ce que le Mac s’allume et que le logo Apple apparaisse.
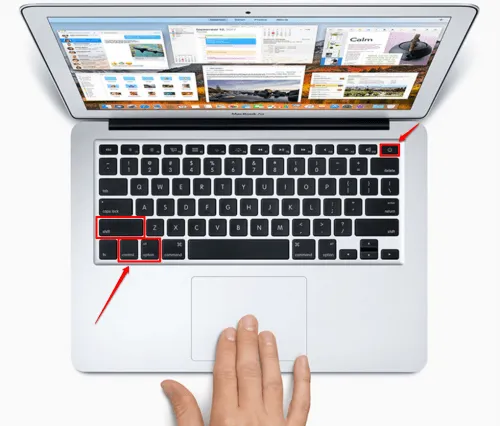
Après le démarrage, vérifiez si la fonction de clic droit est désormais opérationnelle. Pour les Mac plus récents équipés de puces de la série M, un simple redémarrage devrait suffire.
7. Configurer les paramètres du trackpad
- Ouvrez Spotlight en appuyant sur Commande + Barre d’espace .
- Tapez Préférences Système et appuyez sur Retour .
- Sélectionnez Trackpad .
- Accédez à l’ onglet Pointer et cliquer et sélectionnez Clic secondaire .
- Choisissez votre méthode préférée parmi les options déroulantes : cliquez ou appuyez avec deux doigts , cliquez dans le coin inférieur droit ou cliquez dans le coin inférieur gauche .

8. Contactez l’assistance Apple
Si vous avez essayé toutes les solutions mentionnées ci-dessus sans succès, il est peut-être temps de demander l’aide de l’assistance Apple. Bien que cela soit rare, il est possible que votre appareil soit défectueux. Si celui-ci est couvert par la garantie, n’hésitez pas à rechercher des options de réparation ou de remplacement.

Conclusion
Des problèmes avec votre pavé tactile ou votre souris peuvent perturber votre flux de travail. Cependant, ce guide fournit des solutions complètes pour dépanner et résoudre les problèmes de fonctionnalité du clic droit sur votre Mac. Grâce à ces méthodes, vous pouvez surmonter les difficultés techniques et reprendre vos tâches efficacement.




Laisser un commentaire