
Après avoir sélectionné un film à regarder sur votre PC Windows et l’avoir diffusé sur un téléviseur ou un écran externe via HDMI, découvrir un problème de son peut être assez décevant. Si vous n’avez pas eu de son, vous n’êtes pas seul ; il s’agit d’un problème courant. Le coupable peut souvent être attribué à des problèmes de configuration HDMI, à des pilotes obsolètes, à des connexions défectueuses ou même à des bugs système. Heureusement, il existe des solutions ciblées. Ce guide explique comment résoudre le problème de l’audio HDMI qui ne fonctionne pas sous Windows 11 .
Résolution des problèmes audio HDMI sous Windows 11
Windows 11 améliore l’expérience utilisateur grâce à son interface simplifiée, ce qui rend le dépannage plus convivial. Si vous rencontrez des problèmes audio HDMI, voici plusieurs stratégies pratiques pour résoudre le problème efficacement.
1. Inspectez le câble et le port HDMI
Commencez par examiner votre câble HDMI et les connexions des ports. Un câble mal branché ou endommagé peut facilement perturber la transmission audio. Voici comment effectuer une vérification :
- Déconnectez le câble HDMI de votre ordinateur et du périphérique externe, puis reconnectez-le fermement.
- Inspectez le câble pour détecter tout signe visible d’usure ou de dommage.
- Si votre appareil est équipé de plusieurs ports HDMI, essayez de passer à un autre port. Si le son reprend, le problème peut provenir du port d’origine.
2. Utilisez l’utilitaire de résolution des problèmes de son de Windows
Windows 11 dispose d’un outil de dépannage intégré qui peut identifier et résoudre les problèmes audio :
- Accédez à Démarrer > Paramètres > Dépannage de Windows.
- Sélectionnez Autres dépanneurs.
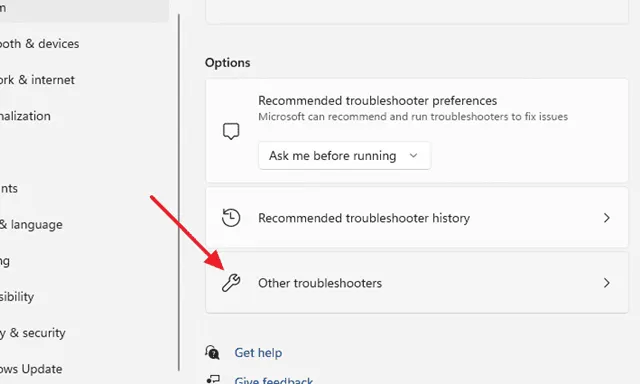
- Cliquez sur Exécuter à côté de Lecture audio pour lancer le processus de dépannage.

- Suivez les étapes fournies par l’utilitaire de résolution des problèmes pour résoudre les problèmes détectés.
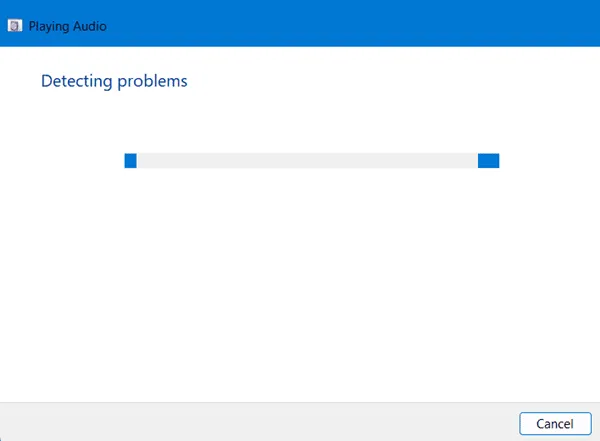
3. Mettez à jour vos pilotes audio
Des pilotes audio obsolètes peuvent souvent entraîner des problèmes audio. Il est conseillé de vous assurer que vos pilotes sont à jour :
- Appuyez sur la touche Windows et recherchez le Gestionnaire de périphériques. Vous pouvez également y accéder via Windows + X.
- Développez la section Contrôleurs son, vidéo et jeu .
- Cliquez avec le bouton droit sur votre pilote audio et sélectionnez Mettre à jour le pilote.

- Choisissez Rechercher automatiquement les pilotes pour rechercher et appliquer les mises à jour.
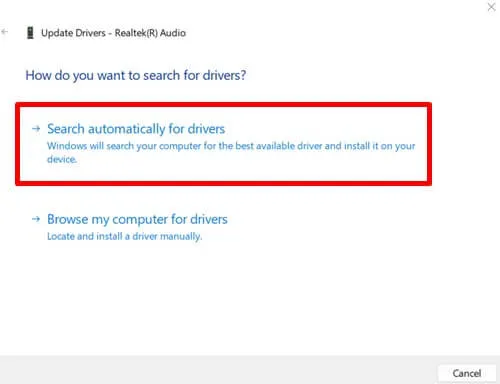
4. Définissez HDMI comme périphérique de lecture par défaut
Parfois, Windows ne sélectionne pas par défaut le périphérique de lecture disponible. Vous pouvez définir manuellement HDMI comme sortie par défaut :
- Ouvrez la boîte de dialogue Exécuter en appuyant sur Windows + R. Tapez mmsys.cpl et appuyez sur Entrée.
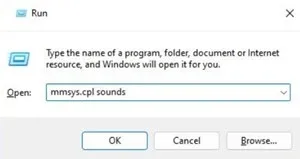
- Dans la fenêtre Paramètres audio, sélectionnez votre périphérique HDMI et cliquez sur Définir par défaut. Assurez-vous que le câble HDMI est connecté pendant ce processus.
5. Redémarrez les services audio
Le redémarrage des services audio peut résoudre les problèmes sous-jacents. Voici comment procéder :
- Appuyez sur Windows + R pour ouvrir la boîte de dialogue Exécuter.
- Tapez services.msc et appuyez sur Entrée.
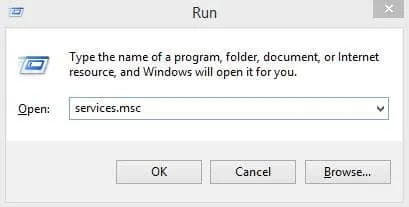
- Recherchez et double-cliquez sur Windows Audio.
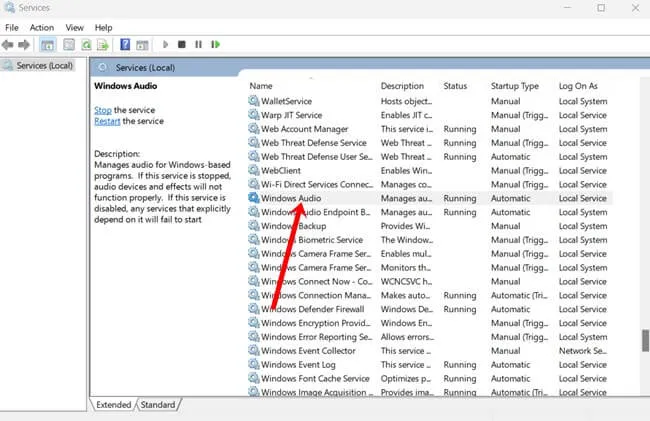
- Définissez le type de démarrage sur Automatique et cliquez sur Démarrer , puis sur OK.
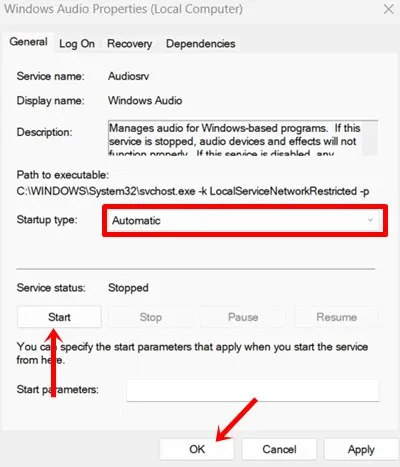
- Revenez à la liste des services et cliquez sur Redémarrer sur le service audio.
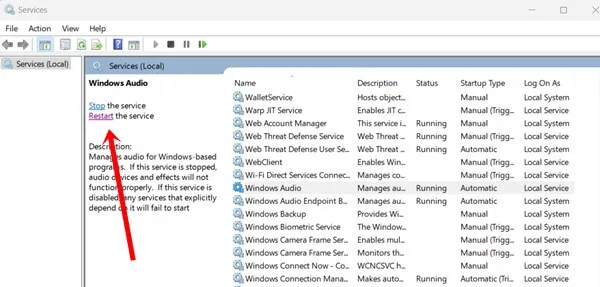
6. Réinstaller les pilotes audio
Si la mise à jour ne résout pas le problème, une réinstallation complète des pilotes audio peut être nécessaire :
- Ouvrez le Gestionnaire de périphériques et recherchez les contrôleurs son, vidéo et jeu.
- Sélectionnez votre pilote audio, faites un clic droit et appuyez sur Désinstaller.
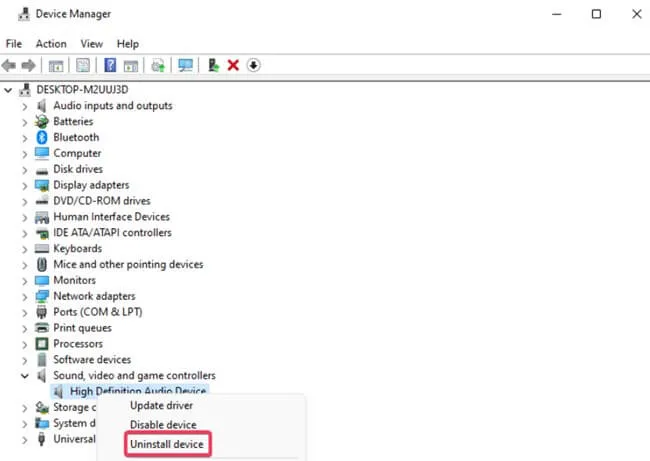
- Confirmez l’invite de désinstallation.
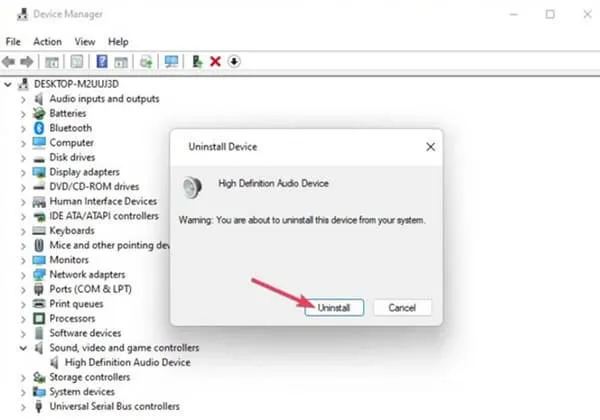
- Après avoir fermé le Gestionnaire de périphériques, redémarrez votre système pour permettre à Windows de réinstaller automatiquement le pilote.
7. Gardez votre Windows à jour
Rester à jour avec les mises à jour Windows peut atténuer les bugs et les problèmes qui affectent les performances du système, y compris les problèmes audio HDMI. Les mises à jour régulières améliorent la stabilité et la sécurité :
- Accédez à Démarrer > Paramètres > Windows Update.
- Cliquez sur Rechercher les mises à jour.

- Si des mises à jour sont disponibles, téléchargez-les et installez-les.
8. Réinitialisez votre système Windows
Si tout le reste échoue, la réinitialisation de votre installation Windows peut souvent résoudre les problèmes persistants sans affecter vos fichiers. Ce processus réinstalle les pilotes et les configurations du système :
- Accédez à Windows > Système > Récupération.
- Sélectionnez Réinitialiser le PC.

- Choisissez l’option de réinitialisation qui correspond à vos besoins. La méthode Conserver mes fichiers est recommandée pour préserver les données personnelles ; une réinitialisation complète effacera tout.
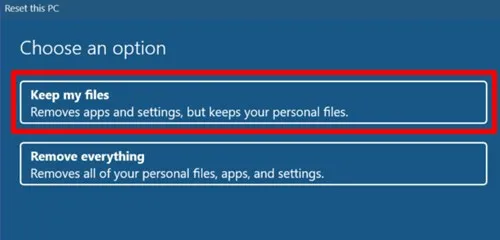
Conclusion
La mise en œuvre de ces stratégies peut résoudre efficacement les problèmes audio HDMI sous Windows 11. La plupart des méthodes sont simples et conviviales. Si vous avez des questions ou si vous avez besoin d’aide supplémentaire, n’hésitez pas à nous contacter dans la section commentaires ci-dessous.




Laisser un commentaire