
Avec Windows 10 et 11 qui ouvrent désormais la voie en matière de technologie de système d’exploitation, il est facile d’oublier qu’il y a à peine dix ans, Windows XP régnait en maître auprès des utilisateurs.
Windows XP a acquis une solide réputation pour sa rapidité, sa simplicité d’utilisation, ses performances et sa fiabilité. Cependant, il est désormais obsolète et a atteint la fin de son cycle de support. Malgré cela, Windows XP a trouvé sa place dans les scénarios éducatifs et de test.
Malheureusement, les applications conçues pour XP ne sont pas compatibles avec Windows 10. Cependant, les utilisateurs peuvent toujours exécuter Windows XP sur un système Windows 10 via la virtualisation. L’approche à double démarrage et le mode de compatibilité peuvent également servir d’alternatives utiles.
Gardez à l’esprit que le mode de compatibilité est limité dans Windows 10, qui ne prend en charge que Windows 8 et les versions antérieures. Explorons les étapes requises pour exécuter un émulateur Windows XP sur Windows 10.
Configuration requise pour émuler Windows XP sur Windows 10
Avant de plonger dans la configuration, il est essentiel de disposer de toutes les ressources nécessaires pour éviter tout désordre pendant le processus d’installation.
1. Acquérir l’image ISO de Windows XP
La première tâche consiste à sécuriser l’ image ISO de Windows XP à partir d’Internet Archive, où elle est proposée gratuitement et considérée comme sûre. Il est recommandé d’utiliser Windows XP comme système d’exploitation secondaire plutôt que pour les activités quotidiennes.
2. Obtenir et configurer Virtual Box
Bien qu’il existe plusieurs options de machines virtuelles disponibles, nous utiliserons Oracle Virtual Box pour ce processus. Les alternatives incluent Vmware Player et Hyper-V .
Étant donné que Hyper-V est préinstallé avec Windows 10, vous préférerez peut-être cette option si vous souhaitez éviter les logiciels tiers.
Pour télécharger Virtual Box , suivez le lien et installez-le. La configuration de ce fichier exécutable, comme celle de toute autre application Windows, est simple.
3. Exigences de stockage
Un autre point à prendre en compte est l’attribution de suffisamment de RAM et d’espace disque au système d’exploitation virtuel. Même si l’espace disque ne devrait pas être un problème majeur, assurez-vous que votre système dispose d’au moins 512 Mo de RAM pour une fonctionnalité optimale.
Étapes pour configurer l’émulateur Windows XP sur Windows 10 via Virtual Box
Une fois la boîte virtuelle et les prérequis nécessaires téléchargés, vous pouvez procéder à l’installation en toute simplicité. Suivez attentivement les étapes ci-dessous.
Configuration de Virtual Box
- Lancez Virtual Box et appuyez sur le bouton Nouveau pour lancer une nouvelle machine virtuelle.

- Une fenêtre contextuelle vous demandera quelques informations de base :
Nom : indiquez un nom reconnaissable.
Dossier de l’ordinateur : un dossier sera généré automatiquement ; vous pouvez le modifier si vous le souhaitez.
Type : sélectionnez Microsoft Windows.
Version : choisissez Windows XP (32 bits). Une fois les informations renseignées, cliquez sur Suivant .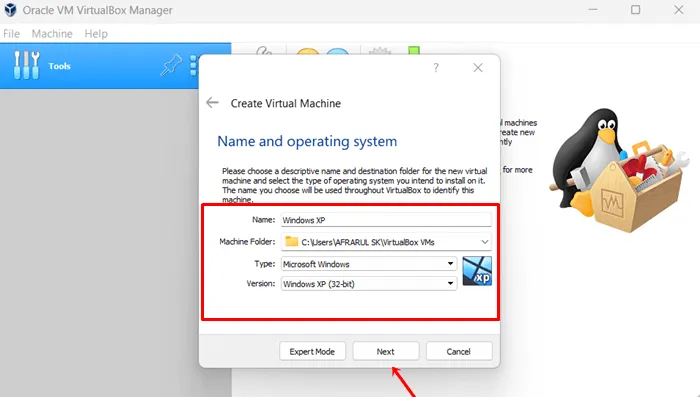
- Vous devrez spécifier la quantité appropriée de RAM. La machine virtuelle suggérera 192 Mo, mais il est recommandé d’allouer au moins 512 Mo pour un fonctionnement plus fluide.
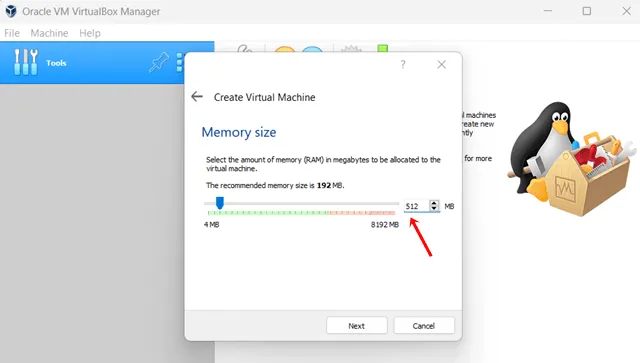
- Avec suffisamment de RAM allouée, choisissez une taille de disque dur virtuel pour la machine virtuelle. Cliquez sur Créer un disque dur virtuel maintenant .
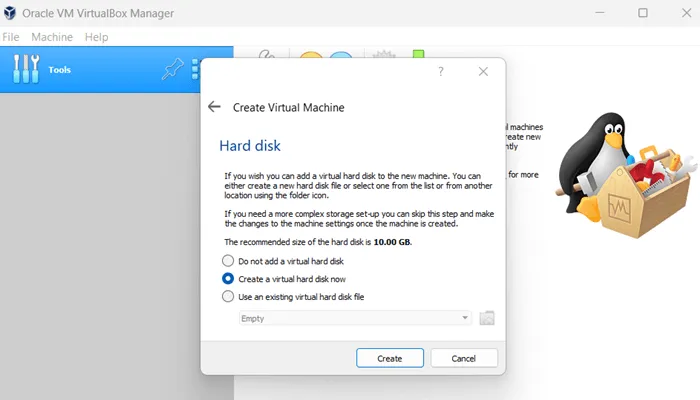
- Sélectionnez Image de disque virtuel (VDI) et appuyez sur Suivant .
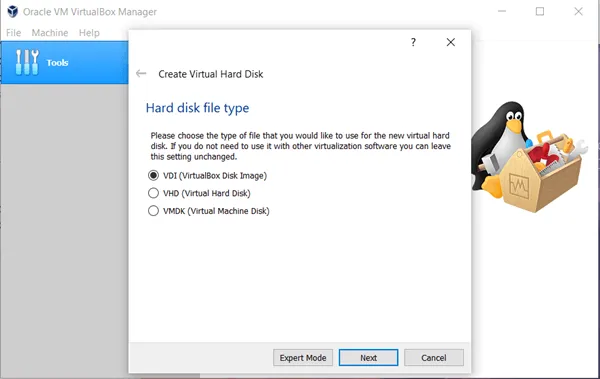
- Vous aurez deux options de disque : alloué dynamiquement ou taille fixe. Optez pour l’ option allouée dynamiquement .
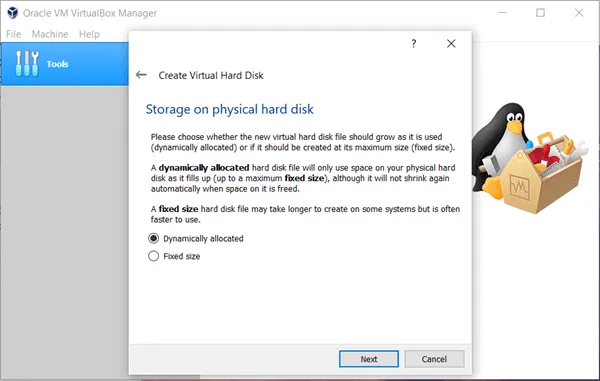
- Ensuite, définissez une taille de disque allant jusqu’à 2 To ; pour cette configuration, nous utiliserons 10 Go. Cliquez simplement sur le bouton Créer et vous aurez généré avec succès la machine virtuelle.
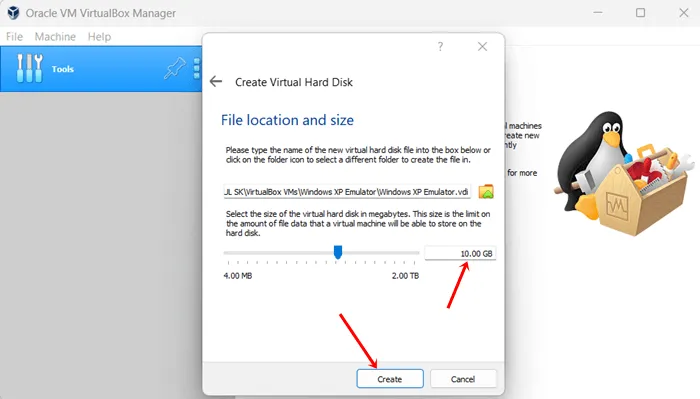
Installation de Windows XP sur la machine virtuelle
Maintenant que nous avons établi la machine virtuelle, il est temps d’installer l’image ISO de Windows XP. Suivez attentivement ces instructions.
- Commencez par cliquer sur le bouton Démarrer de la machine virtuelle.
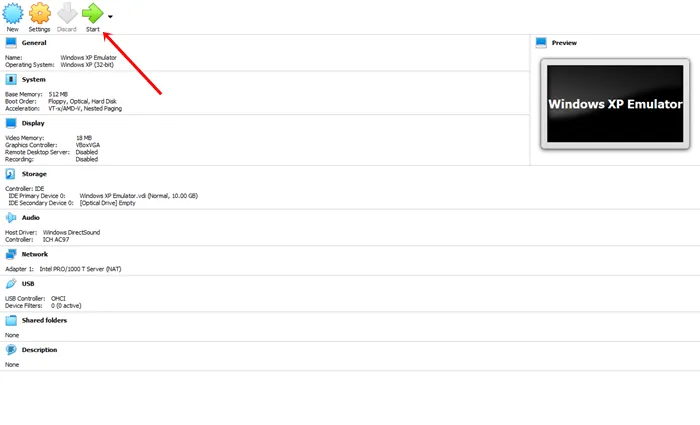
- Une fenêtre intitulée Sélectionner le disque de démarrage apparaît . Cliquez sur l’ icône du dossier pour continuer.
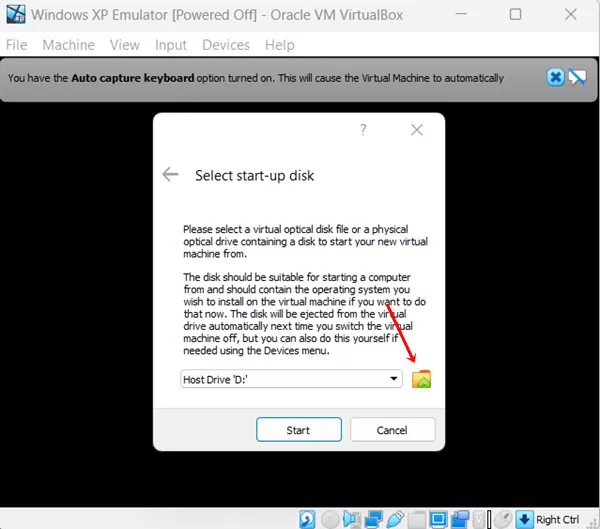
- Ensuite, cliquez sur l’ option Ajouter pour importer votre image ISO Windows XP.
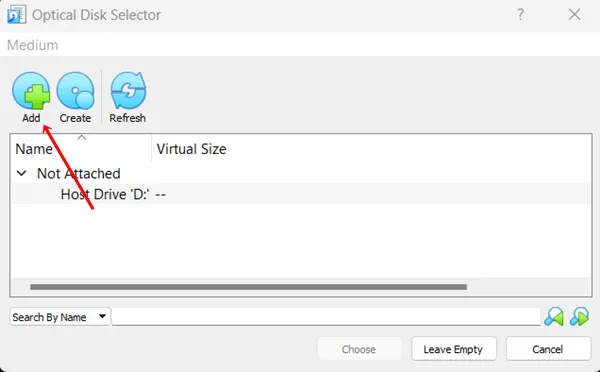
- Localisez le fichier image ISO de Windows XP , puis cliquez sur Ouvrir .
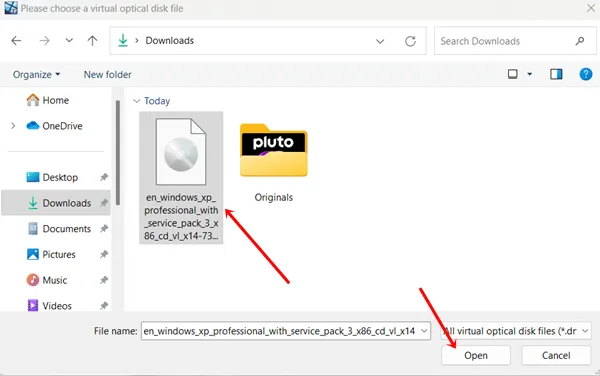
- Après cela, sélectionnez Choisir .
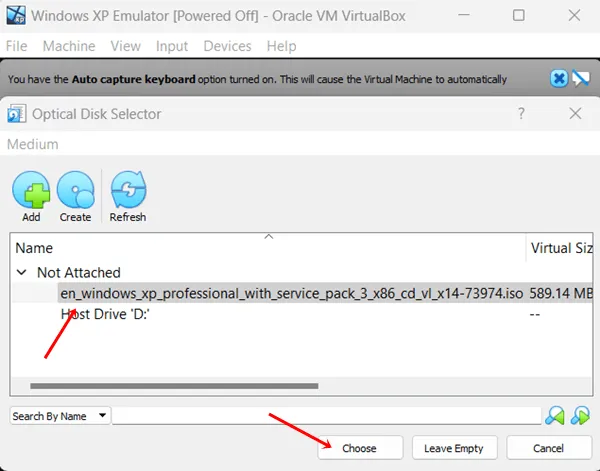
- Une fois l’image ISO de Windows XP téléchargée avec succès, cliquez sur le bouton Démarrer pour démarrer l’installation.
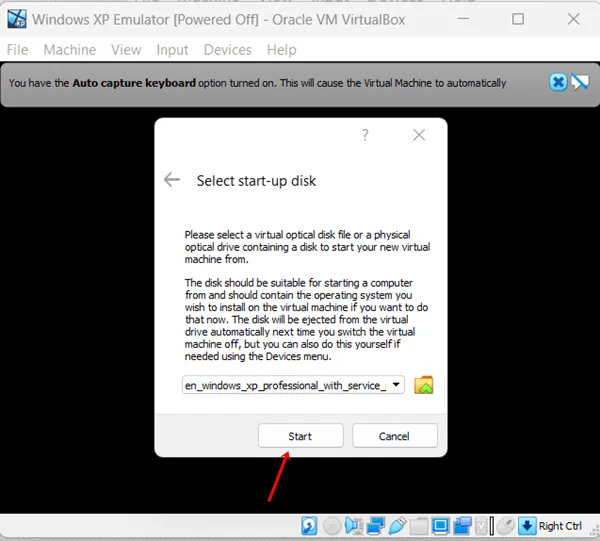
- Sur l’écran suivant, Windows XP vous accueillera .
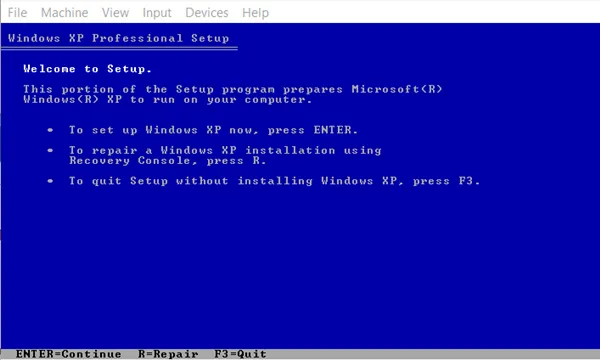
- Procédez normalement à l’installation complète de Windows XP , ce qui nécessitera des informations concernant le partitionnement du disque, la langue, la région, etc.
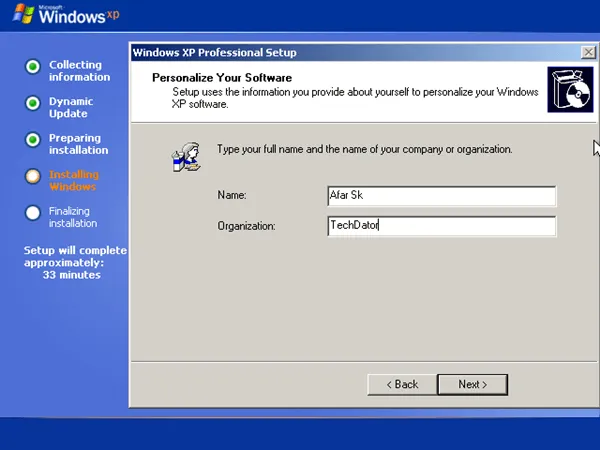
Conclusion
Ce guide illustre comment utiliser un émulateur Windows XP sur Windows 10. Il existe plusieurs options pour obtenir Windows XP, mais cette méthode est particulièrement conviviale et simple. Si vous rencontrez des difficultés, n’hésitez pas à laisser un commentaire ci-dessous.




Laisser un commentaire