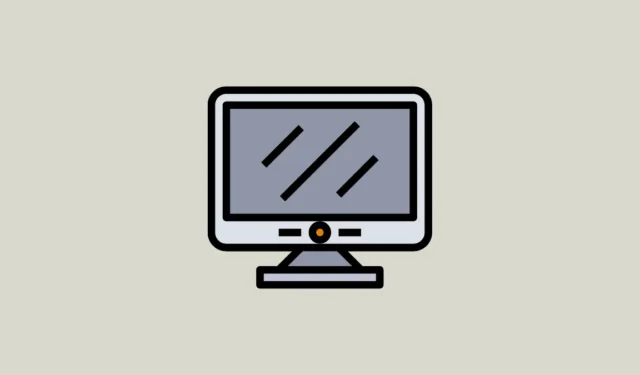
Si vous constatez que le paramètre de résolution d’affichage est grisé sur votre ordinateur Windows 11, le problème peut provenir d’un pilote graphique corrompu ou obsolète. D’autres causes potentielles incluent des fichiers système endommagés, des mises à jour Windows problématiques ou des bibliothèques Visual C++ manquantes. Quelle que soit la cause, il existe différentes solutions efficaces pour résoudre ce problème.
Solution 1 : mettre à jour le pilote graphique et passer à l’adaptateur d’affichage de base Microsoft
- Cliquez avec le bouton droit sur le bouton Démarrer et sélectionnez « Gestionnaire de périphériques ».

- Dans le Gestionnaire de périphériques, développez la catégorie « Cartes graphiques ».

- Cliquez avec le bouton droit sur le pilote et sélectionnez « Mettre à jour le pilote ».

- Choisissez « Rechercher automatiquement les pilotes » ; Windows recherchera et installera les meilleurs pilotes pour votre système.

- Vous pouvez également sélectionner « Parcourir mon ordinateur à la recherche de pilotes », puis cliquer sur « Me laisser choisir parmi une liste de pilotes disponibles sur mon ordinateur ».

- Sélectionnez « Microsoft Basic Display Adapter » dans la liste et cliquez sur « Suivant ».

- Attendez la fin de l’installation, redémarrez votre système et vérifiez si vous pouvez maintenant modifier la résolution d’affichage.
Correction 2 : modifier l’échelle d’affichage
Une échelle d’affichage incorrecte peut également empêcher les réglages de la résolution d’affichage. Voici comment définir l’échelle d’affichage correcte :
- Ouvrez le menu Démarrer, tapez
display settingset sélectionnez-le dans les résultats de la recherche.

- Une fois sur la page Paramètres d’affichage, utilisez le menu déroulant à côté de l’option « Échelle » dans la section « Échelle et disposition » pour sélectionner une option recommandée.

- Après avoir ajusté l’échelle d’affichage, essayez à nouveau de modifier la résolution d’affichage pour voir si le problème persiste.
Correction 3 : modifier le taux de rafraîchissement de l’affichage
La modification du taux de rafraîchissement de votre écran peut résoudre les problèmes de compatibilité qui pourraient vous empêcher de régler la résolution de l’écran.
- Ouvrez l’application Paramètres à l’aide du
Win + Iraccourci et cliquez sur « Système » sur la gauche.

- Sur la page Système, cliquez sur « Affichage ».

- Ensuite, sélectionnez « Affichage avancé ».

- Sélectionnez un taux de rafraîchissement différent dans le menu déroulant.

Solution 4 : exécuter l’utilitaire de résolution des problèmes de maintenance du système
Utilisez l’utilitaire de résolution des problèmes de maintenance du système pour rechercher et résoudre plusieurs types de problèmes, y compris ceux affectant la résolution d’affichage.
- Ouvrez le menu Démarrer, tapez
cmdet cliquez sur « Exécuter en tant qu’administrateur ».

- Dans l’invite de commande, tapez
msdt.exe -id MaintenanceDiagnosticet appuyez sur Entrée.

- La fenêtre de dépannage de la maintenance du système s’affiche. Cliquez sur « Suivant ».

- Laissez l’utilitaire de résolution des problèmes suivre son cours et une fois terminé, cliquez sur « Fermer ».

Correction 5 : effectuer une analyse SFC
Le vérificateur de fichiers système (SFC) intégré à Windows peut détecter et corriger divers problèmes avec votre système d’exploitation, y compris ceux affectant les paramètres de résolution d’affichage.
- Ouvrez une invite de commande élevée, comme décrit précédemment.
- Tapez
sfc /scannowet appuyez sur Entrée.

- Attendez que l’analyse soit terminée, puis redémarrez votre ordinateur.
Solution 6 : désinstaller les mises à jour Windows récentes
Parfois, des bugs dans les mises à jour Windows peuvent entraîner des problèmes tels qu’un paramètre de résolution d’affichage grisé. Vous pouvez résoudre ce problème en désinstallant les dernières mises à jour.
- Ouvrez l’application Paramètres et sélectionnez « Windows Update » sur la gauche.

- Sur la page Windows Update, cliquez sur « Historique des mises à jour ».

- Vous verrez alors une liste des mises à jour récemment installées. Cliquez sur « Désinstaller les mises à jour ».

- Cliquez sur « Désinstaller » à côté des mises à jour que vous souhaitez supprimer.

Correction 7 : définir une résolution personnalisée sur Intel
Si votre système utilise des graphiques Intel, vous pouvez configurer une résolution personnalisée via le centre de commande des graphiques Intel.

- Ouvrez le Centre de commande graphique Intel à partir du menu Démarrer ou en cliquant sur l’icône Intel dans le débordement de la barre des tâches.
- Dans le centre de commande, cliquez sur l’onglet « Affichage », puis accédez à la section Paramètres généraux d’affichage.
- Cliquez sur le bouton « Personnalisé » à côté de la liste déroulante Résolution et définissez votre résolution préférée avant de cliquer sur OK.
Correction 8 : Réparer ou réinstaller les programmes Microsoft Visual C++
Les bibliothèques d’exécution Microsoft Visual C++ sont essentielles au bon fonctionnement de Windows. Si ces bibliothèques sont corrompues ou manquantes, vous pouvez rencontrer divers problèmes, notamment des problèmes de résolution d’affichage.
- Ouvrez la boîte de dialogue « Exécuter » à l’aide du
Win + Rraccourci, tapezappwiz.cplet appuyez sur Entrée.

- Dans la fenêtre Programmes et fonctionnalités, cliquez avec le bouton droit sur chaque programme Microsoft Visual C++ un par un et sélectionnez « Désinstaller » en haut.

- Visitez le site Web Microsoft Visual C++ pour télécharger les dernières bibliothèques.
- Après le téléchargement, installez les bibliothèques et redémarrez votre PC ; vérifiez à nouveau le paramètre de résolution d’affichage.
Solution 9 : Effectuer un démarrage en mode minimal
Un démarrage propre démarre Windows avec uniquement les services essentiels en cours d’exécution, vous aidant à identifier quel service ou application tiers pourrait être à l’origine du problème de résolution d’affichage.
- Ouvrez le menu Démarrer, tapez
msconfig.mscet sélectionnez « Exécuter en tant qu’administrateur ».

- Dans l’utilitaire de configuration système, cliquez sur l’onglet « Services » et cochez « Masquer tous les services Microsoft ».

- Ensuite, cliquez sur l’onglet « Démarrage » et sélectionnez « Ouvrir le Gestionnaire des tâches ».

- Dans le Gestionnaire des tâches, cliquez avec le bouton droit sur chaque application à droite et sélectionnez « Désactiver » pour l’empêcher de se lancer au démarrage.

- Fermez le Gestionnaire des tâches et l’utilitaire de configuration système, puis redémarrez votre ordinateur. Vous pouvez activer les programmes désactivés un par un pour identifier le coupable à l’origine du problème.
Correction 10 : utiliser la restauration du système
La restauration du système vous permet de restaurer votre ordinateur à un état antérieur, à condition d’avoir créé un point de restauration au préalable. Cette méthode peut vous aider à rétablir votre système à un moment où le problème de résolution d’affichage n’existait pas.
- Ouvrez le menu Démarrer, tapez
system restoreet sélectionnez « Récupération ».

- Dans la fenêtre qui apparaît, cliquez sur « Ouvrir la restauration du système ».

- Cliquez sur « Suivant » lorsque l’utilitaire de restauration du système s’ouvre.

- Sélectionnez le point de restauration souhaité dans la liste et cliquez sur « Suivant ».

- Enfin, cliquez sur « Terminer » pour redémarrer votre ordinateur pendant qu’il se restaure au point de restauration choisi, vous permettant de modifier la résolution de votre affichage.

Solution 11 : Réinitialisez votre PC
La réinitialisation de votre PC le ramène à son état par défaut, en supprimant toutes les applications et tous les paramètres. Cela résout efficacement tous les problèmes de résolution d’affichage, de la même manière qu’une nouvelle installation de Windows.
- Ouvrez la page Système dans l’application Paramètres et cliquez sur « Récupération ».

- Cliquez sur le bouton « Réinitialiser le PC ».

- Sélectionnez « Supprimer tout » dans l’invite qui s’affiche pour un processus de réinitialisation en douceur.

- Choisissez « Réinstallation locale » pour réinstaller le système d’exploitation à l’aide des fichiers existants ou « Téléchargement dans le cloud » pour obtenir la dernière version si vous disposez d’une connexion Internet stable.

- Attendez que le processus soit terminé et vous pourrez à nouveau modifier la résolution d’affichage sur votre ordinateur.
Choses à savoir
- Si votre système ne dispose pas de mises à jour essentielles, divers problèmes peuvent survenir, notamment un paramètre de résolution d’affichage grisé. Envisagez d’exécuter Windows Update pour vérifier et installer les dernières mises à jour comme solution possible.
- Comme autre option, vous pouvez visiter le site Web du fabricant de votre PC pour trouver les derniers pilotes graphiques, utiles dans les cas où le Gestionnaire de périphériques ne parvient pas à installer les bons.
- Des problèmes de compatibilité peuvent également empêcher l’installation correcte de votre pilote graphique. Cliquez avec le bouton droit de la souris sur le programme d’installation pour l’exécuter en mode de compatibilité pour une version antérieure de Windows si nécessaire.
- Les virus et les logiciels malveillants peuvent créer de nombreux problèmes. Il est donc conseillé d’exécuter une analyse antivirus à l’aide de Windows Defender ou d’un autre logiciel antivirus pour identifier et éliminer toute menace.
- Certaines applications peuvent interférer avec les paramètres Windows et vous empêcher de les modifier. Si le problème survient après l’installation d’un programme, envisagez de le désinstaller pour résoudre le problème.



Laisser un commentaire