
Vous avez récemment installé un nouveau SSD sur votre PC et vous vous rendez compte que votre connexion Internet est défaillante ? Vous n’êtes pas le seul à rencontrer ce problème. De nombreux utilisateurs signalent des problèmes Internet suite à l’installation d’un SSD, mais rassurez-vous, ces complications sont souvent simples à résoudre.
Dans la plupart des cas, les problèmes de connectivité après l’installation d’un nouveau SSD ne sont pas directement causés par le SSD lui-même, mais proviennent plutôt de configurations de logiciels ou de pilotes associés. Ci-dessous, nous abordons les causes courantes et fournissons des mesures concrètes pour restaurer votre connexion Internet.
Comprendre les causes des problèmes Internet après l’installation du SSD
Il peut être frustrant de rencontrer des problèmes de connectivité lente, de déconnexions inattendues ou d’absence totale d’accès à Internet. Ces problèmes sont souvent liés à des pilotes réseau obsolètes ou corrompus et à des mises à jour logicielles nécessaires qui peuvent avoir été négligées lors du processus d’installation du SSD.
Dépannage des problèmes Internet : étapes à suivre
Bien que la raison spécifique de ces problèmes Internet puisse rester floue, les utilisateurs peuvent utiliser les techniques de dépannage suivantes pour remédier à la situation :
1. Redémarrez votre ordinateur
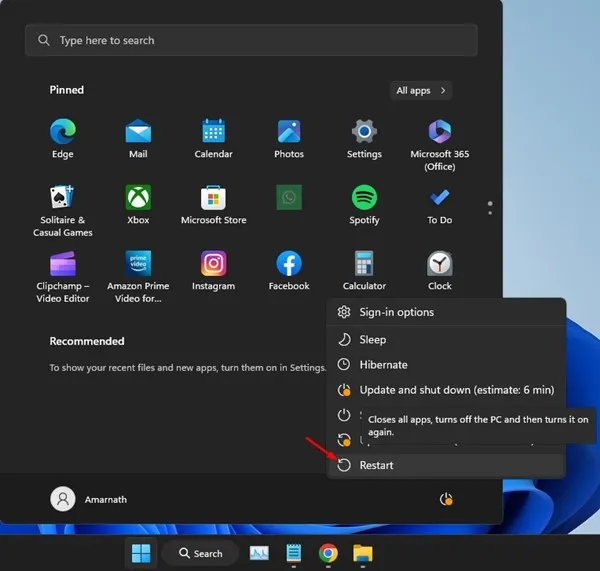
Un simple redémarrage de votre ordinateur peut faire des merveilles. Le redémarrage actualise votre système d’exploitation, réinitialise les configurations réseau et recharge les pilotes nécessaires. Dans de nombreux cas, un nouveau redémarrage peut éliminer les problèmes Internet qui affligent votre système.
2. Vérifiez la connectivité Internet
Avant de vous pencher sur les problèmes potentiels, il est essentiel de vérifier si votre connexion Internet est fonctionnelle. Utilisez un smartphone ou un autre appareil pour vérifier si votre réseau Wi-Fi est opérationnel. Cela vous aidera à déterminer si le problème vient de votre PC ou du service Internet lui-même, ce qui vous permettra de concentrer vos efforts de dépannage plus efficacement.
3. Mettre à jour les pilotes réseau
Les pilotes réseau obsolètes ou incompatibles peuvent souvent être à l’origine de problèmes de connectivité. La mise à jour de ces pilotes peut résoudre rapidement les problèmes de compatibilité. Voici comment mettre à jour vos pilotes réseau :
- Ouvrez le Gestionnaire de périphériques en le recherchant dans la recherche Windows.
- Recherchez la section « Adaptateurs réseau » et développez-la.
- Faites un clic droit sur votre carte réseau connectée et sélectionnez Mettre à jour le pilote .
- Choisissez Rechercher automatiquement les pilotes .
4. Installer manuellement les pilotes WiFi
Si votre PC utilise une carte Wi-Fi spécifique, vous devrez peut-être télécharger manuellement le dernier pilote à partir du site Web du fabricant. Assurez-vous d’identifier votre modèle de carte Wi-Fi et suivez les instructions pour installer le pilote une fois téléchargé.
5. Installer les mises à jour Windows en attente
Il est essentiel de maintenir à jour votre système d’exploitation Windows, en particulier après l’ajout d’un nouveau matériel tel qu’un SSD. Les mises à jour contribuent à améliorer la compatibilité et la stabilité du système, à résoudre les vulnérabilités de sécurité et à garantir un fonctionnement efficace. Accédez à Paramètres > Windows Update et cliquez sur Rechercher les mises à jour pour commencer.
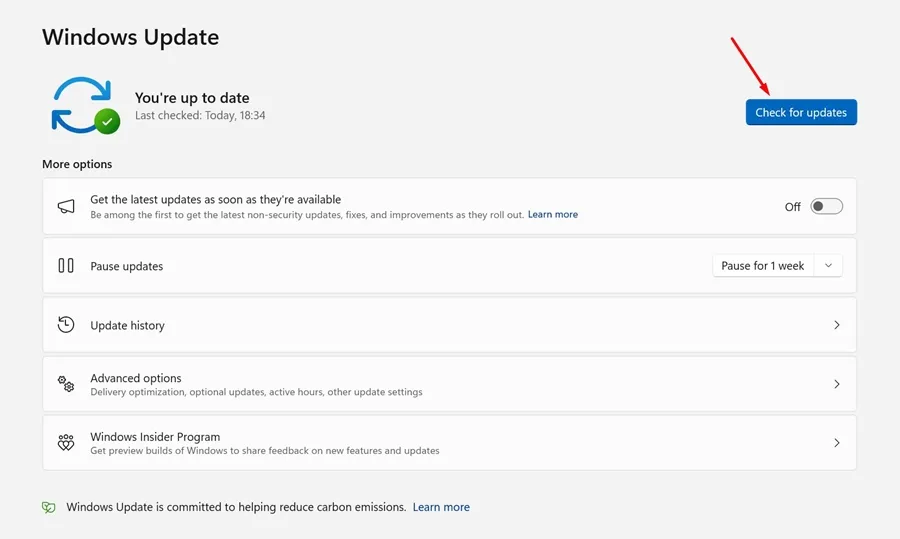
6. Réinitialiser les paramètres DNS
Si les problèmes d’accès à Internet persistent, pensez à réinitialiser vos paramètres DNS. Suivez ces étapes pour exécuter les réinitialisations DNS :
- Tapez CMD dans la recherche Windows, faites un clic droit dessus et sélectionnez Exécuter en tant qu’administrateur .
- Dans l’invite de commande, entrez les commandes suivantes une par une :
- ipconfig /flushdns
- ipconfig /registerdns
- ipconfig /version
- ipconfig /renouveler
- réinitialisation de netsh winsock
Fermez l’invite de commande après avoir exécuté les commandes.
7. Réinitialiser les paramètres réseau
Si vous avez suivi toutes les étapes précédentes sans succès, une réinitialisation complète de vos paramètres réseau peut être nécessaire. Voici comment procéder :
- Ouvrez l’application Paramètres et accédez à la section Réseau et Internet .
- Cliquez sur Paramètres réseau avancés .
- Sélectionnez Réinitialisation du réseau .
- Sur l’écran suivant, cliquez sur le bouton Réinitialiser maintenant .
- Confirmez la réinitialisation en sélectionnant Oui .
Ces étapes fournissent un guide complet pour résoudre les problèmes Internet suite à l’installation d’un SSD sur votre PC Windows. Si vous avez besoin d’aide ou d’informations supplémentaires, n’hésitez pas à nous contacter dans la section commentaires ci-dessous.


Laisser un commentaire