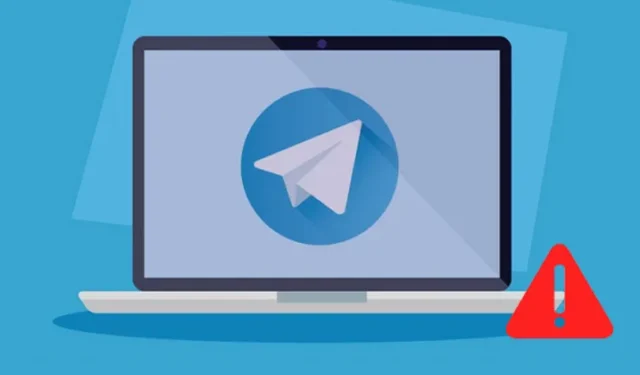
Bien que Telegram ne soit pas aussi populaire que WhatsApp ou Messenger, de nombreux utilisateurs l’utilisent encore. Telegram est une application de messagerie instantanée qui propose différentes façons de communiquer avec ses proches.
L’application de messagerie instantanée est disponible sur toutes les plateformes, notamment Windows, macOS, Android, iOS et le Web. Quelques utilisateurs ont récemment signalé des problèmes lors de l’utilisation de la version Web de Telegram.
Les utilisateurs ont affirmé que le site Web Telegram ne s’ouvrait pas du tout et que même s’il s’ouvrait, il ne parvenait pas à synchroniser les messages. Si vous rencontrez également de tels problèmes lors de l’utilisation du site Web Telegram, vous devez suivre certains des conseils de dépannage partagés. Voici comment vous pouvez résoudre ce problème.
1. Assurez-vous que votre connexion Internet fonctionne
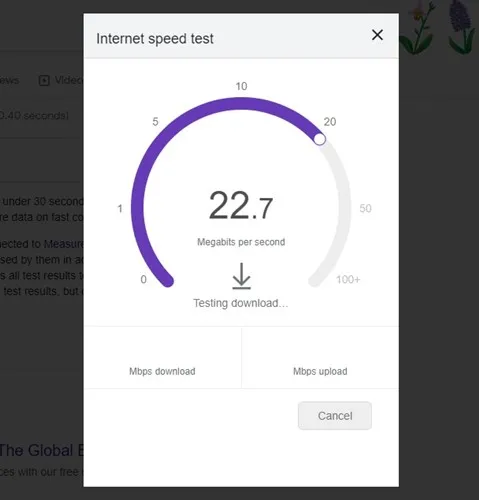
Avant d’essayer les méthodes suivantes, il est essentiel de vérifier si vous disposez d’une connexion Internet active. Un utilisateur doit comprendre que chaque service Web nécessite une connexion Internet active pour fonctionner, tout comme la version Web de Telegram.
Si votre connexion Internet est instable, peu importe le nombre de tentatives que vous faites pour charger le Web Telegram, cela ne fonctionnera pas. Alors, rendez-vous sur le site fast.com et vérifiez si votre Internet fonctionne.
Si votre connexion Internet ne fonctionne pas correctement, corrigez-la, puis essayez d’accéder à la version Web de Telegram sur votre ordinateur ou ordinateur portable.
2. Vérifiez si Telegram est en panne
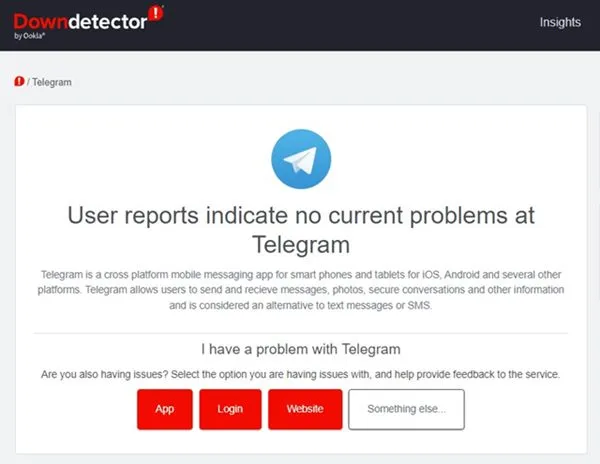
Si la version Web de Telegram ne fonctionne pas sur votre PC, vous devez d’abord vérifier l’état du serveur Telegram. En cas de problème avec le serveur Telegram, la version Web, les applications de bureau et les applications mobiles n’ouvriront pas ou ne synchroniseront pas les messages.
Vous pouvez utiliser Downdetecter ou des sites Web similaires pour vérifier une panne de Telegram. Si les serveurs de Telegram sont en panne, vous devez attendre que le service soit rétabli.
3. Désactivez les paramètres proxy ou VPN
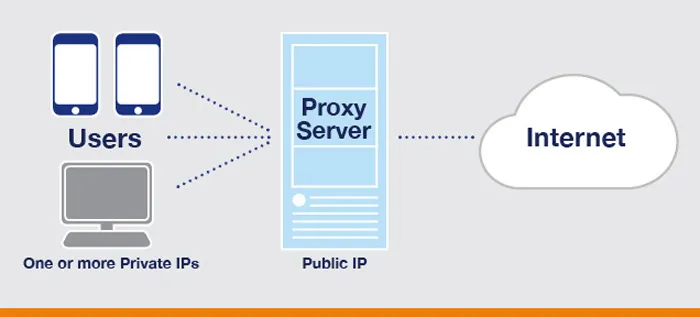
Si vous utilisez des paramètres proxy personnalisés sur votre PC ou si celui-ci est connecté à un VPN, le Web Telegram ne fonctionnera pas. Le client Web et l’application de bureau pour Telegram cesseront également de fonctionner sur votre ordinateur.
Le VPN modifie votre adresse IP et attribue un emplacement différent, forçant le client Web Telegram à se connecter à un autre serveur. Lorsque Telegram ne parvient pas à se connecter à un autre serveur, il affiche un message d’erreur ou crée des problèmes de synchronisation des messages. Par conséquent, si vous utilisez un service proxy ou VPN, assurez-vous de les désactiver et de réessayer.
4. Réinitialiser le DNS
Si vous voyez un message d’erreur indiquant « Le site n’est pas accessible » (consultez la capture d’écran ci-dessous), cela signifie qu’il y a des problèmes avec votre serveur DNS.
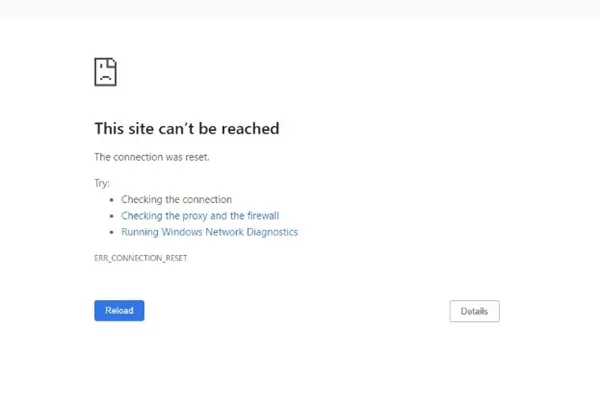
Pour résoudre ce problème, vous devez réinitialiser le cache DNS ou passer à un serveur DNS public. Voici comment procéder.
1. Tapez Invite de commandes dans la recherche Windows. Ensuite, faites un clic droit sur l’invite de commandes et sélectionnez Exécuter en tant qu’administrateur .
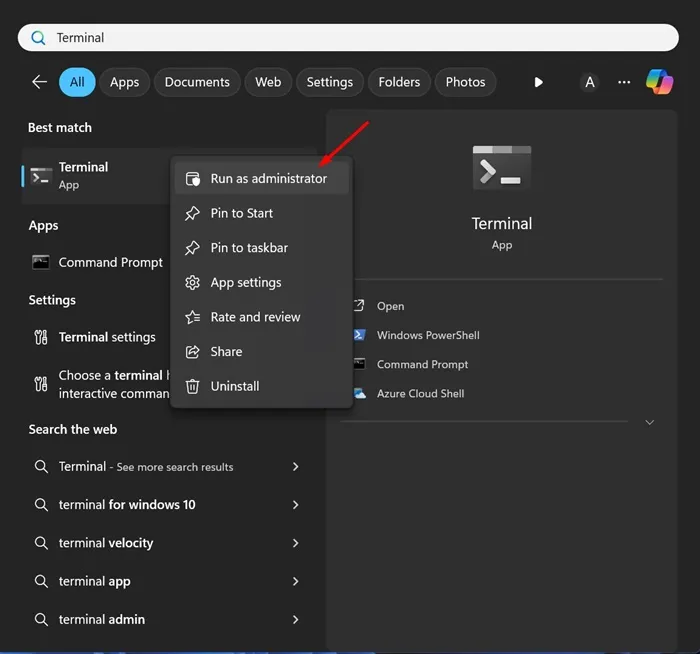
2. Lorsque l’invite de commande s’ouvre, exécutez ces commandes l’une après l’autre :
ipconfig /flushdns
ipconfig /registerdns
ipconfig /version
ipconfig /renouveler
réinitialisation de netsh winsock
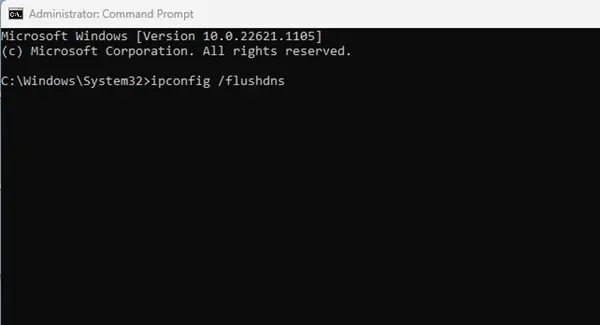
3. Une fois terminé, fermez l’invite de commande, redémarrez le navigateur Web, puis essayez d’accéder à la version Web de Telegram.
5. Désactiver le pare-feu Windows Defender
Le pare-feu Windows Defender bloquant la connexion au serveur de Telegram est une autre raison importante pour laquelle Telegram Web ne fonctionne pas.
De nombreux utilisateurs confrontés au même problème ont affirmé avoir résolu le problème en désactivant le pare-feu Windows Defender. Voici ce que vous devez faire.
1. Tapez Pare-feu Windows Defender dans la recherche Windows et ouvrez l’option correspondante dans la liste.
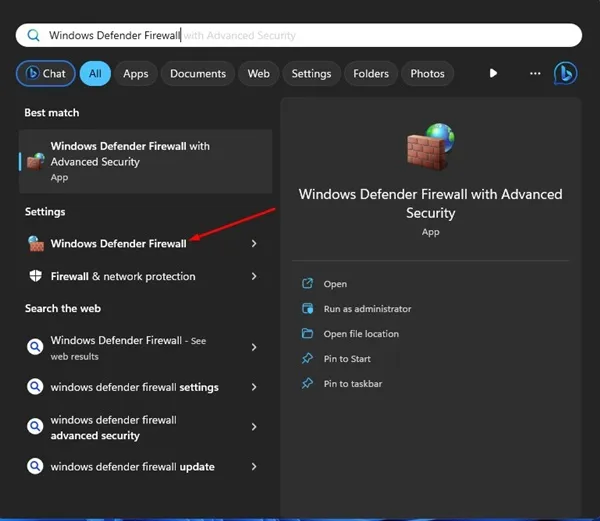
2. Lorsque le pare-feu Windows Defender s’ouvre, cliquez sur Activer ou désactiver le pare-feu Windows Defender .
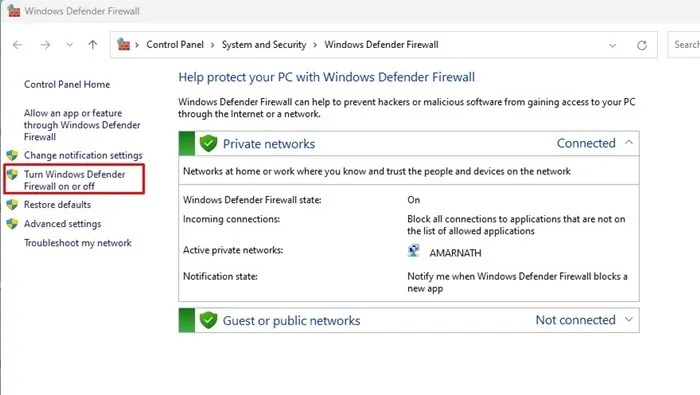
3. Dans les paramètres Personnaliser pour chaque type de réseau, sélectionnez Désactiver le pare-feu Windows Defender (non recommandé) dans les paramètres de réseau privé et public .
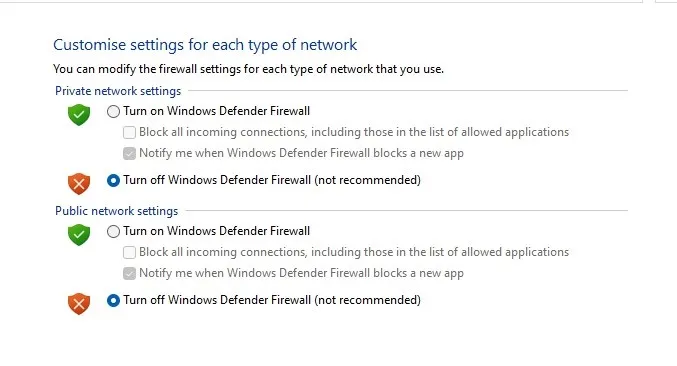
4. Après avoir effectué les modifications, cliquez sur le bouton OK pour appliquer les modifications.
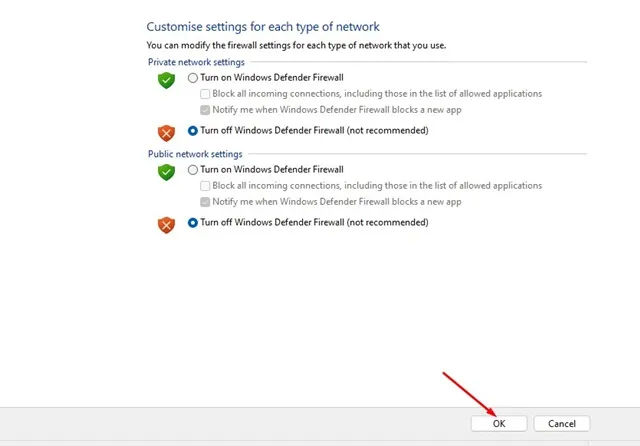
Redémarrez maintenant votre ordinateur Windows et accédez à nouveau à Telegram Web. Cette fois, Telegram Web fonctionnera.
6. Reconnectez-vous au client Web Telegram
Nous allons réactiver la session Web de Telegram pour résoudre le problème de non-fonctionnement du Web de Telegram. Voici ce que vous devez faire.
1. Ouvrez la version Web de Telegram sur le navigateur Web de votre PC.
2. Cliquez maintenant sur le menu Hamburger (trois lignes) en haut à gauche de l’écran.
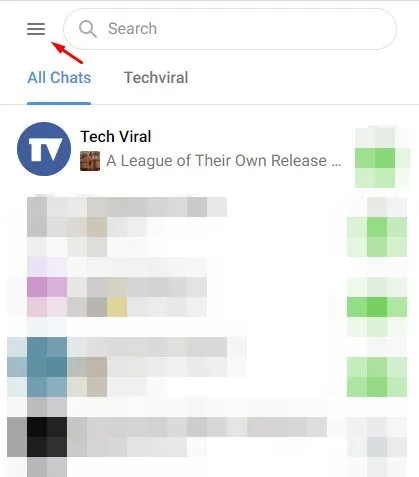
3. Dans la liste d’options qui s’affiche, sélectionnez Paramètres .
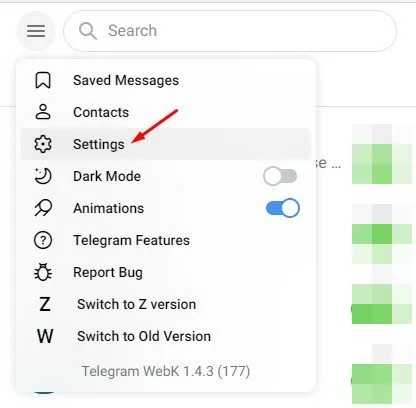
4. Sur l’écran Paramètres du profil, cliquez sur les trois lignes horizontales comme indiqué ci-dessous.
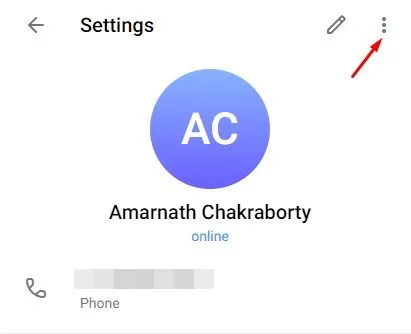
5. Ensuite, cliquez sur le bouton Déconnexion .
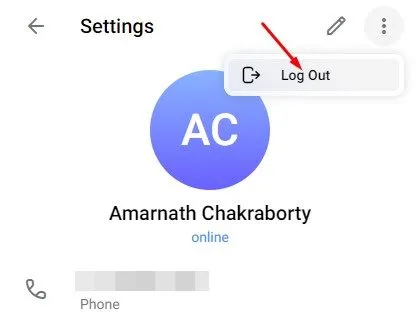
6. Une fois terminé, ouvrez l’application Telegram sur votre Android et appuyez sur le menu Hamburger > Paramètres .
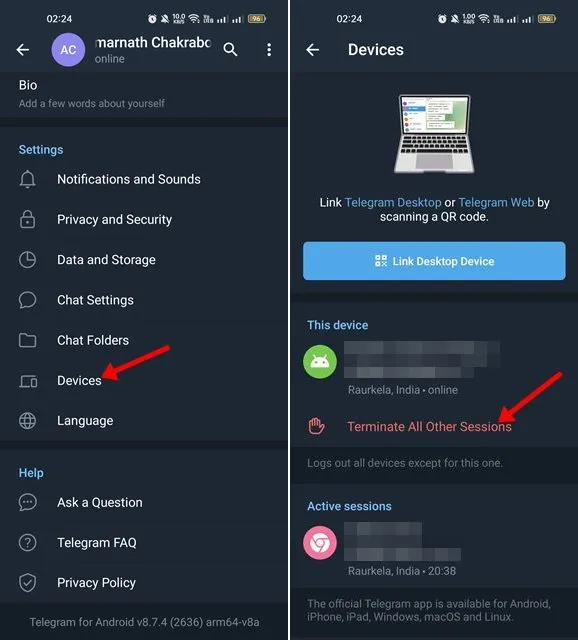
8. Après avoir mis en œuvre les étapes, ouvrez la version Web de Telegram sur votre PC et connectez-vous à nouveau avec le code QR .
7. Désactiver les extensions de personnalisation de Telegram
De nombreuses extensions sont disponibles sur la boutique en ligne Chrome, ajoutant des fonctionnalités supplémentaires au site Web Telegram. Ces extensions ajoutent des fonctionnalités supplémentaires au site Web Telegram, mais elles interfèrent parfois avec le fonctionnement du site Web Telegram, provoquant des problèmes.
Si le site Web Telegram ne fonctionne pas après l’installation d’une extension Chrome spécifique, vous devez la désactiver pour résoudre le problème. Non seulement les extensions Telegram, mais vous devez également désactiver les extensions VPN et de blocage de publicités.
8. Videz le cache et les cookies du navigateur
Si Telegram Web ne fonctionne toujours pas sur votre PC, il est temps de vider le cache et les cookies du navigateur. Parfois, les outils Web ne fonctionnent pas correctement en raison d’un cache et de données de navigation corrompus ou obsolètes.
Par conséquent, vous devez vider le cache et les cookies du navigateur pour résoudre les problèmes Web de Telegram. Pour vider le cache et les cookies sur le navigateur Chrome, appuyez sur la touche CTRL + MAJ + Suppr de votre clavier.
Cela ouvrira l’écran Effacer les données de navigation. Vous devez sélectionner les Cookies et autres données de site , les Images et fichiers en cache et cliquer sur le bouton Effacer les données . Vous devez suivre la même procédure pour effacer le cache et les cookies dans le navigateur Edge.
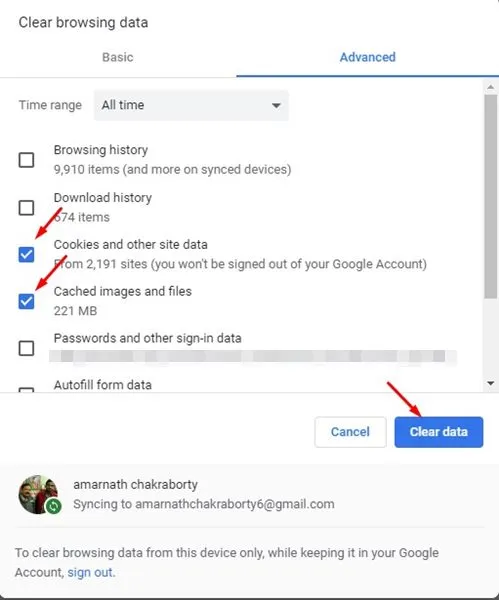
9. Signalez le problème au support Telegram
Si rien n’a fonctionné en votre faveur jusqu’à présent, c’est le moment de demander l’aide de l’équipe d’assistance de Telegram. Vous pouvez contacter l’équipe d’assistance de Telegram via Twitter ou depuis cette page Web .
Fournissez autant de détails que possible, y compris ce que vous avez essayé de corriger. Telegram Web ne fonctionne pas.
L’équipe d’assistance de Telegram examinera le problème et le résoudra. Si le problème vient de votre côté, vous recevrez des conseils appropriés sur la façon de le résoudre.
Voici les quelques meilleures façons de résoudre le problème de non-fonctionnement du Web Telegram sur un PC Windows. Ces méthodes résoudront probablement tous les problèmes liés au Web Telegram sur votre PC. Faites-nous savoir dans les commentaires si vous connaissez d’autres moyens de résoudre le même problème.




Laisser un commentaire