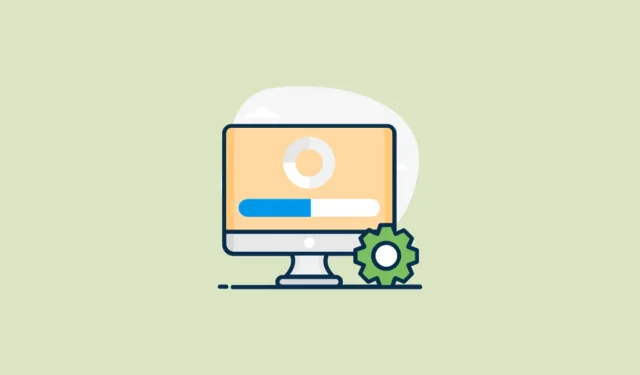
Avez-vous rencontré une erreur « L’opération n’est pas prise en charge » lors de la tentative d’installation d’une mise à jour Windows ? Ne vous inquiétez pas ! Cet article vous guidera pour résoudre ce problème étape par étape.
Quelle est la cause du problème ?
Cette erreur se produit généralement lorsque :
- Vous avez installé la dernière mise à jour cumulative du point de contrôle.
- Vous avez ajouté une fonctionnalité à la demande (FoD) ou un pack linguistique (LP) sans connexion Internet.
- Vous essayez d’installer une mise à jour plus récente en double-cliquant sur le fichier . msu.
Ce problème survient car votre ordinateur ne peut pas mettre à jour le FoD ou le LP sans se connecter à Windows Update ou WSUS.
Comment résoudre ce problème
La solution est simple : il faut télécharger et réinstaller toutes les mises à jour nécessaires. Voici comment procéder :
Étape 1 : Télécharger la mise à jour manuellement
- Visitez le site Web du catalogue Microsoft Update.
- Dans la zone de recherche, saisissez le numéro de base de connaissances de la dernière mise à jour (par exemple, 5043080 pour septembre 2024), puis cliquez sur le bouton « Rechercher ».
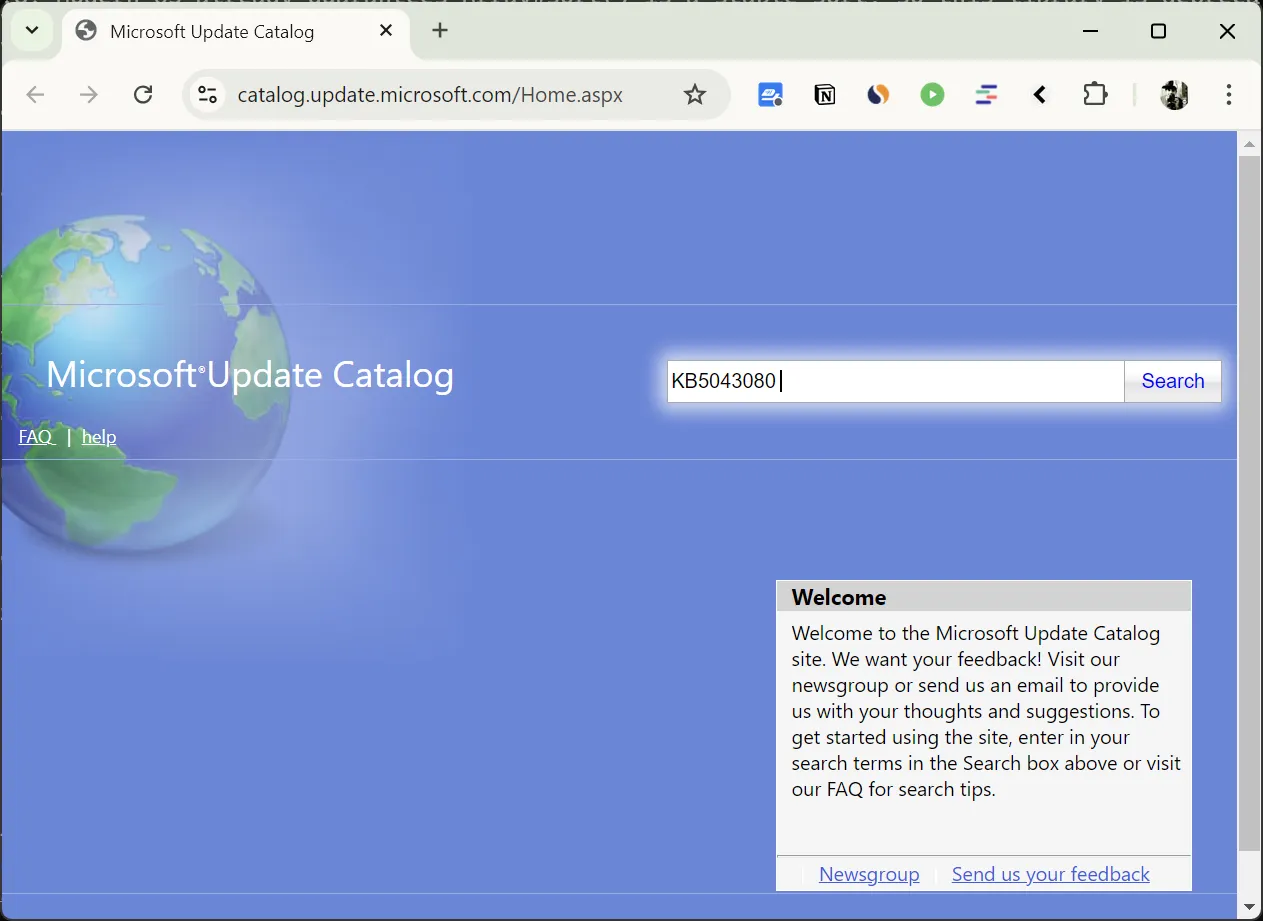
- Dans les résultats de la recherche, recherchez la mise à jour correspondant à l’architecture de votre système :
- Pour les systèmes 64 bits, recherchez « basé sur x64 ».
- Pour les systèmes basés sur ARM, recherchez « basé sur ARM64 ».
- Cliquez sur « Télécharger » pour votre type d’appareil (x64 ou arm64).
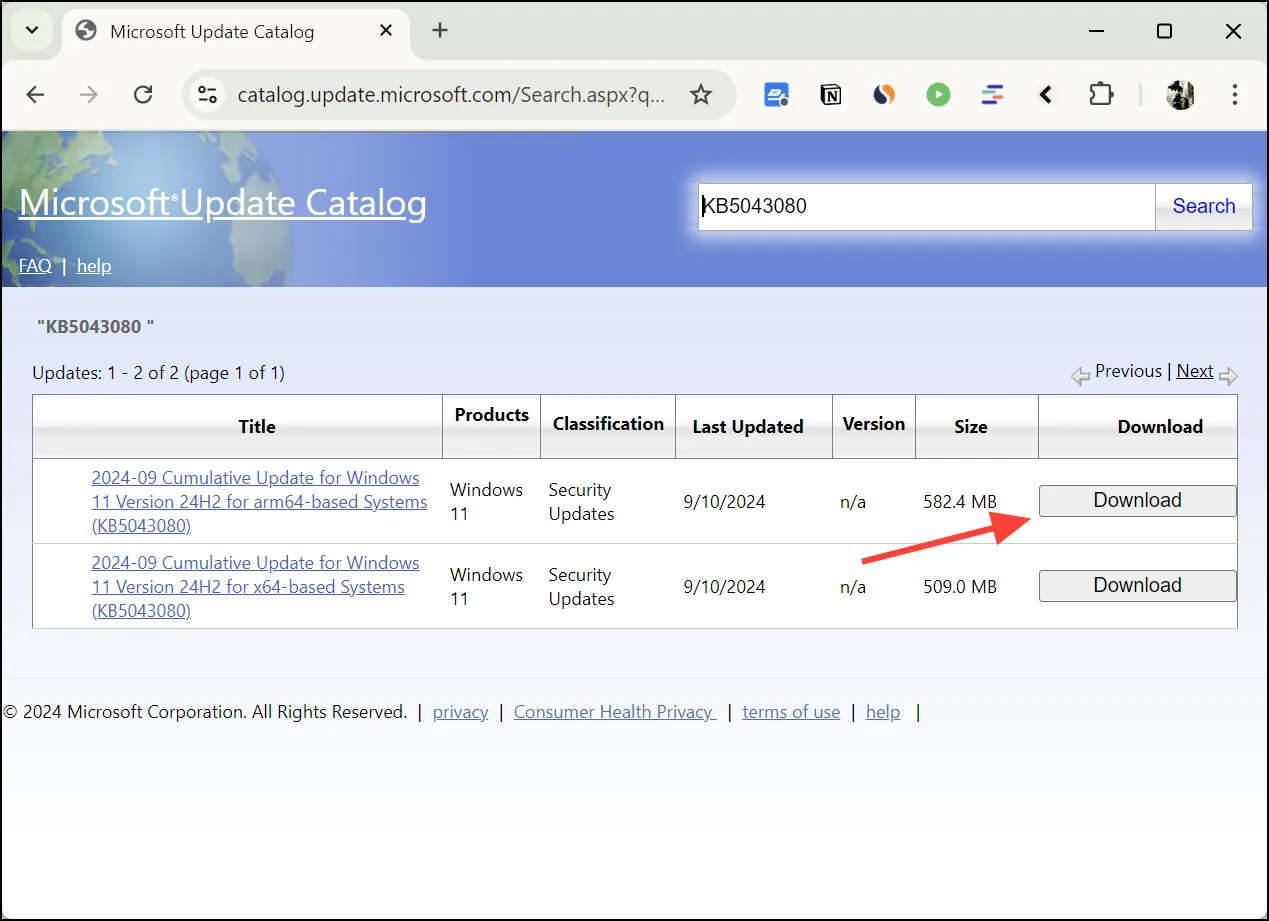
- Dans la fenêtre contextuelle, vous verrez soit plusieurs fichiers . msu, soit un seul. Il peut s’agir de :
- Le dernier fichier de mise à jour.
- Toutes les mises à jour cumulatives des points de contrôle publiées avant cette mise à jour.
- Cliquez sur le
.msulien du fichier pour le télécharger. Si vous voyez plusieurs fichiers MSU, téléchargez-les tous en cliquant sur chaque fichier.
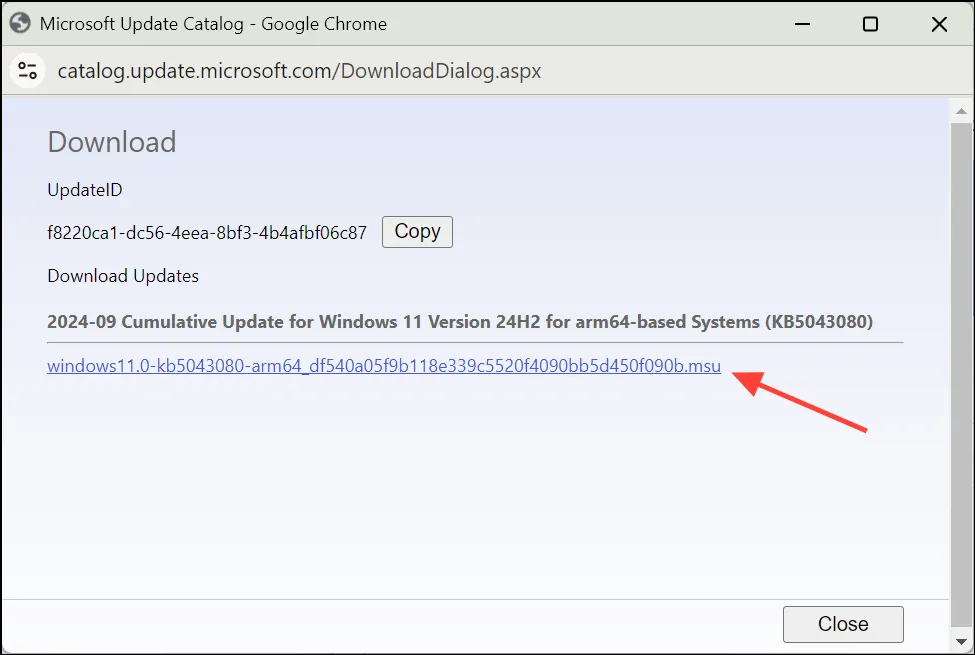
- Créez un nouveau dossier sur votre ordinateur (comme
C:\Updates) et placez tous les.msufichiers que vous avez téléchargés dans ce dossier. Assurez-vous que ce dossier ne contient aucun autre fichier MSU.
Étape 2 : Installer les mises à jour
Vous avez deux options pour installer les mises à jour :
Option A : installer manuellement
- Ouvrez votre
C:\Updatesdossier. - Si vous avez téléchargé plusieurs fichiers . msu :
- Triez les fichiers par nom pour vous assurer de les installer dans le bon ordre (du plus ancien au plus récent).
- Si vous n’avez téléchargé qu’un seul fichier . msu, ignorez cette étape.
- Si vous avez plusieurs fichiers, commencez par le
.msufichier le plus ancien (avec le numéro le plus bas). Pour un seul fichier, double-cliquez simplement dessus. - Attendez que le programme d’installation autonome de Windows Update termine l’installation.
- Si vous êtes invité à redémarrer, choisissez « Redémarrer plus tard », sauf s’il s’agit de votre seul fichier de mise à jour.
- Pour plusieurs fichiers, répétez les étapes 3 à 5 pour chaque
.msufichier, en progressant du plus ancien au plus récent. Si vous n’avez qu’un seul fichier, cette étape peut être ignorée. - Après avoir installé tous les fichiers de mise à jour (ou le fichier de mise à jour unique), redémarrez votre ordinateur.
Option B : utiliser la commande DISM pour installer tous .msules fichiers
Si vous êtes à l’aise avec les invites de commande, cette méthode est plus rapide pour installer plusieurs fichiers MSU :
- Appuyez sur
Win+Xet sélectionnez « Terminal Windows (Admin) » ou « PowerShell (Admin) ». - Dans la fenêtre du terminal, tapez la commande suivante :
dism /online /add-package /packagepath:C:\Updates\*.msu - Appuyez
Enterpour exécuter la commande. - DISM installera automatiquement toutes les mises à jour dans le bon ordre.
- Une fois le processus terminé, redémarrez votre ordinateur.
Après le redémarrage, vérifiez que toutes les mises à jour ont été installées correctement :
- Ouvrez l’application Paramètres (appuyez sur
Win+I). - Accédez à Système > Windows Update.
- Cliquez sur « Vérifier les mises à jour » pour vous assurer que toutes les mises à jour sont correctement installées.
- Si aucune nouvelle mise à jour n’est trouvée, votre système est à jour.
En suivant ces étapes, vous devriez pouvoir résoudre l’erreur « L’opération n’est pas prise en charge » et installer avec succès toutes les mises à jour Windows nécessaires. N’oubliez pas que la mise à jour de votre système est essentielle pour la sécurité, les performances et la compatibilité avec les logiciels les plus récents.



Laisser un commentaire