
Si votre ordinateur Windows 11 se déconnecte fréquemment de votre réseau Wi-Fi, cela peut être dû à des bugs dans le système d’exploitation entraînant des problèmes de connectivité. La cause peut également être des pilotes réseau obsolètes ou des paramètres de gestion de l’alimentation incorrects. Selon la cause profonde, il existe plusieurs solutions à envisager pour vous aider à stabiliser votre connexion Internet. Heureusement, ces correctifs sont simples et ne prendront que quelques minutes à mettre en œuvre.
Essayez quelques solutions de base
Avant de vous lancer dans un dépannage avancé, pensez à appliquer quelques correctifs de base si votre Wi-Fi continue de se déconnecter sous Windows 11. Commencez par redémarrer votre routeur pour éliminer les problèmes qui pourraient perturber la connectivité. Cette action simple peut inciter votre PC à se reconnecter au réseau, ce qui peut potentiellement résoudre des problèmes de connexion mineurs.
Si votre routeur est équipé d’un bouton d’alimentation, appuyez dessus pour l’éteindre, puis attendez quelques secondes avant de le rallumer. Sinon, débranchez le routeur, attendez une dizaine de secondes, puis rebranchez-le. De plus, activer et désactiver le mode avion pendant quelques secondes peut aider à réinitialiser votre connexion. Si possible, essayez de vous rapprocher du routeur avant de procéder aux correctifs suivants.
Solution 1 : Oubliez et reconnectez-vous à votre réseau
Si le redémarrage de votre routeur ne résout pas le problème, supprimez le réseau de la liste des réseaux enregistrés sur votre ordinateur, puis reconnectez-vous à celui-ci.
- Ouvrez l’application Paramètres Windows en appuyant sur
Win + I, puis cliquez sur « Réseau et Internet » dans la barre latérale gauche.
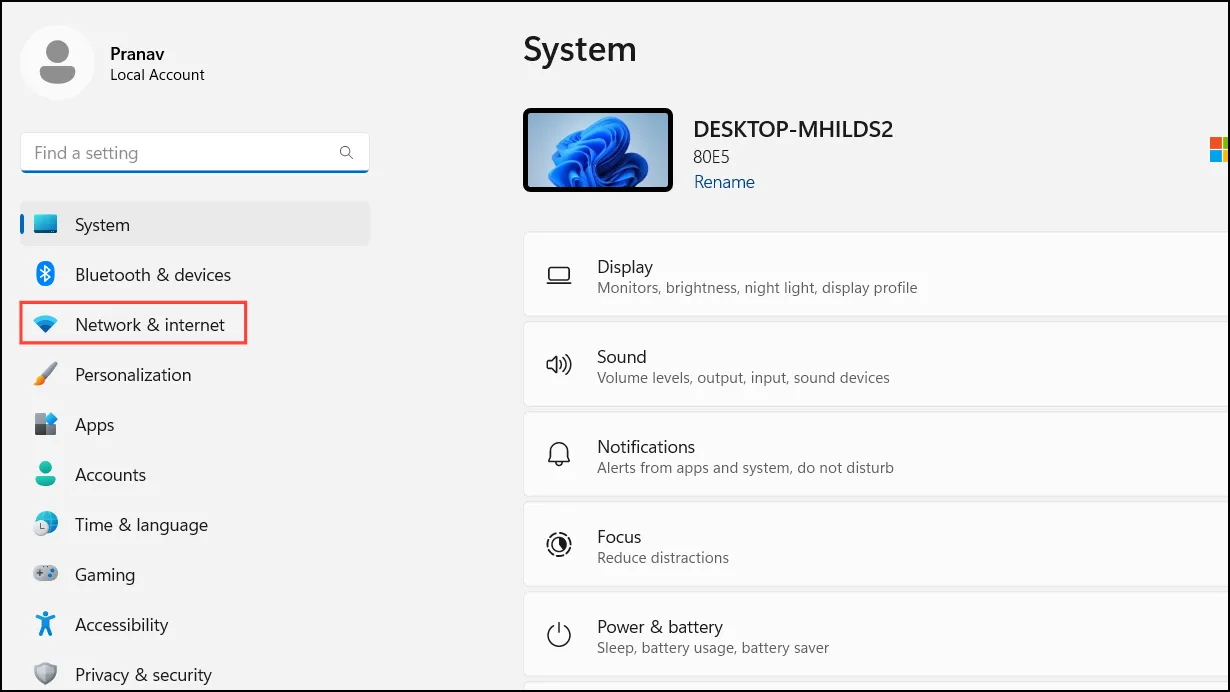
- Sur la page Réseau et Internet, cliquez sur « Wi-Fi ».
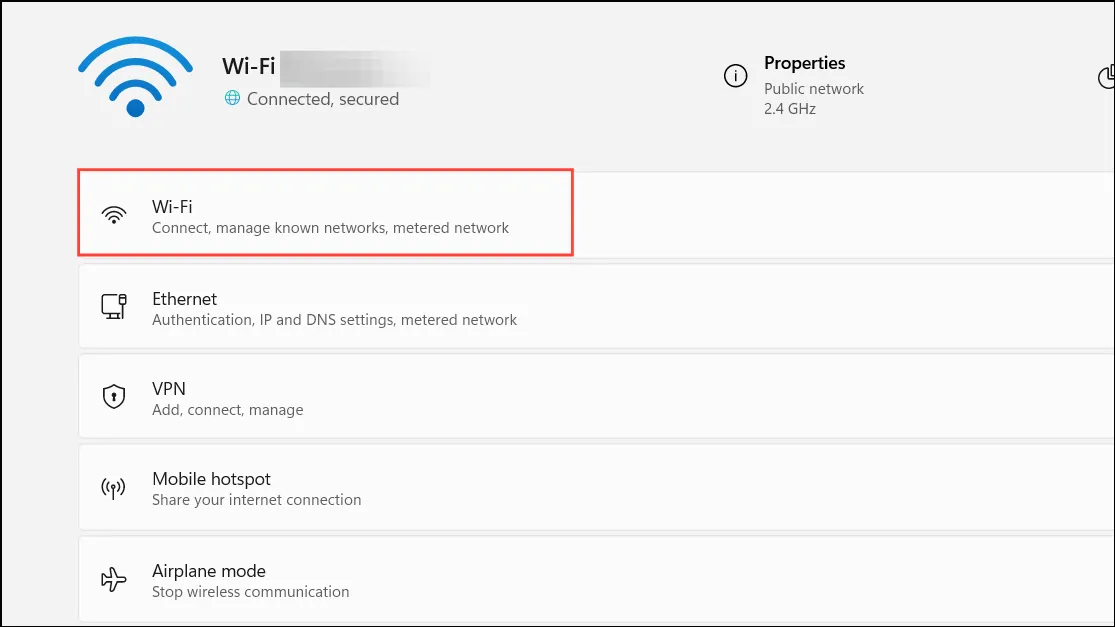
- Cliquez sur « Gérer les réseaux connus ».
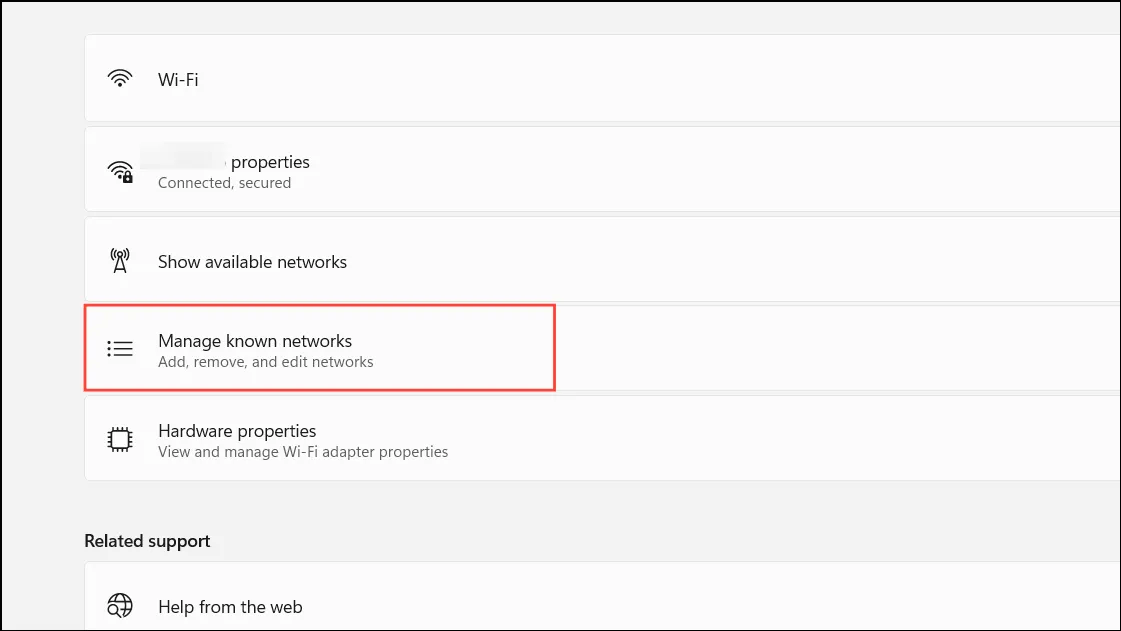
- Cliquez sur le bouton « Oublier » à côté de votre réseau Wi-Fi.
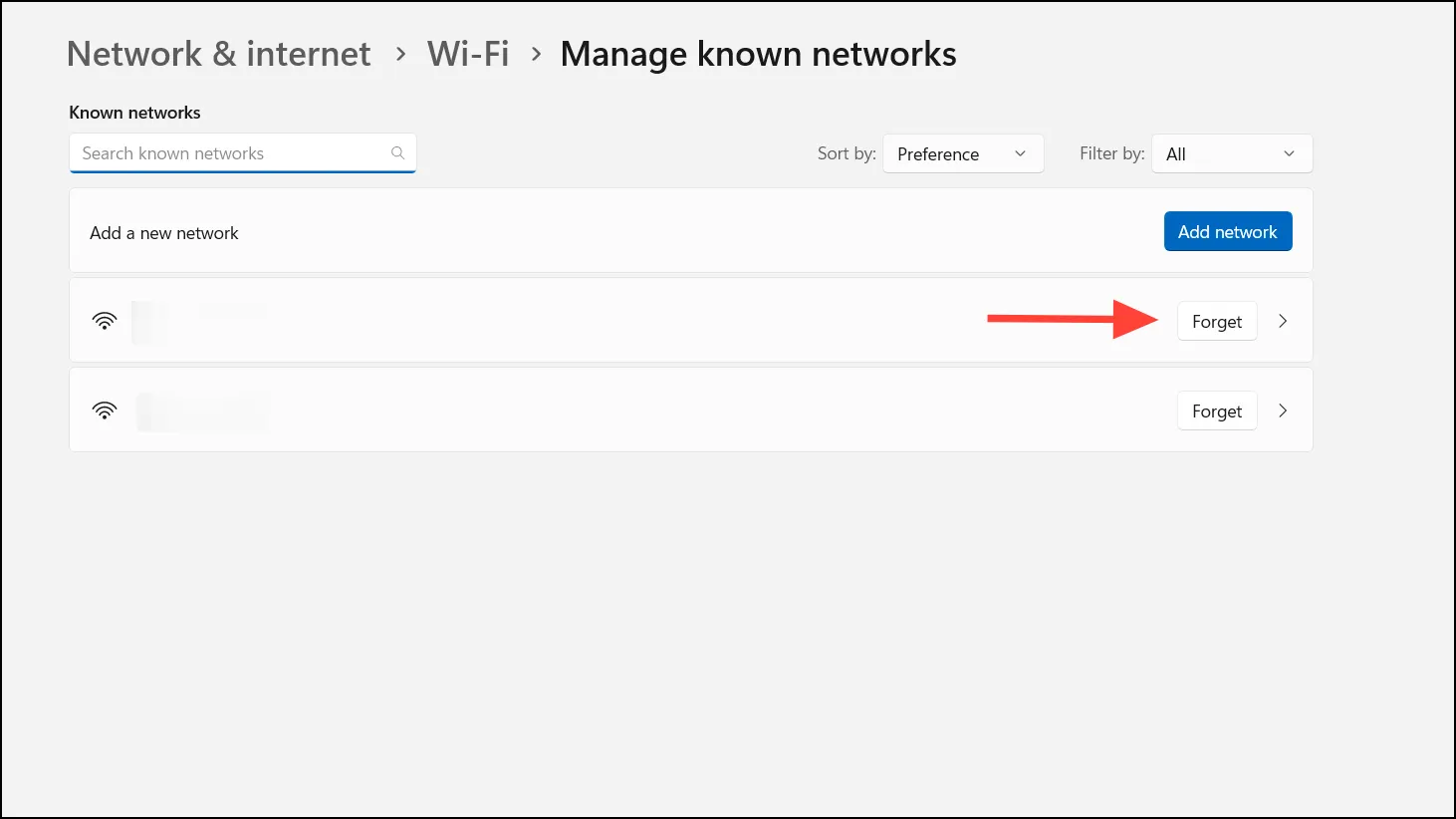
- Une fois que votre système a oublié le réseau, cliquez sur l’icône Wi-Fi dans la barre des tâches et reconnectez-vous en saisissant votre mot de passe. Cela devrait idéalement résoudre tous les problèmes liés au réseau.
Solution 2 : conservez votre connexion réseau en mode privé
Lorsque Windows 11 se connecte à un réseau Wi-Fi, il passe par défaut en mode « Public », ce qui limite la visibilité et améliore la confidentialité. Malheureusement, cela peut parfois entraîner des problèmes de connectivité qui peuvent être résolus en passant en mode privé.
En mode privé, votre ordinateur devient détectable sur le réseau et active les options de partage de fichiers et d’imprimantes. Utilisez ce paramètre lorsque vous êtes connecté à un réseau de confiance et revenez au mode public lorsque vous êtes sur des réseaux non sécurisés. Pour passer en mode privé :
- Accédez aux paramètres Wi-Fi depuis l’application Paramètres Windows comme décrit précédemment.
- Sélectionnez votre réseau Wi-Fi parmi les connexions disponibles.
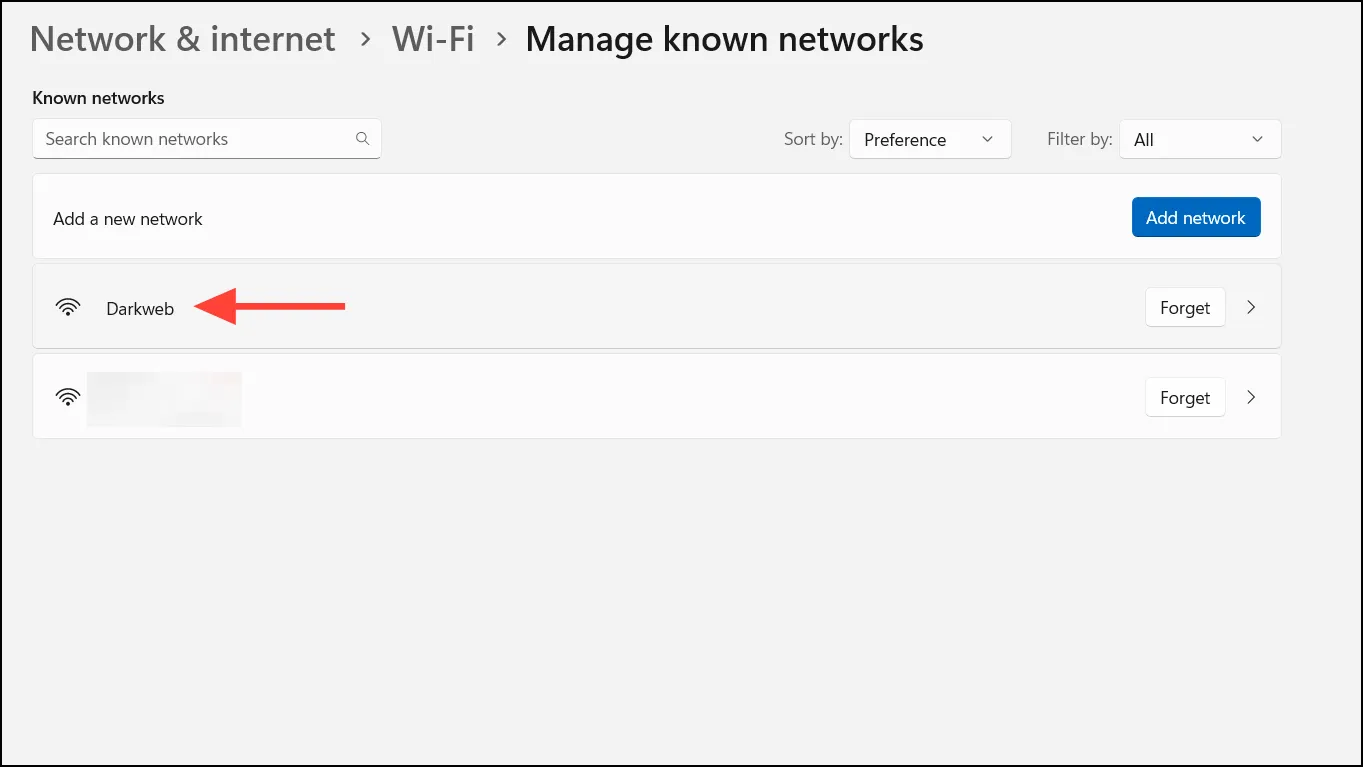
- Sous « Type de profil réseau », choisissez « Réseau privé ».
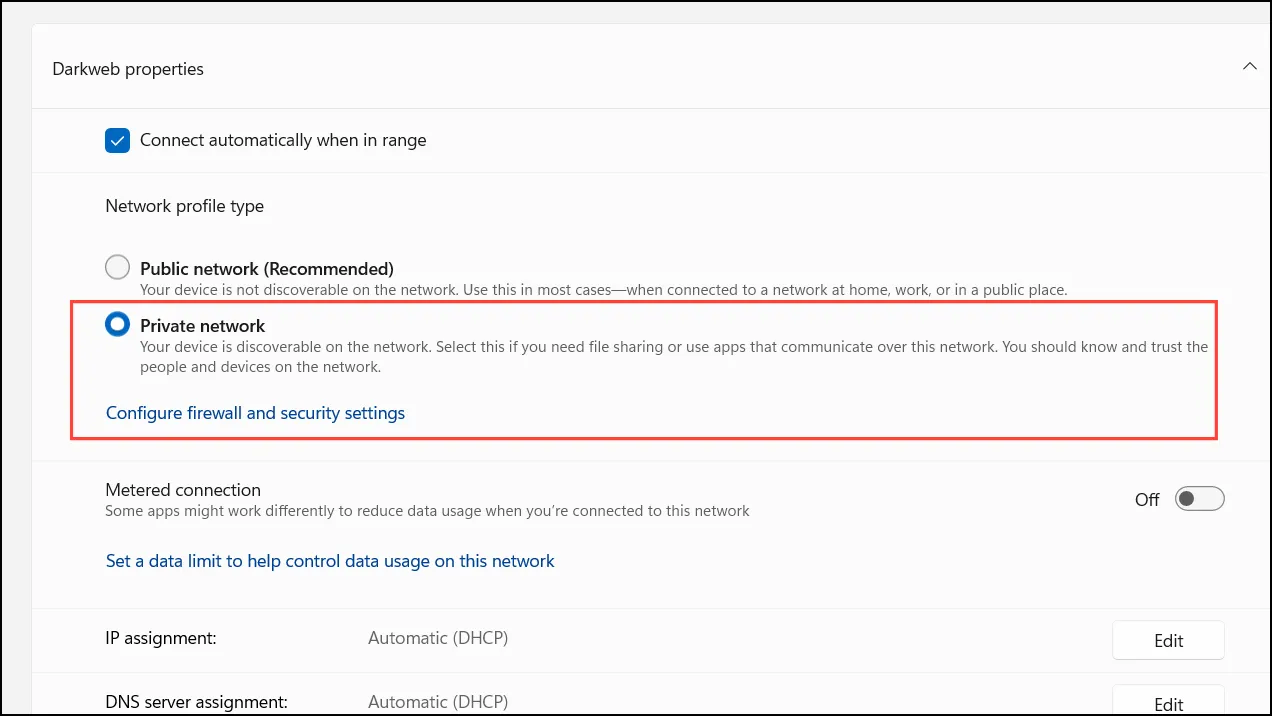
Solution 3 : mettre à jour les pilotes de votre carte réseau
Si les pilotes de votre carte réseau sont obsolètes ou défectueux, vous pourriez rencontrer des problèmes de connectivité Wi-Fi. La mise à jour des pilotes réseau peut résoudre ce problème.
- Faites un clic droit sur le bouton Démarrer et sélectionnez « Gestionnaire de périphériques ».

- Développez la section « Adaptateurs réseau » dans le Gestionnaire de périphériques.
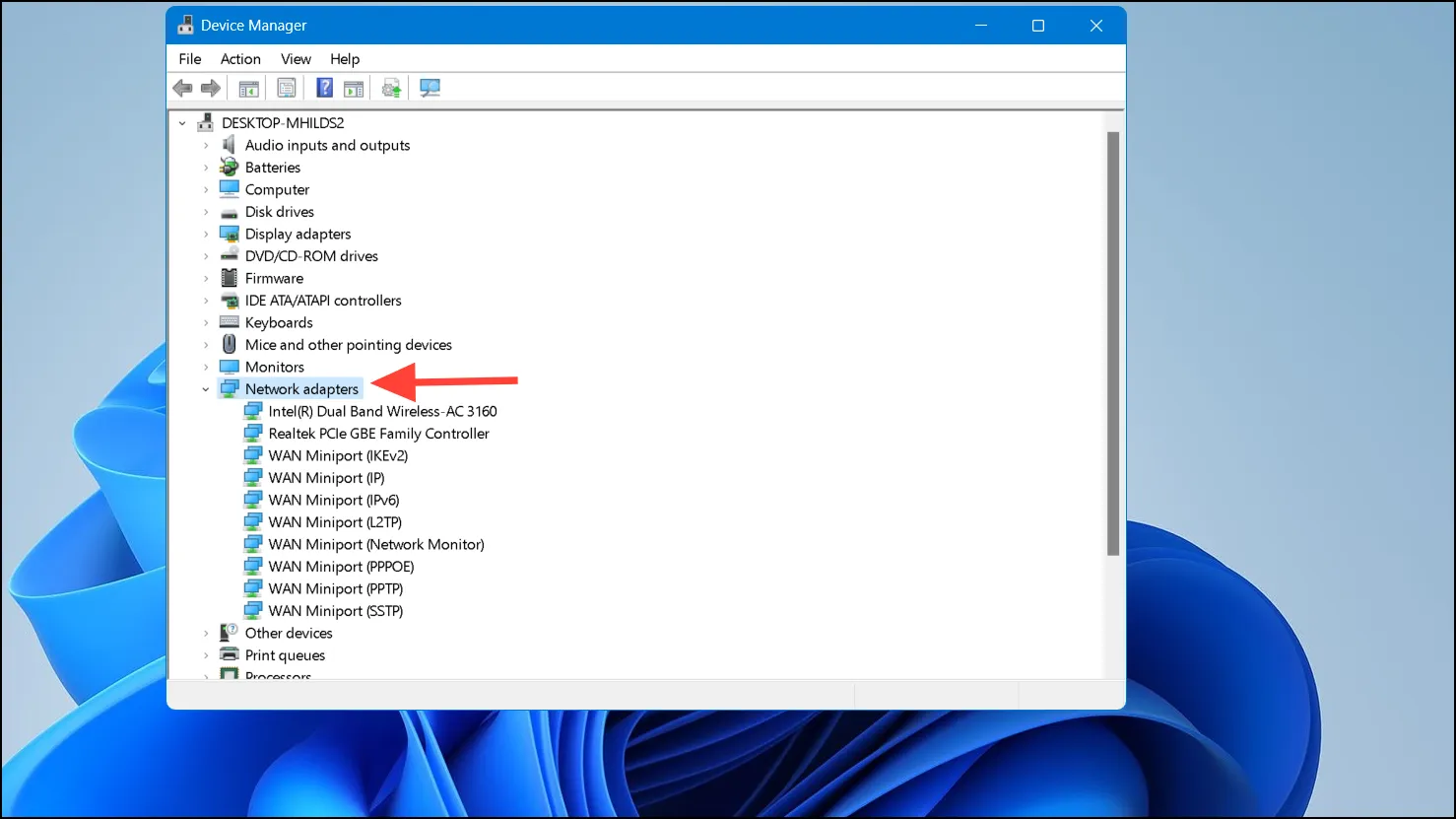
- Faites un clic droit sur votre adaptateur sans fil et sélectionnez « Mettre à jour le pilote ».
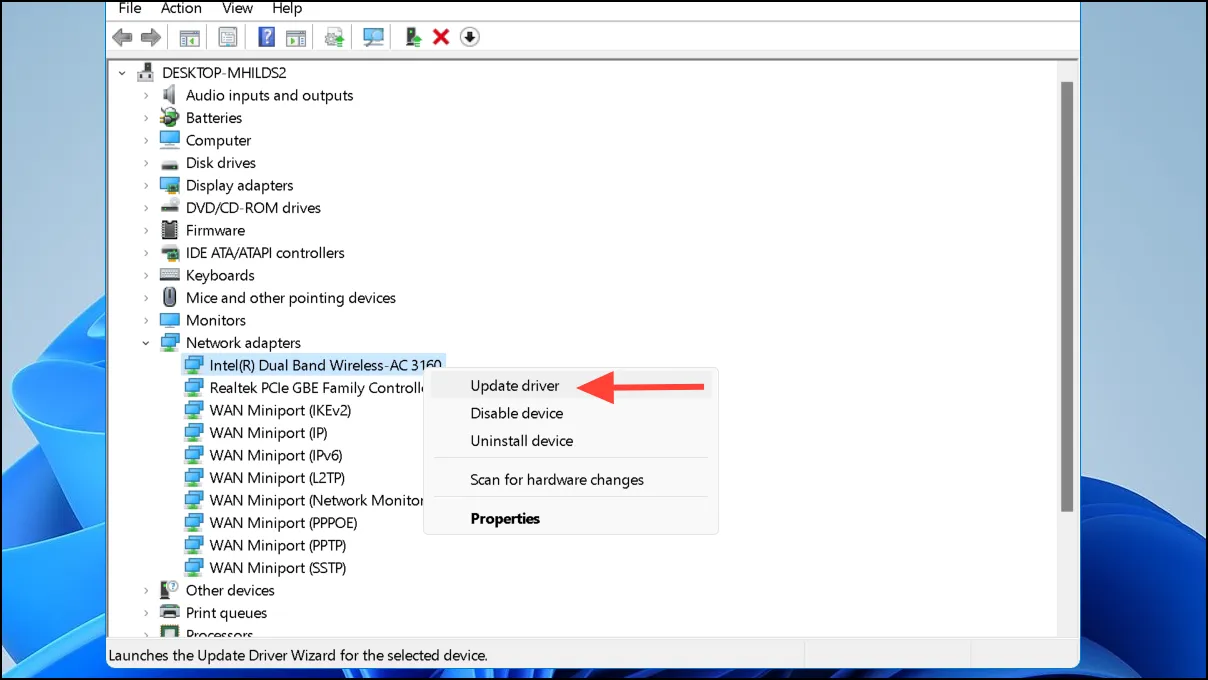



Laisser un commentaire